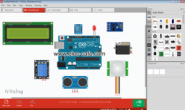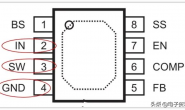简单易学Tinkercad教程 – 初学者的5个简单步骤
学习3D建模这门课程,在了解“积木式”3D建模原理之后,充分发挥自己的想象力与动手能力,无拘无束的去发明创造。本课程采用将观察生活与3D建模相结合的方式,在玩中学习,通过实物来感知学习了解单位空间。适合7岁以上青少儿参与学习!
建模部分:使用tinkerCAD,积木式3D建模软件,通过引导学生分析作品结构,然后拆分结构,通过模型加减运算的思路,来理解积木式建模的本质。
课程内容涵盖数学、物理、艺术(绘画)等多学科知识。科学教学,趣味性强,在家就能学,零基础也能入门。
Tinkercad教程 – 初学者的5个简单步骤
在这个针对初学者的Tinkercad教程中,我们将通过五个简单的步骤向您展示如何在Tinkercad中创建3D模型。你能行的!
Tinkercad教程 – 初学者的5个简单步骤
Tinkercad教程步骤1:创建Tinkercad帐户并创建一个新项目
Tinkercad教程第2步:创建扳手 – 第1部分:环
Tinkercad教程步骤3:创建扳手- 第2部分:手柄
Tinkercad教程第4步:创建扳手- 第3部分:下颚
Tinkercad教程第5步:全部放在一起
Tinkercad教程:简介
对于这个Tinkercad教程,我们选择设计扳手。它是一种熟悉而简单的形状,在日常生活中很有用。如果您以前没有看过扳手,机械师会使用它来拧紧螺母和螺栓。这是一个看起来像:
 …
…我们将使用这个真实生活扳手作为此Tinkercad教程的模板
为了这个Tinkercad教程的目的,为了更好地了解网站的界面,我们将扳手的设计分为五个简单的步骤。这些内容涵盖了3D建模的基础知识。在Tinkercad教程结束时,您不仅可以自己设计扳手,还可以设计任何您想要的简单3D模型。
对于那些更喜欢他们的指示而且更少阅读的人,您可以查看我们的YouTube版本的Tinkercad教程,嵌入在下面。
让我们开始吧。
Tinkercad教程步骤1:创建Tinkercad帐户并创建一个新项目
使用Tinkercad非常简单,因为它在浏览器中运行。这意味着您无需下载或安装任何软件。您只需创建一个Tinkercad帐户即可开始使用。要获得免费帐户,请访问Tinkercad并注册。
在注册过程结束时,您将受到Tinkercad教程屏幕的欢迎。您现在可以通过关闭它来跳过教程。
Tinkercad教程:在Tinkercad上创建一个新项目
这将打开一个新的项目页面,如下所示。

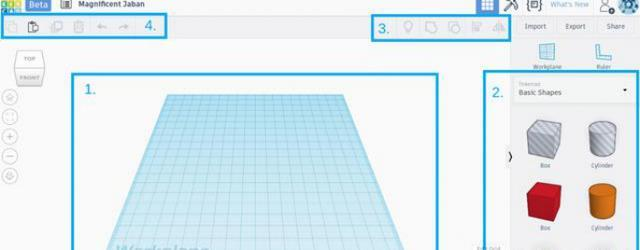 …
…一个空的Tinkercad工作平面让你修补
这是Tinkercad接口。
注意页面中心的蓝色平面(标记为1)。这架飞机被称为工作平面。此工作平面是Photoshop或GIMP画布的3D模拟。我们将在这个工作平面上进行所有设计。
请注意右侧几何形状的面板(标记为2)。该面板包含我们将要设计的所有内容的基本构建块。
注意顶栏上的菜单项(标记为3和4)。我们将使用这些菜单项来执行对齐,合并等重要操作。
最后,右键单击并拖动鼠标以更改工作平面的3D透视图。向上和向下滚动可放大和缩小。
Tinkercad教程第2步:设计环
现在我们熟悉了Tinkercad接口,我们将开始设计扳手。
Tinkercad教程2.1:分而治之
3D建模的一个关键原则是“分而治之”。这意味着在对复杂的现实世界对象进行建模时,我们应该将其划分为更小的几何形状,然后单独设计这些较小的单元。在最后一步中,我们应该把这些小单元放在一起。这使得复杂对象的建模变得容易。
将此原理应用于扳手,我们将其分为三个基本单元:
戒指 手柄 下巴
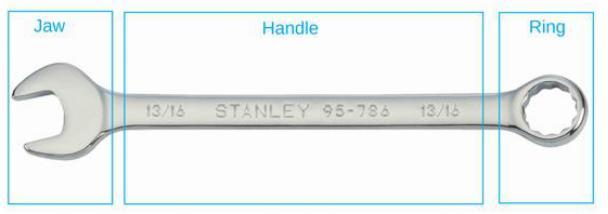 …
…扳手的不同部分 – 环,手柄和钳口
我们将从设计戒指开始。
扳手的环可以用实心圆盘近似,中间有一个空心圆形区域。
Tinkercad教程2.2:创建实心圆盘
要创建此形状,我们将首先将圆柱体从“基本形状”面板拖动到工作平面。您会注意到圆柱体有五个白色方形手柄,其中四个位于平面上,其中一个位于圆柱体上方。
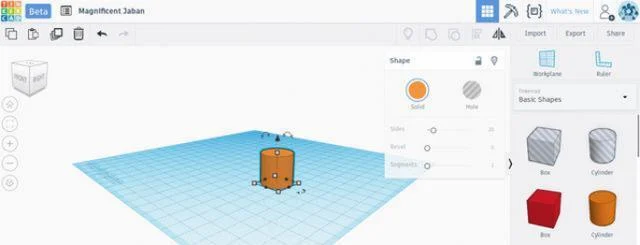 …
…白色手柄让用户可以更改Tinkercad形状的尺寸
平面上的四个手柄可用于调整圆柱的长度和宽度。我们希望我们的戒指直径为25毫米。因此,拖动方形手柄直到圆柱体的长度和宽度为25mm。
气缸上方的一个可用于调节其高度。我们希望扳手的高度为4mm。因此,用鼠标左键单击手柄并向下拖动,直到圆柱体的高度为4毫米。
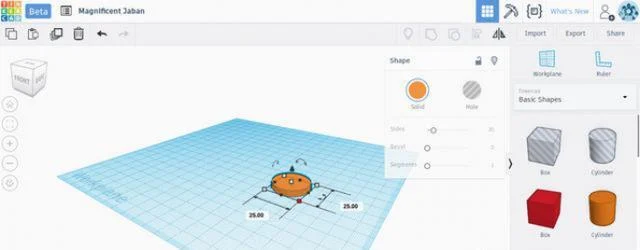 …
…我们改变了Tinkercad圆柱体的尺寸,制成了直径25mm,高4mm的圆盘
Tinkercad教程2.3:创建圆孔
我们正在取得进展:我们现在拥有坚实的磁盘。但是我们如何在中间制作圆孔呢?
Tinkercad基于布尔设计原则运行,这意味着它允许您减去对象以创建空心区域或添加对象以连接两个形状。在这种情况下,我们需要使用减法来创建环中间的圆孔。
首先,将另一个气缸拖到工作平面上。使用平面上的白色手柄将圆柱体的长度和宽度调整为12.5mm,这是我们想要创建的孔的直径。
有趣的来了。选择此圆柱体后,在右上角的面板中选择“孔”(在图像中用蓝色矩形标记)。这样就可以减去这个形状。
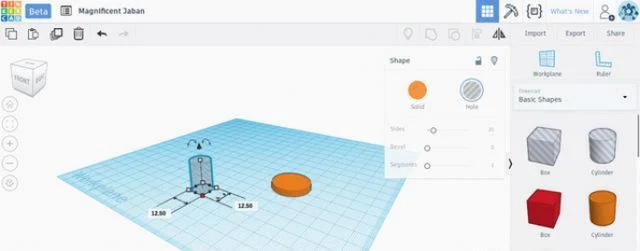 …
…圆柱形孔
Tinkercad教程2.4:对齐孔和磁盘
接下来,我们需要将这个圆柱形“孔”放在实心圆盘的中间。我们将使用顶部菜单中的对齐工具来实现此目的。
要使用对齐工具,请通过左键单击选择圆柱形孔。现在按下shift按钮并选择实心磁盘。如果您正确执行此操作,您将看到现在同时选中并突出显示这两个对象。
 …
…按顶部菜单上的“对齐”按钮(标有蓝色矩形)。工作平面上将出现黑色对齐手柄。单击相应的手柄(也标有蓝色矩形),将实心圆柱体置于实心圆盘的中间。
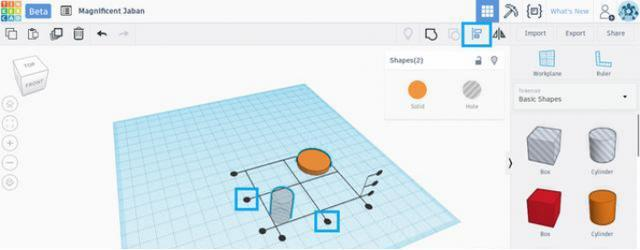 …
…黑色对齐手柄有助于在Tinkercad中对齐两个形状
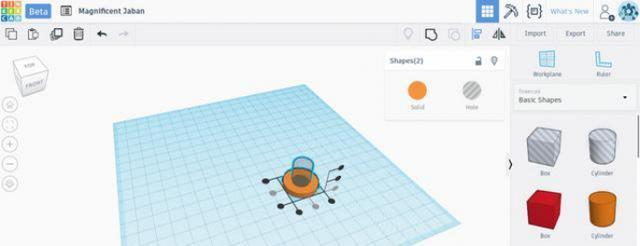 …
…Tinkercad教程2.5:将圆柱形孔和圆盘分组以创建环
当两个形状对齐时,按顶部菜单中的“组”按钮(标记在蓝色矩形中)。Group按钮基本上将
两个形状连接在一起。但是,如果其中一个形状是一个洞,那么它会创建一个空心区域。
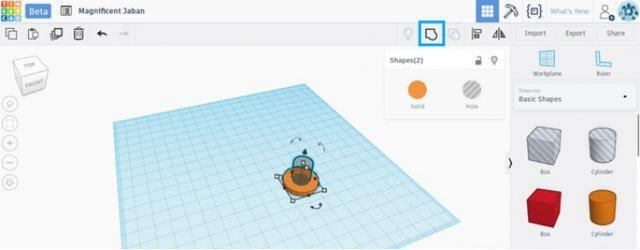 …
…“组”按钮合并两个Tinkercad形状
瞧!我们现在有一个漂亮的戒指,并完成了我们的扳手的第一步。
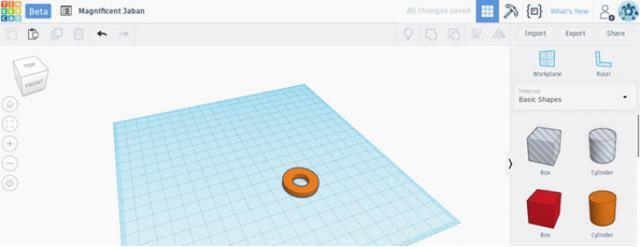 …
…工作平面上的美丽戒指
我们在本节中学到了很多东西。我们学习了如何更改基本形状的尺寸,如何创建孔,如何对齐形状以及如何将两个形状组合(或合并)在一起。好消息是,这些技能构成了在Tinkercad中设计3D对象时需要了解的90%。接下来的步骤将涉及相同的技能组或其小变化。
Tinkercad教程第3步:设计手柄
手柄可能是扳手最容易的部分。
手柄是矩形的。因此,我们只需将基本形状面板中的一个框拖到工作平面中即可。
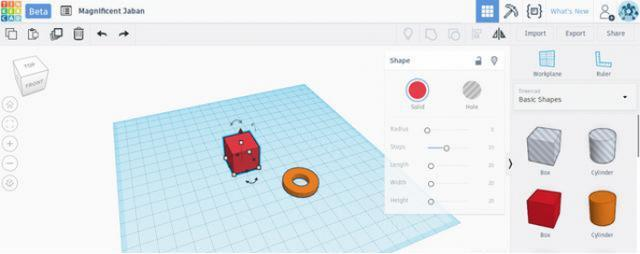 …
…我们将使用盒子形状来创建扳手的手柄
使用平面上的白色手柄,我们将盒子的长度设置为100mm,盒子的宽度设置为10mm。
通过拖动盒子顶部的白色手柄,我们将高度设置为4mm,使其与实心环的高度相匹配。
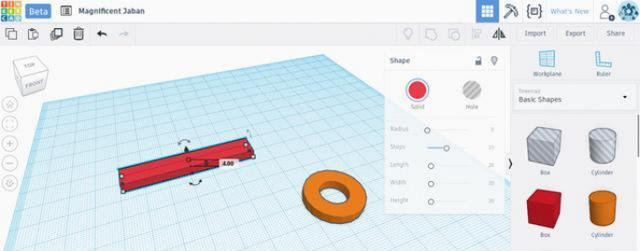 …
…而已。手柄准备好了。
Tinkercad教程第4步:设计下颌
下颚的设计与我们在Tinkercad教程的第2步中设计的环非常相似。基本上,颚也是圆盘,但是有一个角度雕刻出的多边形孔。
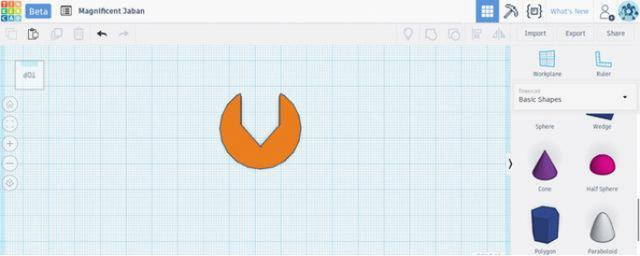 …
…我们要设计的下巴的顶视图
与环一样,我们首先需要创建一个直径30毫米,高度为4毫米的圆盘。我们之前已经这样做了,所以你应该能够毫无问题地完成这一步。
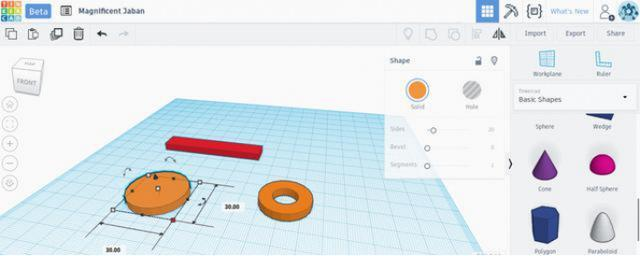 …
…为了制造钳口,我们首先创建一个直径为30mm的圆盘
为了创造像下巴一样的形状,我们将使用称为“多边形”的基本形状。将“多边形”拖动到工作平面,选择它,然后将其转换为孔(就像我们在步骤2中所做的那样)。现在定位Polygon并调整其尺寸。
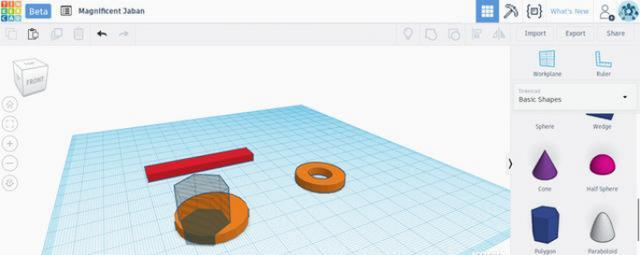 …
…多边形孔用于形成类似下颚的形状
如果您打算使用此Tinkercad教程中的扳手进行家庭维修,您可以选择相应螺母和螺栓的尺寸。我们将使用15mm的钳口并相应地将多边形的宽度调整为15mm。
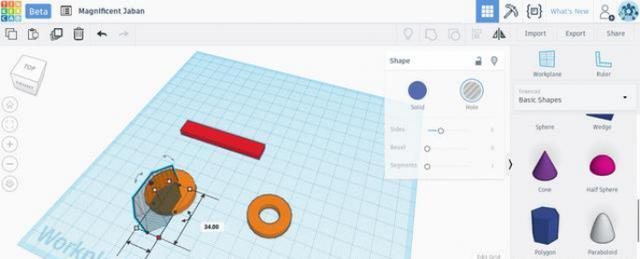 …
…我们将多边形的宽度设置为15毫米
使用对齐工具确保多边形与磁盘中心对齐。
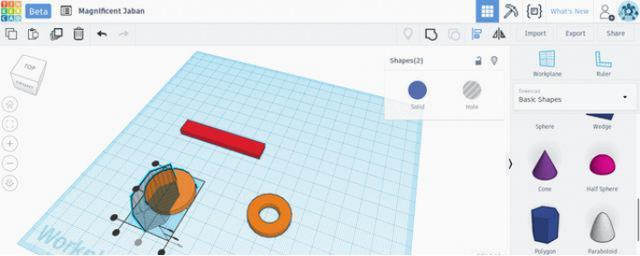 …
…对齐多边形和磁盘
是时候做一些减法魔术了。通过按住shift并选择两者来选择多边形孔和磁盘。同时选择它们时,按顶部菜单上的“组”按钮(标记为蓝色矩形)。
 …
…恭喜!你已经成功创造了下巴!
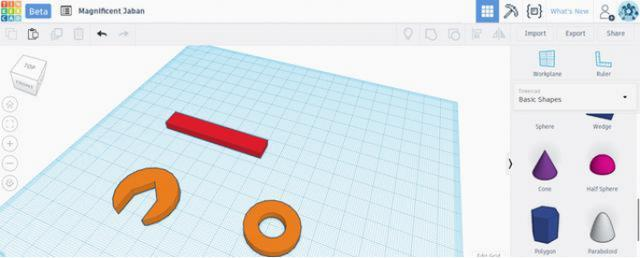 …
…Tinkercad教程第5步:全部放在一起
在这个Tinkercad教程中,我们到目前为止设计了扳手的各个部件。现在是时候把它们放在一起了。令人兴奋,不是吗?
Tinkercad教程5.1:合并手柄和戒指
首先,定位手柄,使其稍微进入环体。
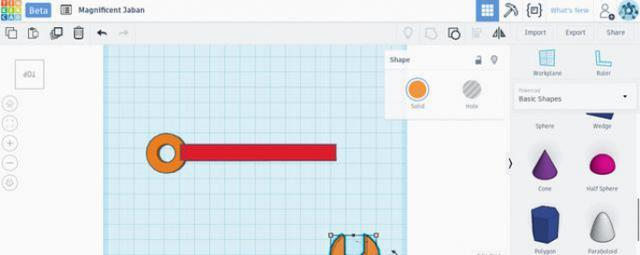 …
…手柄应该在环内稍微移动一下
选择手柄和环并将其对齐,使手柄与环的中心对齐。现在按“组”按钮。这应该将把手和环合并成一个连续的单元。请注意,合并后的单元现在只有一种颜色而不是两种颜色。
 …
…Tinkercad教程5.2:旋转下颚
下巴朝向错误的方向。我们需要通过旋转来解决这个问题。要旋转下颚,首先选择它。您会看到除了之前的白色方形手柄外,还有三个带有双箭头的弯曲手柄(标有蓝色矩形)。
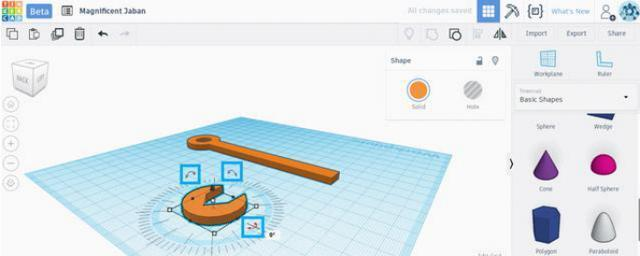 …
…这些是旋转手柄。使用XY平面旋转手柄旋转钳口,使其朝向下图所示的方向。
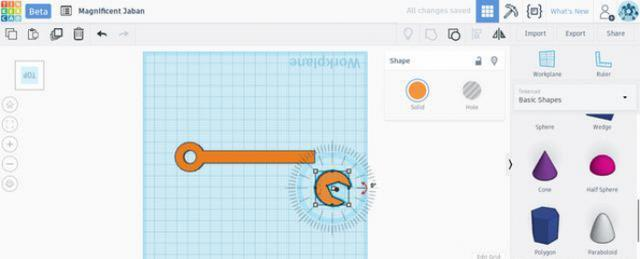 …
…下颚应与手柄成小角度
Tinkercad教程5.3:将所有东西融合在一起
现在让我们将下颚添加到之前合并的单元中。该程序或多或少与我们用于添加手柄和环的程序相同。
首先,拖动下颚并将其定位,使手柄稍微进入下颚体内。同时选择钳口和合并单元并对齐它们,使手柄与钳口中心对齐。按组按钮合并它们。
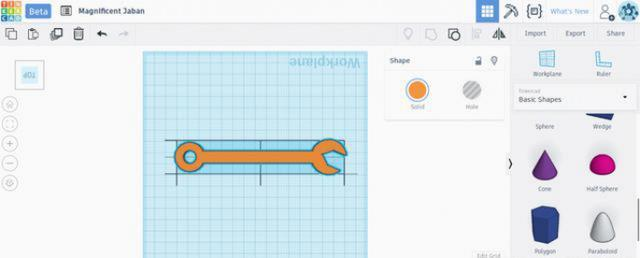 …
…工作平面上的完整扳手
您现在应该在工作平面上使用完整的扳手。那不是很棒吗?
Tinkercad教程5.4:改变颜色
您可能想要更改扳手的颜色,因为橙色扳手看起来不正确。扳手应该是灰色的,对吧?
我们使用颜色菜单为扳手选择深灰色
要更改颜色,请选择扳手并按右上角面板上的“实心”按钮(由蓝色矩形标记)。此时您应该看到一系列颜色。我们选择深灰色。
你有它!工作平面上的完美扳手!
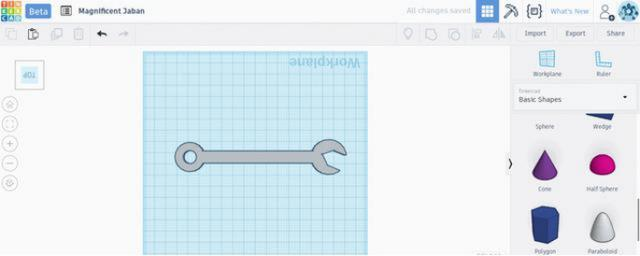 …
…终点线 – 工作平面上的漂亮灰色扳手
您刚刚设计了一款漂亮的灰色3D可打印扳手。这绝非易事。此外,您现在也对Tinkercad有足够的了解,可以设计您心中所需的任何其他3D打印模型。
完成此Tinkercad教程后的可选步骤:3D打印模型
谁不想看到他们的作品变得生动?如果您有3D打印机,您可以打印出扳手,在日常生活中使用它并向朋友展示您的成就。
如果您有3D打印机(或可以访问其中一台),请选择“导出”,然后选择.STL或.OBJ文件格式。这将在您的计算机上下载扳手的3D可打印文件。
如果你想使用这个Tinkercad教程中的扳手,你应该用100%的填充物和耐用的材料进行3D打印。
我们希望您喜欢这个Tinkercad教程。是不是也会有这2点认知?
1.学习好处:贯彻物理,数学等多学科知识,动手操作主动学习。实体物品直接感知。观察力,记忆力,空间力,推理力,计算力,创造力
2.简单易学:积木式搭建,简单易学,容易上手,保持学习兴趣。
如果您在遵循说明时遇到任何困难或困惑,请在评论中告知我们,我们将尽力帮助您。