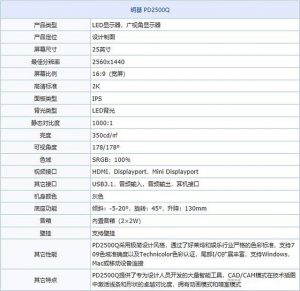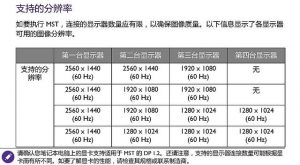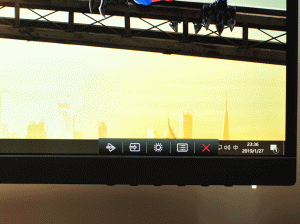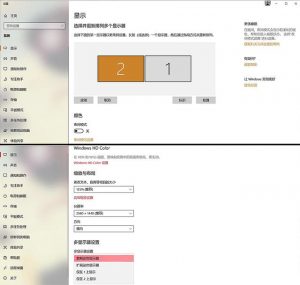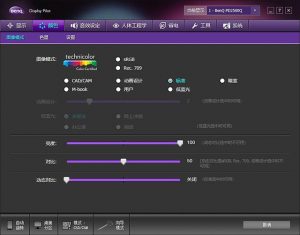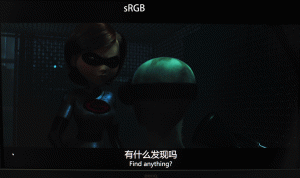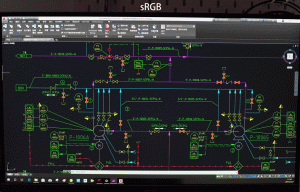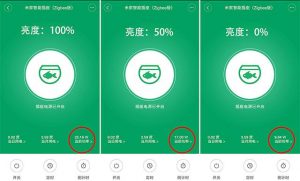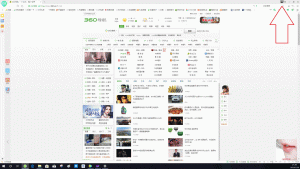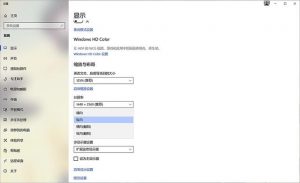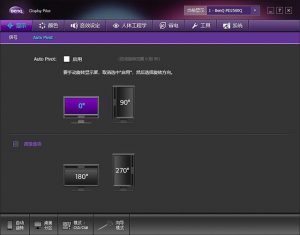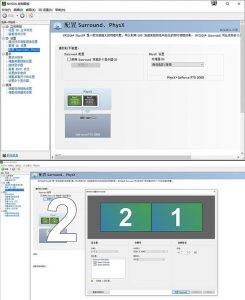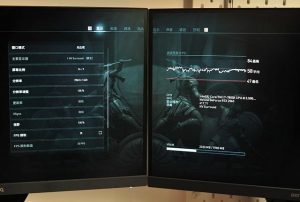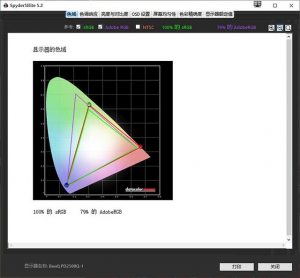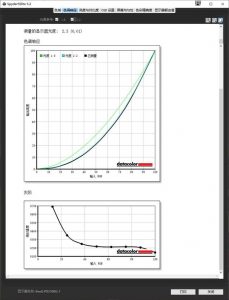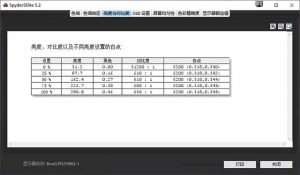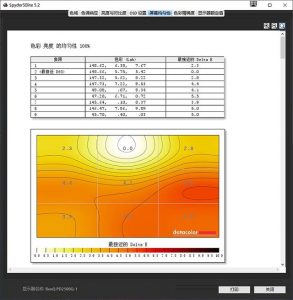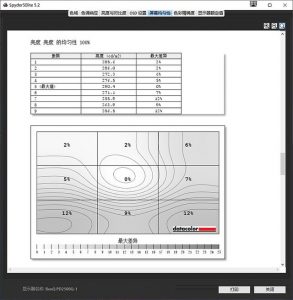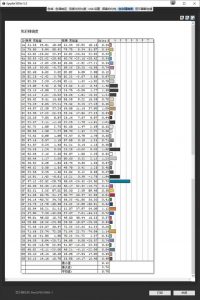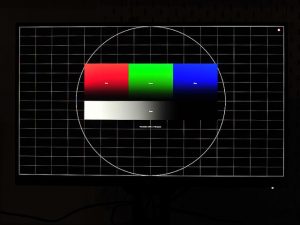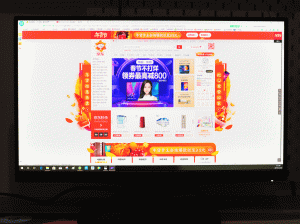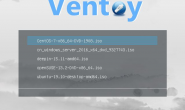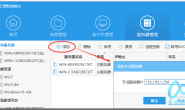显示器的选择
买啥显示器当然要根据自己的需要来决定。一般来说显示器大概可以分3类:普通家用显示器(便宜)、专业显示器(贵)、以及最近比较热门的电竞显示器。作为一个男生当然是要打游戏的,但是现在的电竞显示器一般主打144Hz或者曲面屏。
首先如果选择1440p(2k)的分辨率屏幕(都2019年了不考虑1080p了),并且要求游戏要达到144Hz,对硬件的要求是比较高的。如果硬件要求达不到,帧数无法达到144Hz,这种屏幕也是发挥不出效果。
其次曲面屏的沉浸感很好,不过如果是处理图片或者画图的效果会差了不少。
所以考虑再三,觉得毕竟电脑不是游戏机,还是要兼顾多方面的应用。再加上小熊也是需要画些图的,还算是业余的摄影爱好者,所以就选择一款主打专业性能的显示器—明基PD2500Q显示器,具体参数如下:
虽然号称专业显示器,不过色域只到达sRGB100%,远远没有达到99%AdobeRGB以上的色域水准。不过它自身的几个技能包还是很符合专业显示器的特点:
1)显示器出厂统一校色,并且色准△E值小于3。
2)显示器具有针对不同的设计场景的优化。
▼最终为了这些技能包选择了明基 PD2500Q,当然代价是比买普通的100%sRGB色域的显示器多花点银子;不过反过来想如果要买99%AdobeRGB以上的色域显示器(24~25寸)价格就要3k以上了,这么想还算省了1千多块。当然这也是因为像小熊这样的业余爱好者,不舍得(或者说不必须)购买99%AdobeRGB显示器。
▼主机配置如下:
CPU :intel i7-7800X
主板 :华擎(ASRock)X299M EXTREME
内存 :宇瞻(Apacer)黑豹玩家 DDR4 RGB 灯条 金色 3200 32G(8G*4)
显卡 :铭瑄(MAXSUN)MS-RTX 2060 终结者 6G
SSD : 浦科特M8SeG 256G M.2 NVMe
电源 :九州风神 (DEEPCOOL) 金牌650W电源DQ650-M
机箱 :追风者(PHANTEKS) 314ETG进阶版(流光银 )
散热 :ID-COOLING DASHFLOW 240 内置分体泵的RGB光效一体式水冷CPU散热器
▼对主机感兴趣的可以看下面的帖子:
终于飞跃了:RTX2060替换了GTX1060,虽然贵了,还是很香!
人的欲望是无限的,有了一台显示器就想要第二台显示器。如果是两台不同的显示器,在亮度,对比度,饱和、色准方面都会有差异,用起来就很闹心了。比如同一张图片,在不同的显示设备上,呈现的色彩还原是不同,有的屏幕偏暖,有的屏幕偏冷。当然可以通过蜘蛛等校色设备来进行修正(我还真有),不过外观上的不一致也会逼死处女座,最后另一台PD2500Q也到了家中。
▼另外还购入一个显示器支架来安装我的第一台显示器。
▼PD2500Q是一款25寸的显示器,非常适合组双屏,如果是27寸的,会比较占地方,而且屏幕过大,如果视距不合理,也会很累人或者不适应,总之双屏25寸显示器非常合适我的现在使用习惯。
另外D2500Q还有个特价包,就是多串流输出(MST)的功能,即菊花链功能,可以直接通过显示器的DP out 接口直接扩展其他显示器,组合成多屏显示系统。而不必占用更多的显卡接口。
▼可以看到这台D2500Q 支持的输出接口包括 USB HUB × 1、USB 3.0 × 4、DP out × 1 和 3.5mm 音频接口 × 1,输入接口包括 HDMI × 1、DP in × 1 和 Mini DP × 1。第一台显示器使用DP in 接口连接显卡,然后再通过DP out接口连接另一台显示器。这样可以缓解显卡接口的紧张(我的RTX2060的接口就不多),也不必需要用大长的连接线(第二个显示器到我主机的距离还是稍远)。
▼不过大家要注意下,MST出最多可以4台串联,但只有两台可以实现2K(60HZ)的输出,具体情况见下图。
▼如果通过DP out接口连接另一台显示器,接入主机后两个显示是复制状态(两个显示器画面一样),win系统下也只识别出一台显示器,无法调节成其它模式。这个模式一般用在会议、教学、商业展示等场合,并不适合家用。
▼这时就需要调节OSD菜单了,虽然明基有Display Pilot软件能实现菜单控制,不过这个设置还是只能用手动按钮来实现。具体操作过程为:系统>OSD设定>MST>开启。
▼MST开启后自动就扩展模式,在系统中屏幕空白处点击右键,选择显示设置可以进一步设置显示器的其它设置,如位置显(示器的左右方位),方向,分辨率等等。
▼这样就组成了双显示器的扩展模式,应该是最常用到的模式,即一个为主显示器,一个为扩展显示器,两个显示屏分别显示不同的内容,来扩大操作空间。当然即使不同分辨率的显示器也可以使用扩展模式,不过同样分辨率,最好同样品牌型号的显示器在一起,看着更舒服些。
双屏扩展模式玩法介绍
▼两个屏幕摆放成一定的角度,沉浸感会更强些。
▼扩展模式的作用就是用“一边。。。另一边”;或者“既。。。又”来造句。因为两个显示器显示不同的内容,可以一个屏幕打开文档,另一个屏幕打开电子表格;也可以一个屏幕浏览网页,另一个屏幕打开视频。总之让工作效率更高,让娱乐更便捷。
▼PD2500Q的响应速度为4ms,玩玩游戏其实也不差的,当然紧张的游戏下还看视频我是做不到。
▼不过如果是那张休闲类的回合制(如战棋类)游戏,倒是可以一边玩游戏一边煲剧,也是蛮惬意的。
明基有Display Pilot软件可以实现菜单控制,能实现大部分显示器上实体键的OSD功能,使用鼠标点击当然要比按实体键来得便捷和准确。不过之前讲到的MST必须得使用实体键。
▼PD2500Q一个最大的特技包就是对不同应场景有针对性地优化。可以看到在Display Pilot的颜色界面中有9种模式可调,底下还可以自定义调节亮度、对比度,在另一个界面上还有色温选项可以调节。
使用两个显示屏修图无疑是工作效率最高的,一个用来开修图软件,一个来浏览图片,如果两台显示器的参数差的太远就不美了,同型号的显示器无疑就能尽可能得避免这种情况。
▼PD2500Q可以设置多种场景模式,可以看到这些场景模式的画面亮度、对比度,饱和度等等有着明显的不同,可以根据自己的使用环境来选择最适合自己的模式直接进行操作,提升工作效率。sRGB 色域是最常用的标准,虽然没Adobe RGB色域广广,但其实大说应用都是sRGB 格式的,比如在PC上预览图片作品、网页、日常办公等等。
Rec.709 符合影视行业色彩标准(影视作品采集-解码-制作-传输及终端输出的行业色彩标准),同时还获得Technicolor专业色彩认证(好莱坞级色彩认证)。也是高清电视HDTV信号的色域标准,后来国际电信联盟将Rec.709标准升级成BT.709标准,但它们在色域上没有变化。
▼这种模式下可以较准确地还原影视作品色彩,相比sRGB模式上要暗一些,不过这样也能看到更多的画面细节。
▼动画设计模式:针对三维动画制作,在保持整体画面色彩的同时,可增强动画暗部细节的模式。注意弹力超人的胸~~~~~~~~上红色标志。
CAD/CAM:能够让CAD中的线条更加清晰,是明基与SolidWorks合作完成的,也是明基独有的专利技术。
▼可以看到开启后黑色的背景得到加深,够增强线条对比度和辨识度,在画图中还是很好用的。
其它的模式还有:
▼暗室:为影视后期处理而设计,可以优化图片色彩质量、深化阴影的锐利度和清晰度,适用于受昏暗影响的编辑和检视。不过对我们一般用户来看有点太暗了。
▼M-book:该模式可以保持与 MacBook 相近的色彩模式、在外接 MacBook 时两块屏幕的色彩趋近一致,苹果用户的福音。看起来饱和度和对比度都比较高。
▼低蓝光:所谓蓝光也是存在于自然界之中的,天黑后,蓝光减少 ,大脑开始释放褪黑激素提高睡眠质量。但是屏幕蓝光会破坏这种控机制。明基 PD2500Q 会部分过滤波长为 420 – 455 的高能短波蓝光,降低蓝光对人体的干扰。
▼而且这种应用比想象中的还要更简单些,因为在Display Pilot中的工具菜单中有一个应用程序调整,就是选项启动那个应用程序后,屏幕自动变成设定好的模式,而不用再去手动调节了,这样就省事多了。默认的程序不多,可以通过浏览来添加,注意不能直接添加程序的快捷键,而要到安装程序中找到应用程序的EXE文件并添加。
▼不同模式下的显示器功耗也是不一样的,最主要的原因是因为每个模式下的亮度不同,测得亮度在100%功耗为25w;亮度在50%时为17w;亮度在0%功耗为不到10w。功耗不大,和家用LED吸顶灯差不多了。
▼此外PD2500Q还提供了一个是桌面分区功能:首先在Display Pilot里先设置好分区的方式,然后应用的软件右上角会有个桌面分区图标,点击想要把应用软件放到哪个分区内就可以。如下面的操作就把浏览器和腾讯视频放到了不同的分区呢。这个功能还不错,不过25寸的屏幕不算大,使用分区的效果并不很好。如果是27寸甚至是30寸以上的显示器应该会更好。当然由于我是双显示器,更加不会用到该功能了。
▼扩展后还有一个玩法就是可以将其中一个显示器设置成竖屏。当然首先你的显示器支架是可以旋转的。
▼旋转屏幕后,需要在win中的显示设置内设置是顺时针转还是逆时针转。
▼也可以在Display Pilot中设置,在显示菜单中开启 Auto Pivot后,转动显示屏幕就可以自行完成竖屏,不用再去系统中设置了。
▼竖屏模式下浏览网页无疑是最爽的,可以看到更多的信息量,还有看漫画应该也是蛮爽的。
双屏合并模式玩法介绍
▼双屏还有个玩法就是合并模式,但是在系统中无法设置,只能到显卡驱动中去设置。N卡设置方式如下:在NVIDA控制面板中的3D设置找到配置surround、physX界面,开启使用surround跨越多个显示器选项就完成了,这时候显示器的分辨率变成了5120X1440p。
▼可以看到两个屏幕合成了一个,长宽比例变成了可怕的3.56:1。
▼同样的两个屏幕摆放成一定的角度,沉浸感会更强。
▼这种模式下能干啥呢?看电影?现在的宽银幕也只有2.35:1,所以左右会有大黑边,还有两个屏幕中间的接缝地带也很闹心。
▼那玩游戏会有问题吗?战地5倒是有5120X1440p的分辨率选项,只是选择后变成这样,没有进入游戏选项,过一会又恢复到正常的2560X1440p。可以能是我的游戏版本太老,有bug?
▼刺客信条:奥赛德倒是可以进行游戏。
▼不过分辨率也不是5120X1440p,只是把2560X1440p拉伸了而已。
▼过场动画还是正常的比例,两边就又有了大黑边。
▼吃鸡(绝地求生)倒是支持5120X1440p,不过我小人的头哪里去了?
▼下半身也消失了。。。。。。。。。。
▼更要命的瞄准器会被两个屏幕中间的接缝挡住,玩得很难受。
所以双屏合并模式并没有多大的用处,尤其不适合FPS游戏,想要合并模式下玩游戏还是得追求三屏。双屏幕下游戏的沉浸感无疑更强,不过玩了一段时间游戏后我会出现头晕恶心的症状,而在单屏幕下我玩再长时间的游戏也没有发生这种症状。
当然我使用双屏也不是想用合并模式,只是有了双屏就试着玩玩而已,日常当然还是扩展模式为主。
显示器开箱
看过上面的双屏应用演示,我们再来看看这台PD2500Q这个显示器的包装以及外观方面的情况。
▼外包装很朴素,为最常见瓦楞纸盒装,右上角有25inch和PD2500Q型号的标识。侧面有产品的规格尺寸和生产制造等信息。
▼包装采用了两层泡沫,第一层装的是底座和附件,第二层是显示器和支架。
▼产品的全家福包括:显示器,支架,底座,附件有电源线、HDML线(1.4)X1、DP转mDP线X1、USB3.0线X1、光盘X1、说明书等。那个蓝色的小东东是耳机支架,一会再来演示怎么用。
▼显示器面板为是一块25英寸IPS面板,分辨率为2560×1440,可视角度178度,响应时间为4ms,机壳材质为表面磨砂的黑色塑料。边框确实是三面窄边框的设计,但实际上亮屏之后还是有内黑边的,自己拿尺子测量大概在0.85cm左右,官方数据为0.862cm,基本是一致的。
▼显示器有一个下巴,里面有光线传感器和距离传感器,光线传感器可以感知周围环境的亮度并自动调节显示器的亮度。距离传感器检测到一定范围内没有人后息屏以达到省电的目的。
▼ODS按键设置在了屏幕的右下方,传统的实体按键设计,一共6颗,最右边是一个电源指示灯,工作时是白光(个人觉得有点过亮了),待机是橙色光。左右两侧有自带的喇叭了,功耗2wX2,支持双声道播放,勉强可以听吧,音质一般。靠后的位置是输出和输入的接口,之前介绍过了,这里不再重复。
▼还可以看到接口区域的最左侧有电源开关和一个电源线插口,有开关就表示有内置了电源,也就不会有适配器了,当然这样机身就不会很轻薄了。
▼由于所有的接口都在背面,侧面没有提供任何接口,要使用其中的USB接口就不方便了,我的解决方法是插入一根USB 3.0的延长线,对接口数量有要求的可以用HUB。
▼机背的设计为弧形的工程塑料,正中间是底座支撑架安装槽,通过下面的弹性锁口安装和拆卸,内部的支架是用来按第三方支架的。另外右侧还有一个防盗接口,个人觉得这个用处不大。
▼底座底部有很多防滑脚垫设计,固定处是一个旋钮螺丝,底座正面经过拉丝的处理,很有质感,如果整机都按这个风格设计,会显得高端很多吧。
▼支撑架没有采用和底座一样的金属拉丝风格,是工程塑料制成,显得low一些。支架带有导轨设计,可以通过滑动来调整显示器的高度、转向和显示角度。另外还有个个大大的孔道,用来走线用的。
▼安装过程非常简单,首先把支架接口与底座对应接口合上,然后顺时针旋紧,再将底座的拇指螺丝旋紧。然后将显示器面板的插入支架上的卡槽,听到卡住锁扣的声音,就完成了显示器的安装。
▼PD2500Q通过转动支架和底座可以各种调节和转动,高度方面。可以上下升降大概130mm,来适应不同身高或者不同的桌面高度。
▼可以直接转动成为竖屏,不过只能顺时针旋转。
▼可以左右旋转各45度
▼向上可以倾斜20度;向下倾斜只有5度。
▼机身侧面的最低厚度为2cm左右(弧形的边缘部分最薄);那个附件中的蓝色的小支架,可以安装在后面用来挂耳机。
显示器性能测试
下面来使用Spyder5 Elite进行显示器性能实测部分,测试项目包括:色域覆盖率、色彩还原准确度、色温一致性、色度均匀性、亮度均匀性、伽马曲线等。
其实任何一款屏幕都会随着使用时间增长而发生亮度衰减和色彩偏移问题,显示效果也会越来越差,所以Spyder5 Elite也不只是用于显示器性能的,而且可以为屏幕作定期的校色,让其恢复原有的色彩精准度。就是蜘蛛5这东东并不便宜,基本是一台普通显示器的价格了。
色域覆盖率测试
再聊聊sRGB和Adobe RGB
sRGB的色域自然是比不了Adobe RGB的,而且对于绿色部分色域覆盖不足。sRGB只适用于自发光的显示屏幕显示“虚拟”的图像(win系统的色域就是sRGB),并不能用在靠反射光显色的“实物”印刷品上。所以为了规范印刷品的色彩,CMYK色彩标准应运而生。
Adobe RGB色域主要是为了解决sRGB色域不能覆盖印刷系统中的CMYK色域问题而制定的,它最主要就是提高了在青绿色系上的显示。一般来说,Adobe RGB 比 sRGB 拥有更宽广的色彩范围(多出35%)。这意味着以 RAW 格式拍摄的图像可以被转换成 AdobeRGB 或在 AdobeRGB 色彩空间下拍摄的图像将被正确显示;可以再现印刷中需要使用的几乎覆盖整个 CMYK 色彩空间;以及再现后期制作中需要使用的 DCI 色彩空间。所以Adobe RGB是相当大的色域,一些高端的摄影设计用的专业显示器才能做到99%的Adobe RGB色域覆盖。当然这种显示器的价格也是要贵的多。
▼绿色三角形区域表示sRGB色域,红色三角区域表示显示器的色彩表现, 而通过实际测试结果来看, PD2500Q的红边三角形基本上覆盖了sRGB全部的色彩空间,它对sRGB色彩范围覆盖度达到了100%。而对AdobeRGB的覆盖范围达到了79%,只是说一般了。
伽马曲线测试
Gamma Curve是在视频/图像中用于编码和解码的一个非线性操作的名称,是决定显示器从黑色到白色的值。伽玛校正就是对图像的伽玛曲线进行编辑,以对图像进行非线性色调编辑的方法,检出图像信号中的深色部分和浅色部分,并使两者比例增大,从而提高图像对比度效果。计算机绘图领域把屏幕输出电压与对应亮度的转换关系曲线,称为伽玛曲线(Gamma Curve)。
如果显示器的亮度系数曲线接近标准曲线(光度2.2下),则意味着这款显示器可以正确重置屏幕亮度和对比度;如果偏离越大,则意味着显示器重置亮度和对比度的能力越差。另外高伽马值则图像对比度以及色彩饱合度也越高,通常会损失阴影细节。低伽马值则图像对比度和色彩饱合度会较低一些。
▼理论上而言,红、绿、蓝三条线完全重合,并且呈一对角直线是最为理想的。BenQ PD2500Q的伽马曲线的测试结果实测数据为2.3,与理论2.2数值,仅仅差了0.1,还是可以的。
色温一致性测试
亮度调节到0%、25%、50%、75%和100%,测试全白画面亮度和全黑画面亮度以及色度坐标,计算出对比度以及色温值,各个亮度下色温值和对比度比值不应发生太大变化。
▼PD2500Q在最高亮度可以达到290.8nit,比官方的数据低了些,对比度在最高亮度下630:1,还算不错,色温在62000k,相比标准值6500K有些偏暖。
色度均匀性测试
均匀性测试分为亮度均匀性和色度均匀性两部分。在测试环节,对屏幕均等划分为9个区块。校色仪会在测试中测出每个区块不同百分比的亮度和色度坐标情况的最大差异值,从而确认这款显示器在均匀性方面的表现好坏程度。色彩均匀度测试是测量显示器每一个区域的色彩一致性,数值偏差越低越好。
▼这台显示器的色度均匀性最大为5.5,还是不错。
亮度均匀性测试
▼灰色越深代表亮度越低,若呈现白色则说明亮度相对最高。PD2500Q差距最大数值为12%,相对于色度均匀性的表现要差一些。
色彩精准度
色准也叫作ΔE,是专业显示器上非常重要的参考数值。它的意思是指某个显示设备显示的效果与标准色彩之间的差距。这个标准色彩是可以通过计算机数据进行生成的。显然,这个差距(ΔE)越小越好。ΔE越小,显示的色彩与标准之间的差距就越小,显示的色彩就越准。校色仪可以对12/24/48种标定过的标准颜色(实验室色样)作为色彩基准,对屏幕进行测量。一般的显示器ΔE可以达到5-6;而专业显示器需要达到ΔE<3的数值。
▼测试48种颜色显示,PD2500Q的ΔE值仅0.78,表现非常优秀,这一点上真是具有专业显示器的素质。
其他测试
▼漏光一直都是IPS面板的通病,不过这台PD2500Q的漏光不是很明显,我的运气还真是好。而且颜色梯度和灰度梯度过渡较为缓和可辨。
通过图片来看一下观察下可视角度和图片实际的展示效果:
▼官方标称该显示器有178°的水平以及垂直的可视角度,我这里并没有拍那么大角度的图片,只是安装显示现有倾斜选择角度拍摄。IPS的屏幕的特点就是无论从哪个角度观看都不会产生色偏,这一点到不用担心。
▼实拍图看看显示的效果,PD2500Q的颜色表现要比原图更加艳丽和亮丽,色彩饱和度也更高,这么设计估计也是为了更加讨喜吧!
智慧调光
明基的爱眼工作做的还挺全面的,屏幕本身就是DC调光(减少频闪),另外还有刚才提到的低蓝光模式,此外还有一种功能就是自动调节屏幕亮度,即智慧调光。
▼在Display Pilot中的人体工程学开启 智慧调光和测光表,另外还可以调节传感器的灵敏度。
▼开启智慧调光功能后以看到显示器的下巴部分会有2个小灯亮起,这其实是两个传感器(一个光线感应器,一个距离感应器)。同时屏幕右下方会出现一个眼睛,表示调整的幅度。可以看到在暗光下开启智慧调光,屏幕的亮度也随之降低了。这是因为显示器就能够根据环境光水平变化自动调整显示器亮度和色温的参数,保证屏幕和环境光的对比度始终和谐舒适,以此达到了保护视力的效果。
总结
此文展示了各种双屏的玩法,还顺便做了个PD2500Q显示器的开箱和测试,最后总结一下下:
1、双屏扩展的功能性和易用性能都很强,从功能性和美观角度来讲,选择同型号的显示器会更好一些。
2、双屏合并的用处不多,玩FPS游戏更是闹心。
3、PD2500Q的优点:技能包多多:多种场景模式提供了更多应用的可能;智慧调光,保护眼睛;串流输出(MST)功能让多屏连接更方便;色准达到专业级显示器的水准。
4、PD2500Q的缺点:很多显示器都能到达100%的sRGB色域,而PD2500Q却比这些显示贵一些;AdobeRGB色域79%只能说一般,严格上来讲还不算是真正的专业显示器。
最近要换平台,顺便就把机电散也都换了吧!(其实也不是不能用 ),敬请期待后续文章吧!
过年入双!终于凑齐了两台PD2500Q显示器,告诉你双屏的各种玩法http://t.bytedance.fj.cn/FV9SYo/