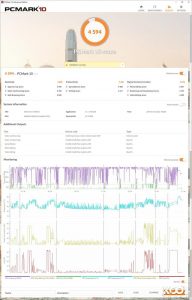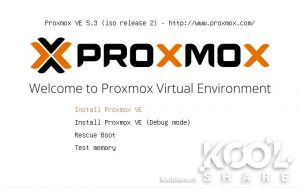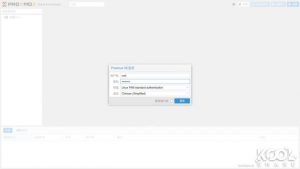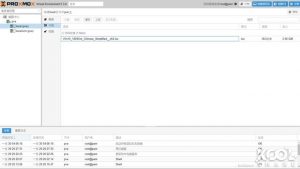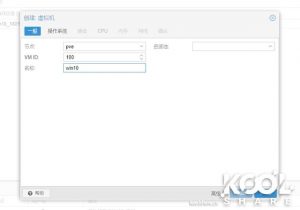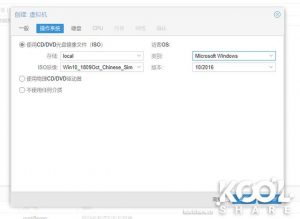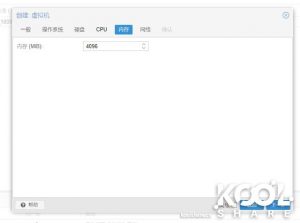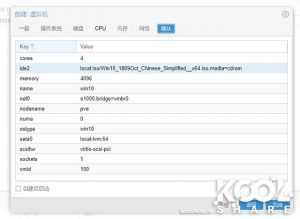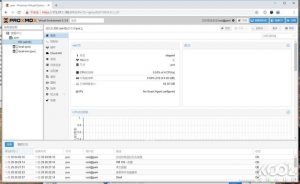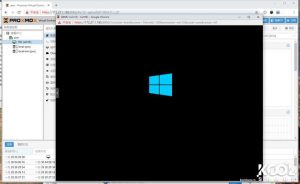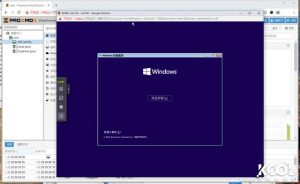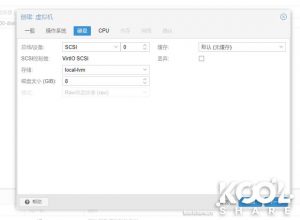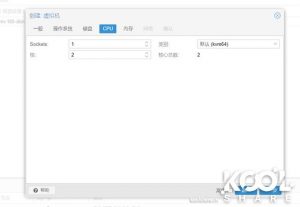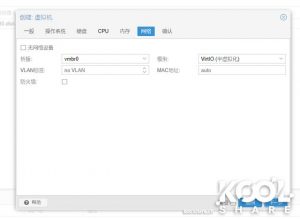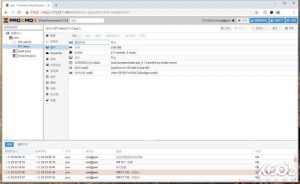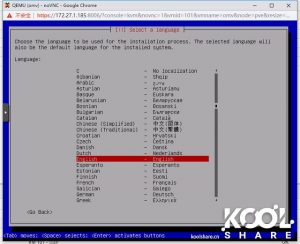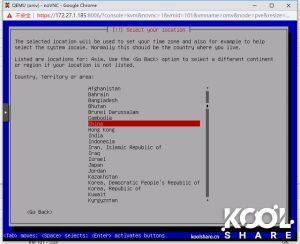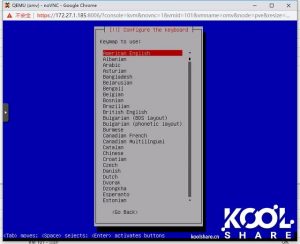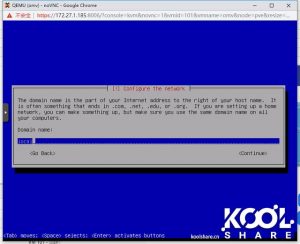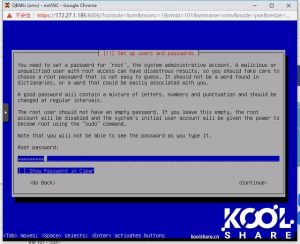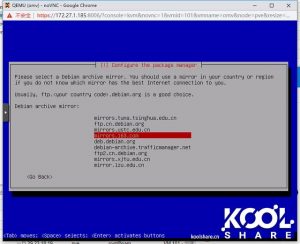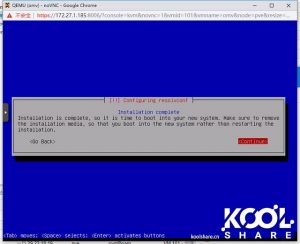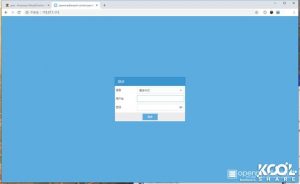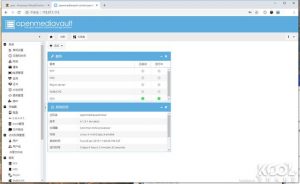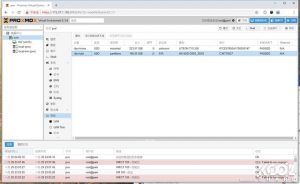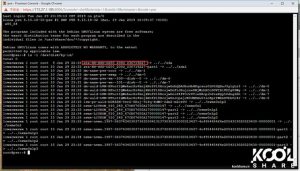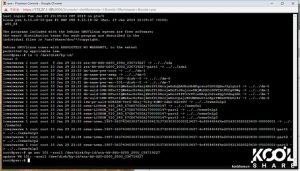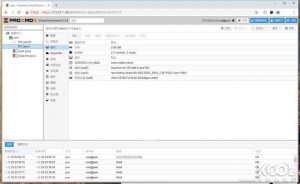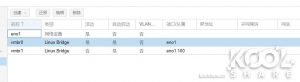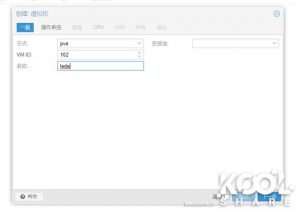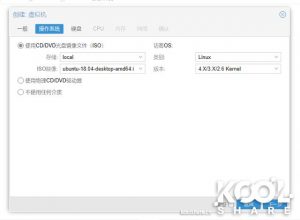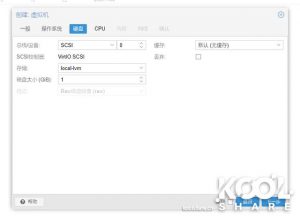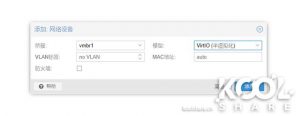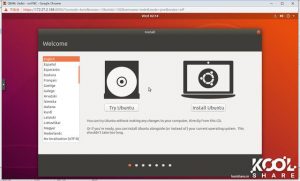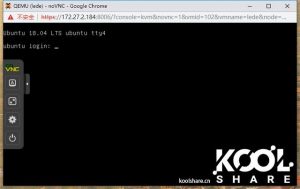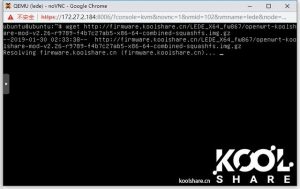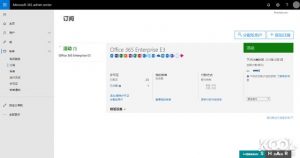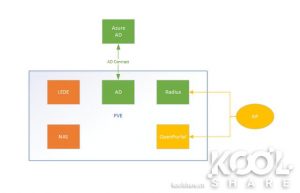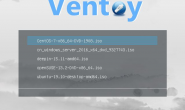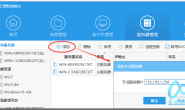【前言】
首先要感谢intel和k站a大大提供了这么好的一个玩到Intel最新产品的机会。原计划NUC8i7BEH配合Node Lite和Promise SanLink3 N1组合成为一套高性能高IO的mini工作站。然而,机器到手后发现这个小机器性能是如此的强大。单单做个人的工作站有点屈才。外加前几天朋友借走这台NUC当做阅卷备用服务器,反馈这小机器非常稳定。于是乎,我琢磨摸着是不是在这小机器上也能搞一套虚拟化,直接满足高端家庭和小型公司服务器需求。于是乎就有了这篇点歪技能树的NUC8i7BEH体验。
首先是开箱和简单性能测试,正常开箱部分。
【开箱】
虽然NUC升级到了第8代,但是依然保持着蓝色小方盒子经典包装。
包装盒背面。重点写了3年保修,Intel的保修出了名的便捷。3年内NUC有故障直接联系Intel寻求支持,免除后顾之忧。
包装盒底部NUC序列号等信息。
打开盒子,最上方就是我们熟悉的NUC主机
包装盒内全家福,有说明书,VESA挂架,电源,螺丝。
电源来自LITEON建兴,19V 4.74A 规格,90W的电源。因为CPU升级成为4核心,电源比起7代NUC配备的65W电源大了些。
国行版本NUC标配了国标电源线。
NUC主机,Intel对主机做了黑化处理。符合现在的审美。
NUC主机背部,预留风扇出风口。
NUC前面板依次是2个USB 3.1Gen2端口,3.5mm耳麦接口,电源接口。其中黄色USB接口在关机后保持5V供电,可以给手机充电
从7代NUC开始前面板内安装了麦克风,可以直接采集音频。
NUC主机背后接口依次是,电源接口、HDMI 2.0接口,千兆网口,USB 3.1 gen2 x2,ThunderBolt 3。
电源接口支持12-19V的宽电压输入。这代NUC所有USB接口都为10GB的3.1 Gen2了。
NUC侧面有一个TF读卡槽。
NUC底部标签,有着产品信息。
【简单性能测试】
首先来看下CPU-Z的信息。可以看到NUC8i7BEH使用了28W TDP的Intel i7-8559U。
使用了iris plus显卡,携带了128M缓存,也可以用于CPU的四级缓存。
CPU-Z性能测试
非常惊人,跑分和6700K台式机处理器差不多了。如今的NUC性能再也不是弱项了,正应为有如此的性能,所以才有虚拟化部署。
R15性能测试
CPU
GPU
在CPU的R15测试中,小小NUC已经超过了4代台式机处理器的性能。
PCMark 整机性能测试
https://www.3dmark.com/pcm10/32888541
整体性能很不错了
最后测试个今年NUC8代引入的Intel 9560AC无线网卡的性能。Intel 9560AC支持了160Mhz模式,使得其在2x2MIMO天线模式下能达到1.7Gbps的链接速率。比起上一代网卡性能理论提升一倍。
测试使用上海千兆宽带,路由器使用NETGEAR XR500,5G部分开启160Mhz,使得路由能支持9560ac的1.7Gbps链接速度。
在上海电信的测速网站,使用无线进行测速。
速度非常惊艳,无线就能测速达到944.1Mbps。和千兆有线链接达到基本相同速度。
【Promise SanLink3 N1】
NUC8i7BEH配备了满血ThunderBolt 3接口。利用ThunderBolt可以扩展出很多好玩的东西,比如外接显卡,外接视频采集卡。原计划好好讲一讲这个雷电口的,为了留出篇幅给后面飙车部分,这边就简单使用Promise SanLink3 N1做个体验。
Promise SanLink3 N1使用50cm断线链接NUC,2个放在一起非常匹配。
链接NUC后做一个简单万兆性能测试。测试使用了NTttcp,微软提供在Win下测试网络性能的工具。
相比于ipref3,NTttcp在Windows下更容易榨干网络资源。
测试对端使用了SuperMicro X10SDV-6C-TLN4F板载的X557万兆网卡。
可以看到Promise SanLink3 N1可以跑到1111.884MB/s的成绩,对于一块万兆网卡来说,这个成绩非常不错了。
有了雷电3支持,NUC的对外IO也不是瓶颈。性能不是瓶颈,IO不是瓶颈,NUC作为一台工作用机器,非常适合。
———————————————–我是分割线———————————————–
上面正经评测结束,接下来就要开始飙车了,在一条奇奇怪怪的道路上越跑越远。
目标是在NUC上跑起来软路由——K站LEDE,存储——OMV,虚拟机——Win10,AD+Radius认证——WinSrv,AP控制器——Ubnt,这些业务。
为了支持这些,NUC8i7BEH的内存配备到了16G x2,一共32G。M2插槽上安装了一块240G的NVME SSD,用于安装虚拟机系统和存放虚拟机。同时安装一块2.5inch SATA SSD,用于直通给虚拟机,部署存储。
【Proxmox VE】
要把NUC变成数据中心,首先要部署虚拟化环境。大家常玩的虚拟化有VMWare vSphere,VMWare ESXi,Proxmox VE。这里选择Proxmox VE,因为对这台NUC Proxmox VE兼容比较好。
先简单介绍下Proxmox VE(下面简称PVE),是基于KVM技术的虚拟化平台。提供免费版本可以直接使用。官网:https://www.proxmox.com/
下载系统:https://www.proxmox.com/downloads
部署整个系统首先需要在NUC上安装PVE。
注:为了更好展示,安装部分截图在虚拟机内截图。NUC操作基本相同
iso文件下载后,我们写入U盘上的虚拟光驱内,在NUC上使用U盘虚拟光驱启动。可以看到PVE安装界面。选择第一项开始安装。
同意用户协议
选择安装PVE的磁盘,这边选择NVME SSD。
设置系统的时区,我们选择中国上海。
设置PVE的管理员密码和邮箱,邮箱可以随意填写。
设置PVE管理网卡和配置一个固定IP,方便管理。NUC只有一个千兆网卡,直接配置。
设置完成后PVE开始自己安装,PVE安装相对来说,需要提供的信息还是比较少的。
安装完成后,拔出U盘,重启NUC。
重启NUC,可以看到PVE的启动选项,会自动从第一项启动系统。
启动完成后,NUC显示PVE控制台,上面有PVE的Web访问方式。
这时候我们可以使用其他电脑,Web访问PVE管理地址。使用root和管理密码登录PVE
登陆后,就看到PVE的主界面。
【部署第一台虚拟机】
PVE安装好了,这边先部署一台Win10虚拟机,练练手。了解PVE再带着大家部署nas和路由。
这里部署一台Win10虚拟机。
PVE安装后,nvme SSD被分成2部分,local和local-lvm。
local用于存放系统,iso文件,虚拟机模板文件,local-lvm用于存放虚拟机。
要安装部署虚拟机,首先我们需要上传安装镜像iso文件到local。
上传使用网页方式,非常方便。
上传完成后可以在local中看到iso文件
准备好文件后我们开始新建虚拟机。设置虚拟机名字:win10.
操作系统选择Window,ISO镜像选择刚上传的iso文件。
磁盘大小这边暂时设置64G。
这里选择CPU的核心数。NUC一共4核心8线程,所以核心数很自由。
设置内存,32G内存的NUC,内存很充足。
最后设置网卡,保持默认就好。
确认信息后,虚拟机创建就好了。
回到PVE界面,可以看到虚拟机已经存在了。点击右上角启动。开启虚拟机。
点击右上角控制台,可以看到虚拟机的画面。
接下来就是Win10的安装过程了。不再过多介绍了,
至此简单介绍了PVE的使用,可以方便创建Win Linux等虚拟机。
【NAS:OpenMediaVault】
安装虚拟机是第一步,接下来来点挑战的,安装一个NAS。
NAS系统安装在虚拟机内,数据部分使用2.5inch独立的SSD。SSD使用直通的方式直接提供给虚拟机内的NAS使用。
这样在可以保证数据安全的情况下,又节约资源。
NAS系统选择了OpenMediaVault(以下简称OMV)。不使用黑群辉,不知群晖哪天会封杀黑裙。开源的OpenMediaVault是稳定安全最好的选择。
OMV官网:https://www.openmediavault.org/
OMV的iso同样从官网下载,下载完成后上传到PVE。
同样也是创建虚拟机流程,虚拟机名字我们设置为omv。
系统类型选择Linux,OMV基于debian。
系统盘不需要很大,设置个8G就够了。
设置CPU核心数。
设置内存。
设置网络接口,也保持默认。
设置完成后,omv虚拟机创建出来了。
接下来把虚拟机开机,开始OMV的安装流程。启动画面选择Install。
系统语言选择English。
区域选择中国上海。
键盘设置选择美式键盘。
然后设置omv的机器名
设置域名,保持默认就好。
设置root的密码。
接下来就开始omv基本系统的安装。
然后选择软件源的位置,这边推荐163的源
选择系统启动引导安装在哪个磁盘。
经过短暂时间后,安装完成了。
重启后,进入到OMV命令行,上面显示了OMV的ip地址。
使用OMV提供的ip登录,网页看到登录界面。
默认用户名:admin,密码:openmediavault。
登录OMV,可以看到管理界面。然后可以关闭OMV。开始做磁盘直通。给OMV添加数据盘。
直通前先查看PVE是不是识别了SATA SSD。
然后进入到PVE的shell模式,首先要查看磁盘名字。输入命令:
- ls -l /dev/disk/by-id/
复制代码
找到ata开头的复制下来
然后输入
- qm set 虚拟机id -scsi1 /dev/disk/by-id/磁盘名
复制代码
然后就完成了直通。
然后在PVE界面中可以看到了直通磁盘。
OMV开机后,可以看到直通的SSD
可以在OMV内挂载现在SSD已有的数据,也可以格式化重新做存储。
至此NAS OMV安装完成,接下来在OMV安装Tr等应用。具体可以参考OMV的教程。
【路由:LEDE】
安装完NAS后,怎么能缺少f大的k站版本LEDE。LEDE放在最后因为需要配置vlan和交换机。相对比较麻烦些。
首先要在PVE创建vlan。
创建一个Linux Bridge,桥接端口eno1.100,100表示vlan100
创建完成后,会出现一个新的vmbr1,表示处于vlan100,用于路由的wan。
然后创建虚拟机,机器名是LEDE。
这里安装LEDE有个新的玩法,使用了Ubuntu Live CD的iso。
磁盘大小只要1G就可以了。
网络目前选择vmbr0。
创建完虚拟机后,再添加一块网卡。作为WAN口
网卡选择在vmbr1。
然后启动虚拟机,启动后点Try Ubuntu。进入图形界面后。
按下Ctrl+Alt+F4进入live cd的命令行模式
输入用户名ubuntu,登入控制台
输入
- wget http://firmware.koolshare.cn/LEDE_X64_fw867/openwrt-koolshare-mod-v2.27-r10054-b7cccc1136-x86-64-combined-squashfs.img.gz
复制代码
开始下载固件
- gzip -d openwrt-koolshare-mod-v2.27-r10054-b7cccc1136-x86-64-combined-squashfs.img.gz
- dd if=openwrt-koolshare-mod-v2.27-r10054-b7cccc1136-x86-64-combined-squashfs.img of=/dev/sda
复制代码
Gzip解压后,使用dd直接写入磁盘。
这样可以不转盘,直接用live cd下载固件直接写盘。
重启后,直接配置LEDE,eth0是lan口,eth1是wan口。
最后是交换机配置。
和NUC连接口,设置成Trunk模式,Allow Vlan1,100,PVID=1
WAN口,设置成Access模式,PVID=100
LAN口,设置成Access模式,PVID=100,也就是默认配置。
至此LEDE配置完成。
【AD+Radius 认证】
可以在PVE上部署一台AD账号服务器。同样也能部署一台Radius账号服务器,无线AP使用802.1X企业认证。
这样内网使用1个账号,登录电脑,无线,邮箱所有内容。
如果你有Office 365账号,还能部署云本地联合认证,可以使用AD Connect完成账号同步。
AD和Office365部署完后,最后是这么个状态。
一台NUC完整完成了路由到NAS,再到AD认证,甚至无线路由控制器的全套工作。一台小小的NUC,完成大任务。
【总结】
从最初的工作站,到最终挖掘出NUC8i7BEH无限潜力。软路由——K站LEDE,存储——OMV,虚拟机——Win10,AD+Radius认证——WinSrv,AP控制器——Ubnt。常用业务集中在一台小机器完成。Intel给我们玩家带来无限想法。NUC8i7BEH值得推荐
All In One 高性能小主机,点歪技能树的Intel NUC8i7BEH开箱评测http://t.bytedance.com/FHxmEE/
转载请注明:徐自远的乱七八糟小站 » All In One 高性能小主机,点歪技能树的Intel NUC8i7BEH开箱评测