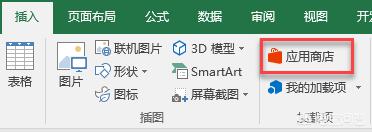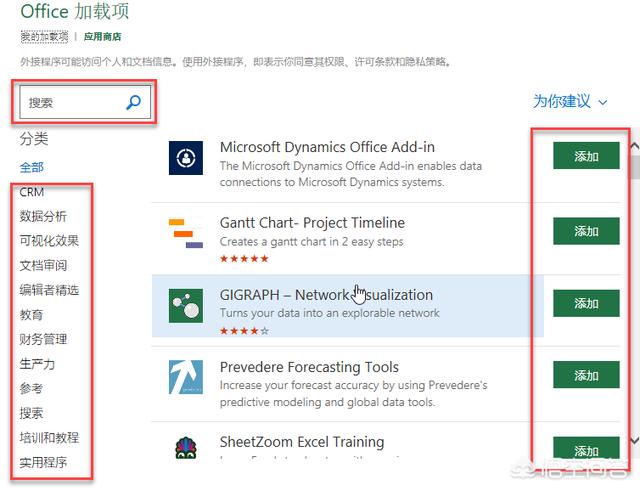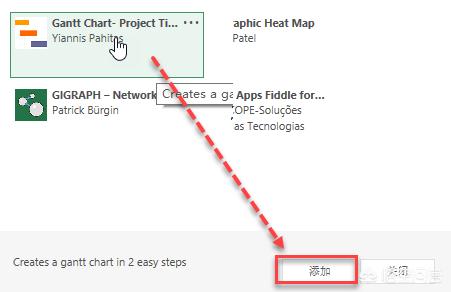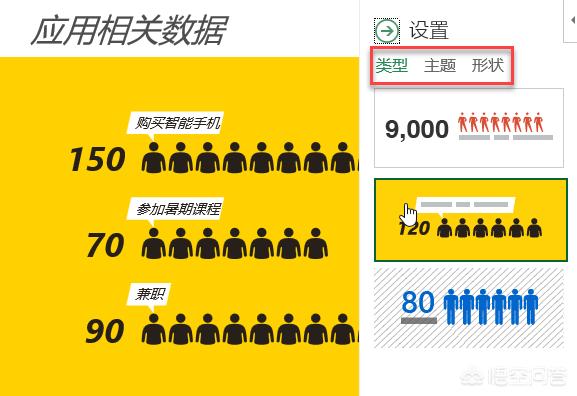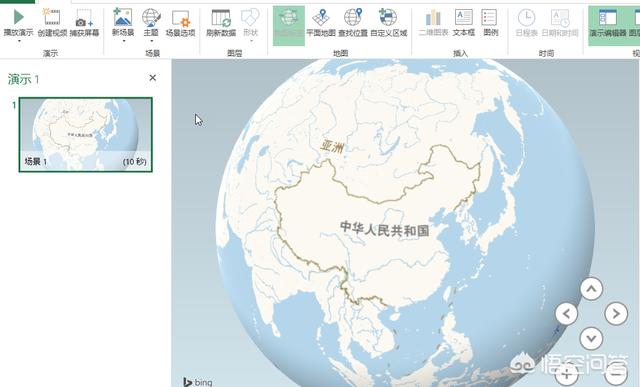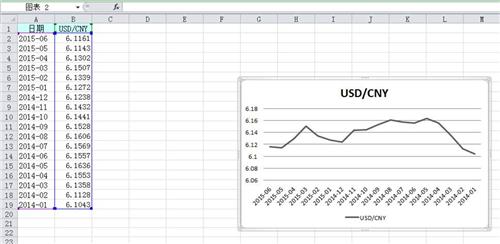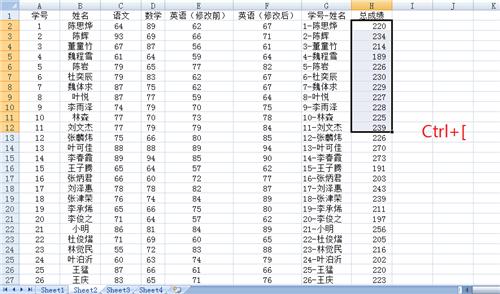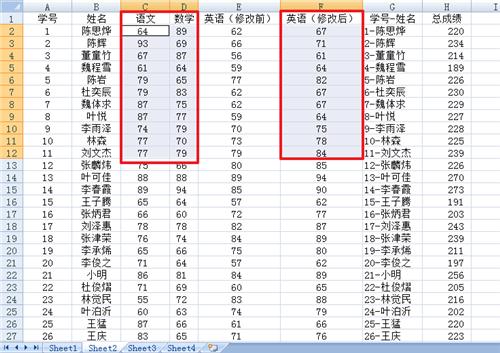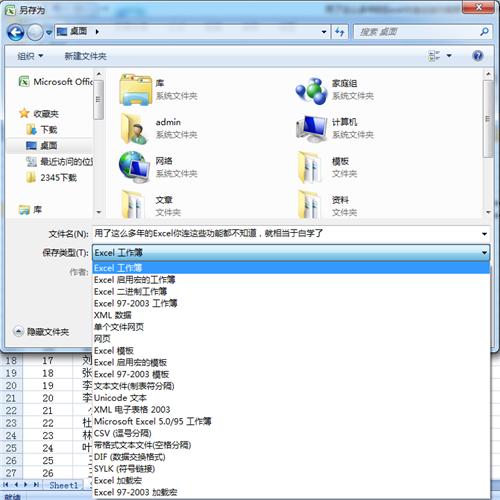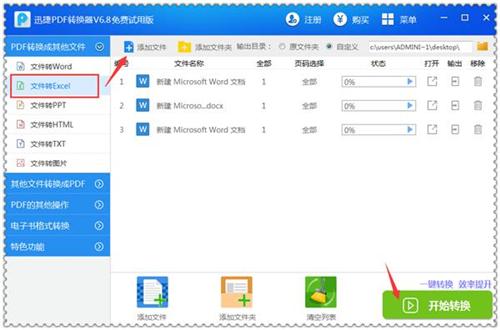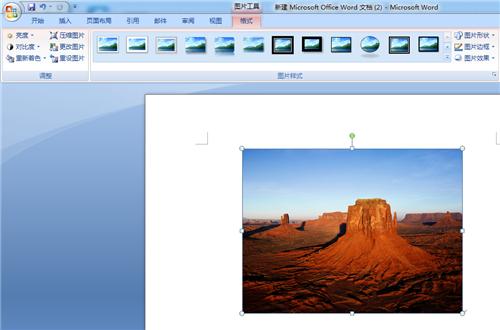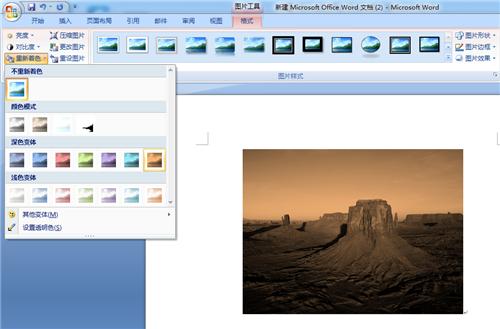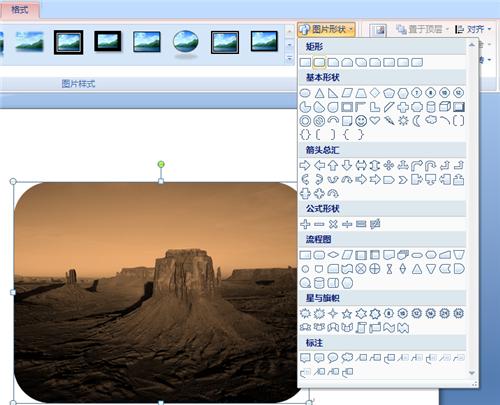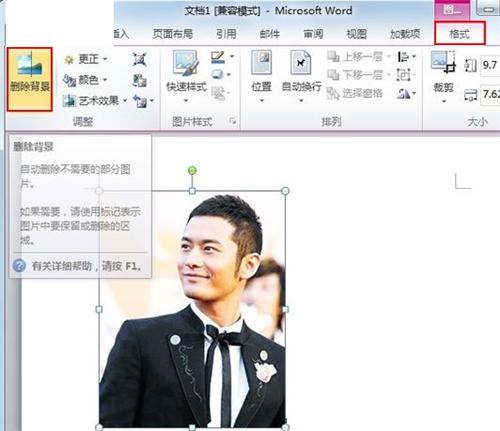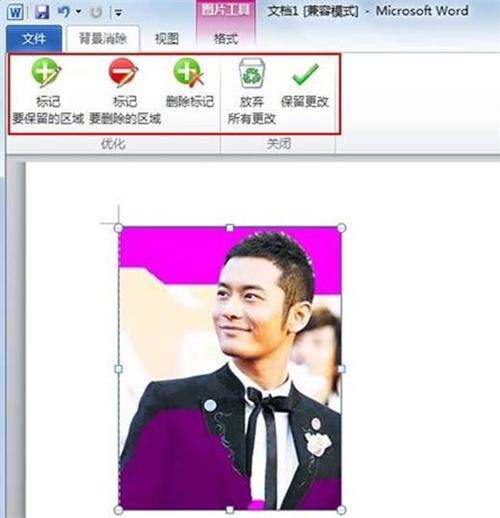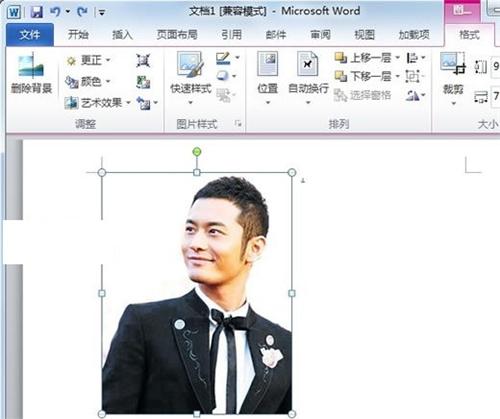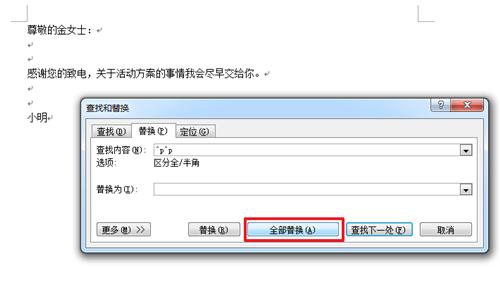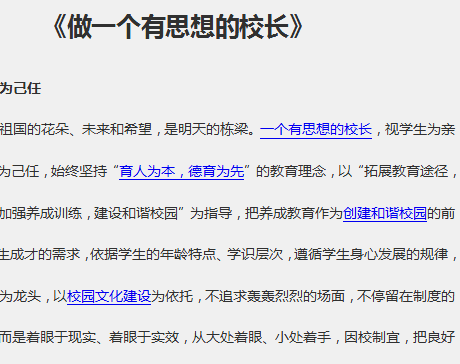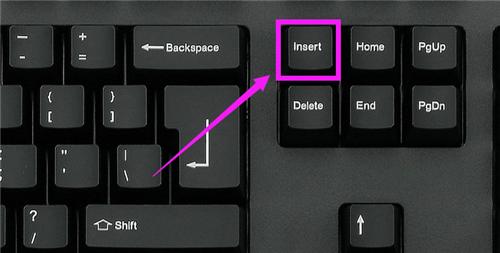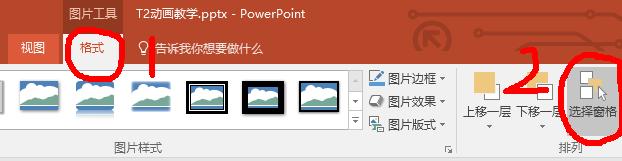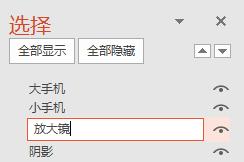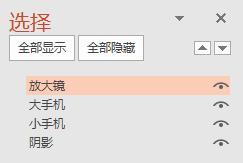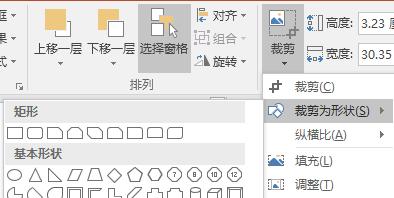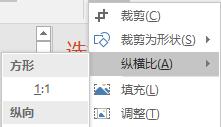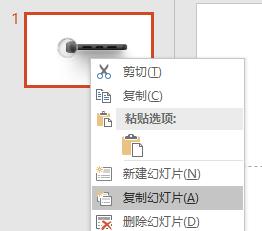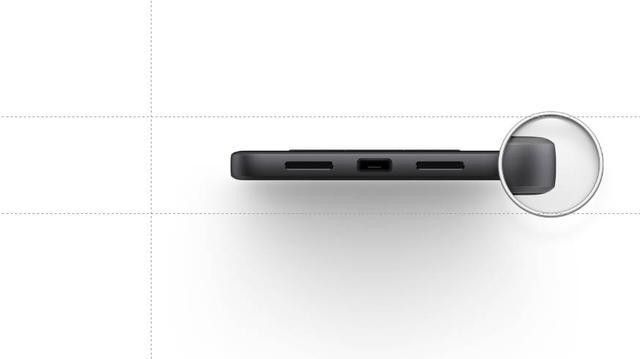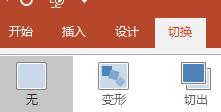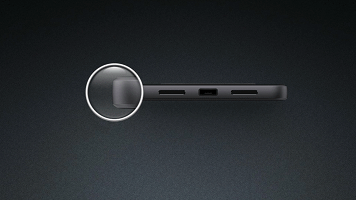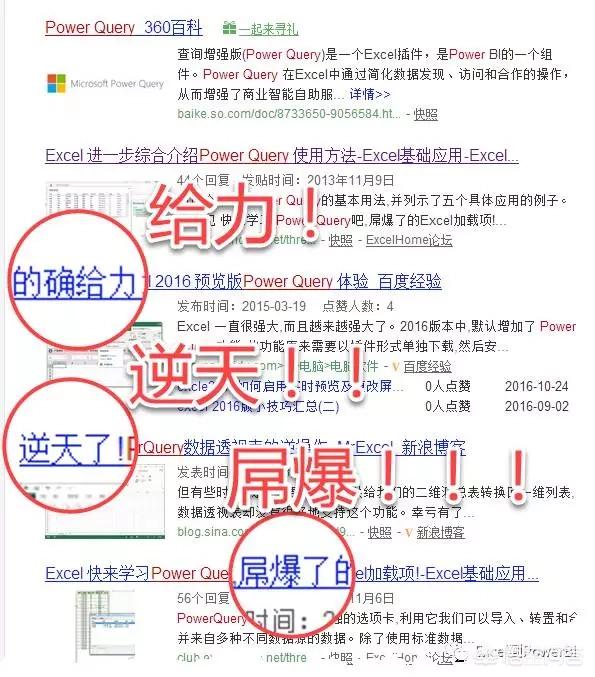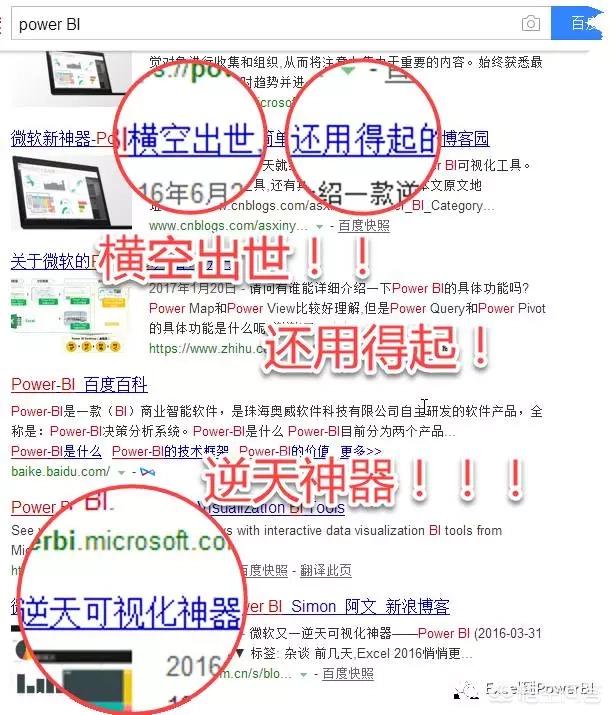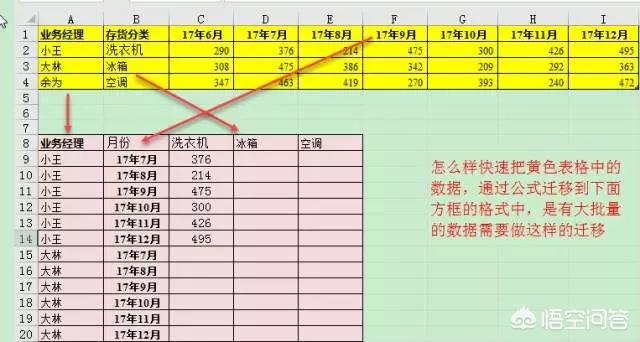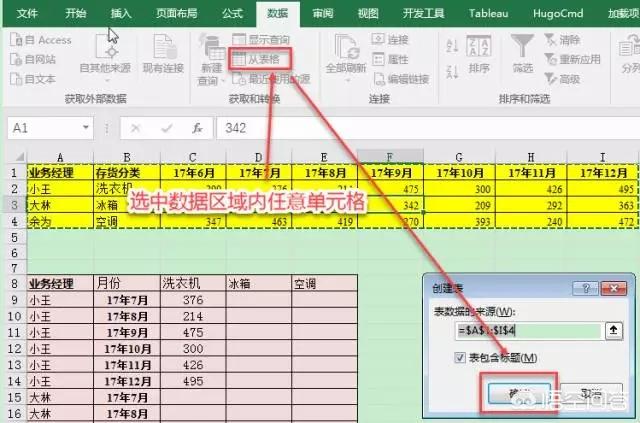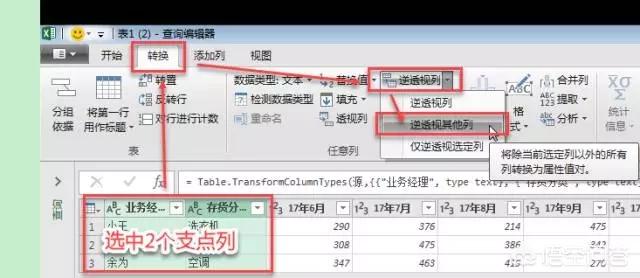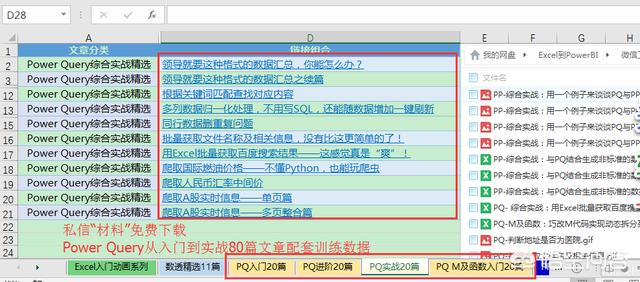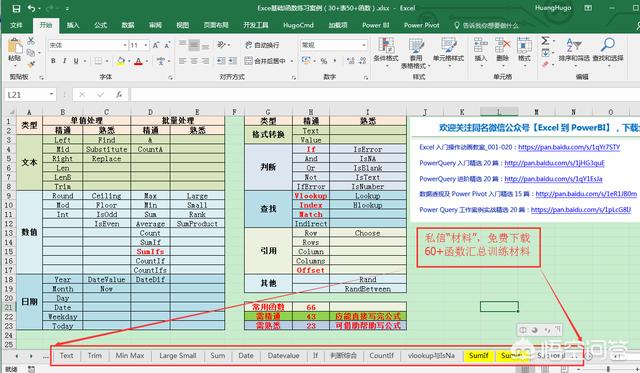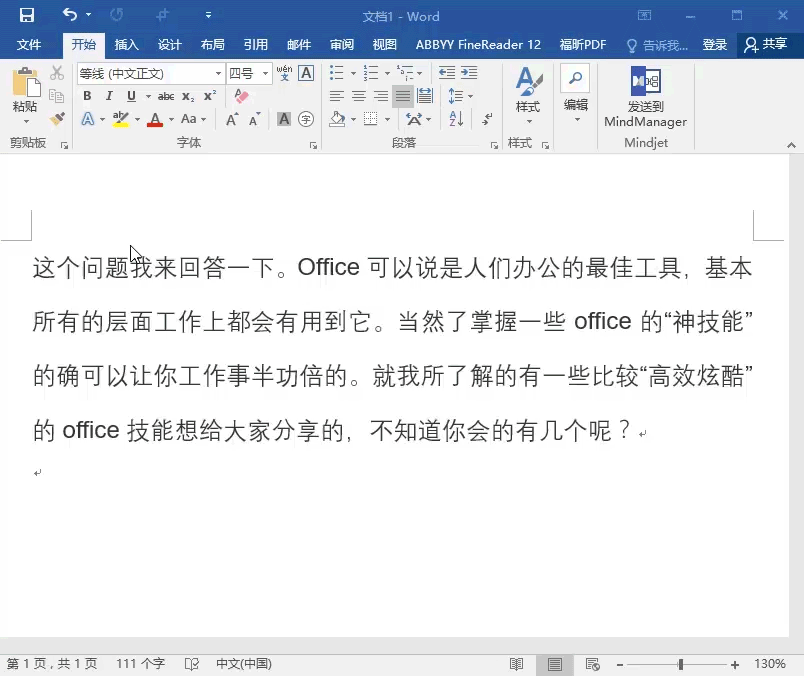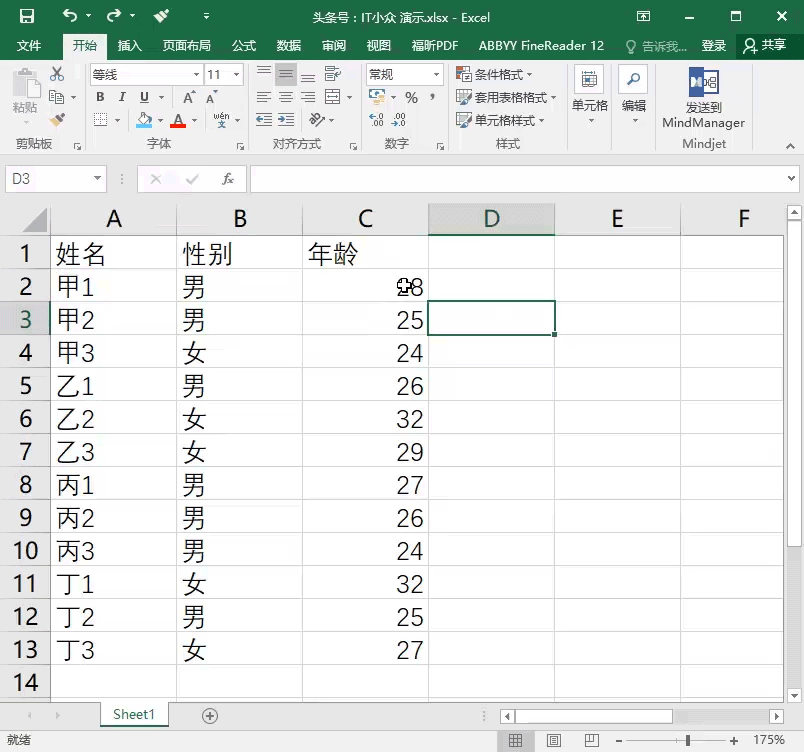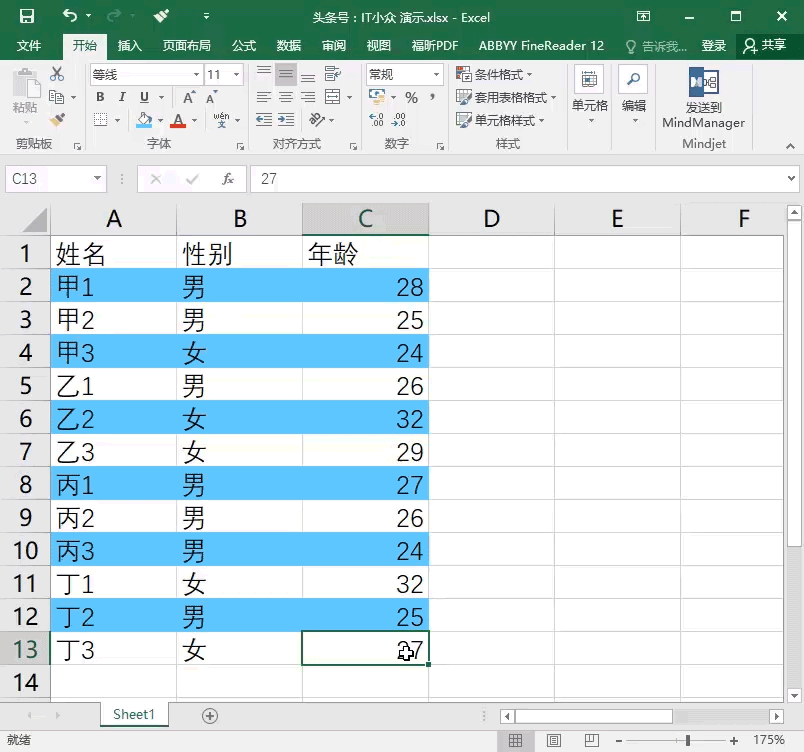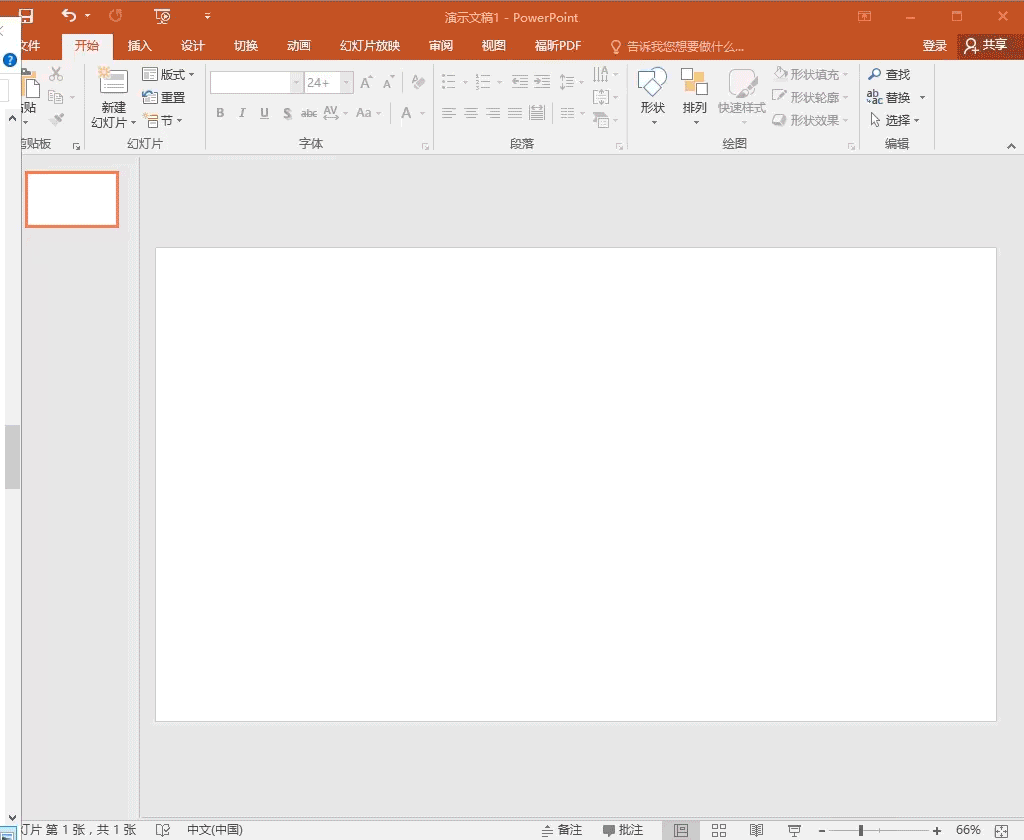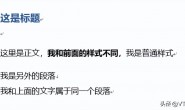要说Office三件套最厉害的技能,当然是它们能扩展各种牛逼的插件(Add-in),并且微软为这么插件开发了一个“应用商店”,堪称Office中的App Store。
我们以Excel为例,在Excel2013以上版本,在【插入】选项卡中,有一个【应用商店】。
点击之后,进入加载项界面,这丰富程度让人叹为观止!
除了在Excel中进入应用商店,还可以通过网站进入,在网站上有更丰富的应用,你也可以直接在网站上下载 https://appsource.microsoft.com/zh-cn。接下来我给你展示几个常用的插件,让你感受一下这些应用的强大。
01 一键生成甘特图
很多人在职场中跟进项目需要用到甘特图,如果使用普通的Excel方法制作,即麻烦又不可靠,通过应用商店里的插件,可以一键生成漂亮的甘特图。
在应用商店中,将甘特图添加到Excel中,然后在【我的加载项】中点击甘特图Gantt Chart-Project Timeline,再点击添加即可。
02 高大上的网状结构图
想做出来网状结构图,通过常规的方法几乎不现实,而使用插件,高大上的结构图随手可得。
如图,从Excel中进入应用商店,在首页即可看到Gigraph-Network Visualization插件,点击添加将其添加到Excel工作表中。
插件会提供一个标准的数据模板,我们可以更改里面的数据,然后点击“下一步”、“下一步”、“完成“即可插入王庄结构图。
03 形象生动的人形条形图
用人形(或者其他形象化的图形)来代替硬生生的柱形,可以使柱形图更加生动形象。插件名称是People Graph,不过遗憾的是,现在已经不能通过Excel自带的应用商店进行下载,需要在网站上下载,然后才能使用。
并且有多种多样的类型、主题和形状选择,再也不怕做出来的图表没有冲击力了。
04 地图
当然,还有地图。通过地图插件,将数据展现在地图上。
当然,除了这些插件之外,还有非常多实用、牛逼的插件,在官网上都可以下载到。可以说正是由于应用商店的存在,使得Office三件套变成了一个“平台”,它们已经不单纯是我们过去实用的Excel、Word和PPT了,在他们之上,有无数的开发者在开发扩展应用。
说起Office三件套,确实是每个办公族必用的软件,但很多办公族只满足于他们的一些基本操作,比如Word就只是用来写写文章,Excel就用来做个表,PPT用来做幻灯片。这样说确实没毛病啊,他们三个不就是用来做这些的嘛,没错是没错,但他们三个还有一些不为人知的黑科技,没有深度探索和使用需求的话,确实会忽视这些。不过题主竟然提出了这个问题,说明学习意愿很强烈,我就结合我的工作经历分享一些不为人知的Office黑科技给你吧,希望对你有所帮助。
一、Excel
先从我最熟悉的Excel开始写吧,Excel在表格软件里面是霸主的地位,没有人可以撼动!接下来列举一下他的一些神操作。
1、一键绘制图表
配合Ctrl、Shift和方向键选中横轴纵轴的数据区域,然后按快捷键“Alt + F1”,数据图表就出来了,非常方便,基本可以告别鼠标的拖拖拉拉了。
2、快速选中一列中所有数据
要做数据统计分析的前提是先选中数据,你在选数据的时候,不会是用鼠标一行一行往下拖吧,这样如果有几千几万行的数据你不小心拖错没了,那岂不是要气得头顶冒烟。好了,不逗你了,告诉你个简便的方法:选中数据的首行单元格,然后按Ctrl+Shift+方向键就可以了。
3、寻找公式来源
一看这个标题你是不是懵逼了,什么叫寻找公式来源呢?举个例子,A的总成绩是语文+数学+英语,那么这个总成绩的公式来源就是从语文、数学、英语三者相加而来的。而我们在Excel中按“Ctrl + [”键就可以自动选中公式来源数据了。看起来好像没什么用的样子,但是你如果用到Vlookup这种跨表公式你就知道他的厉害之处了,它可以自动帮你打开数据源的工作簿,再也不用担心为了找个数据源打开了好几个工作簿的情况发生了。
4、Excel转换成PDF
前面第一个技巧谈到了Excel一键绘制图表的功能,没错,日常工作中Excel除了做各种数据统计分析,还有一个重要的作用就是绘制图表,想想就知道了,那些领导谁会关心你的数据怎么做出来的,他们在意的就是最后做出来的这张数据图表。那为了将图表展示给领导看,建议你还是用排版精美的PDF格式来展示吧,免得领导看到密密麻麻的数据头都晕了。而众所周知,Excel本身是不带另存为PDF的功能的。
所以我们只能另辟蹊径啦,比如用一些PDF转换器来达成目标,经过一番查找,我从网上下载了这个迅捷PDF转换器帮我实现了Excel转成PDF的功能。
5、同个单元格内换行
你是不是想骂我,说这个也算黑科技?哈哈哈,告诉你,这个小技巧还真是没多少人知道,可能本身这个也是很少人有使用需求吧,在同一单元格内换行?就不能写在下个单元格里面吗?哈哈,这个就见仁见智了。这个小技巧还是知道一下比较好,非常简单,在单元格内按“Alt + Enter”键就可以了。
Excel就谈到这里啦,当然黑科技还有挺多的,限于篇幅原因,剩下的下次再讲,下面进入Word黑科技环节。
二、Word
Word这个软件怎么说呢,因为很容易出现排版问题而受到了很多人的诟病,现在一些文字工作者都喜欢用Markdown格式来写作,一些写作平台如CSDN、简书等都支持这种写作格式,优点是排版十分方便,而且还好看。好了,扯远了,都快忘了我是来分享Word黑科技的,接下来就说说我在Word里发现的那些黑科技吧。
1、处理图片
怎样?第一个黑科技是不是就吓尿你啦!这不是PS做的事情嘛,Word里面也能做?不瞒您说,还真能,不过也不是全都能啦,不然你要鹅逗比(Adobe)脸往哪搁啊。简单的抠图和调颜色、边框还是可以的,看下面的具体操作吧。
(1)一键调色
把要处理的图片插入到Word里面后,点击“格式”→“重新着色”功能,选择自己喜欢的颜色模式就好咯,末日风很帅有没有!当然也是可以调图片的“亮度”和“对比度”的。
(2)裁剪边框
Word里面还可以把图片裁剪成自己喜欢的边框哦,既有正规的圆角矩形、正方形什么的,也有比较奇怪的心形、笑脸型……选中图形后在“格式”→“图片形状”那里就可以设置啦!
(3)抠图
这个就厉害啦!没想到Word也能做美图秀秀和PS的工作吧,试试你就知道了。我们选择一张黄教主的图片插入到Word中。
点击“格式”→“删除背景”后会出现一些紫色的东西,这些东西用来帮你自动识别需要去除的背景的,当然他不够准确,不过我们可以根据上面那四个按钮调试。
调试完成后的效果:
神奇吧!别急,更神奇的还在后头呢,接下来进入第二点。
2、批量删除回车符
有时候我们将其他格式的文档(例如PDF)转换成Word的时候,难免会出现一些多余的回车符,很影响我们的阅读体验,怎么办呢?一个个删吗,文档短点还好说,长一些的文档你就等着删到手软吧(亲身体验)。那有没有一种更好地方法删除这些烦人的回车符呢?当然有了,按Ctrl + F打开查找替换框,在查找内容上输入“^p”,它代表着回车符,有几个回车符就输入几个它,然后下面的“替换为”框里面留空,最后点击“全部替换”按钮即可。
3、一键删除所有超链接
相信你肯定有过在网上复制东西到Word上,然后被满满的蓝色超链接亮瞎眼的体验吧,想修改一下他们一点到又自动跳到网页去了,删除他们吧,一个个删真是慢死了。怎么办呢?别急,有个小技巧,只要我们先选中全文,然后按“Ctrl+Shift+F9”他们就会全部消失啦。
4、输完文字后面的文字会消失
不知道你有没有遇到过这种情况(反正我遇到了好多次),当你往一段文本里面输入文字时,输完一个文字它后面的一个文字就会自动消失,就像吃豆人一样,以往遇到这种情况我都是直接保存文件关闭再打开就不会了,后来我终于知道了问题所在,都是那个万恶的“Insert”键惹的祸,再按一下它就不会出现“吃豆人”的情况了。
好了,Word也讲完了,看起来虽然简单,但还是有很多人不知道的,比如抠图功能,你以前知道吗?接下来进入PPT黑科技环节吧。
三、PPT
抱歉,对于PPT我了解的不是很多耶(别打我),我只是用他来简简单单地做幻灯片而已,况且前面的秋叶老师已经回答的很好了,这里我就不再献丑了哈!所以Office三件套的黑科技到这里就结束啦,各位觉得对你有所帮助的就点个赞啦,谢谢!
这个特效,就值五块钱(需要office2016实现):
分解步骤:
1.在评论中回复“PPT素材”,我会回复素材下载链接和Office2016下载链接,如图▼:
2. 将素材拖到PPT中,并将素材摆开▼:
3.调出选择窗格▼:
4.修改对应素材的名称▼:
5.从上往下,按照放大镜-手机大图-手机小图-阴影的顺序摆放到位▼:
6.把素材位置调整如下图▼:
7.点击大手机图,选择裁剪-裁剪为形状并选择椭圆▼:
8.调整裁剪的纵横比为1:1▼:
9.改变裁剪区域的大小,和放大镜大小相同(可以调出辅助线)▼:
10.拖动大手机图▼:
11.移动裁剪区域,到放大镜内▼:
12.将幻灯片复制▼:
13.将第二张幻灯片放大镜及裁剪位置处理如下▼:
14.将幻灯片背景加上▼:
15.选中第二张幻灯片,将幻灯片切换效果设置为“变形”▼:
16.设置切换时间为5秒(可自行修改)▼:
17.完成。看最终效果。▼:
注意,文中所用素材,可关注公众号 ”科技密钥” 回复”PPT素材”即可。
真正的“神技能”应该是革命性的,而不是一些偏门的小技巧。
具体来说,比如,Excel的超级强大新功能Power Query、Power Pivot、Power View、Power Map以及由这几个核心功能衍生出来的新产品Power BI——这些才是真“神技能”,而且目前真正把他们用的人还不多。
一、用户对Power系列功能的评价
这几个方面的功能,到底有多神?我们来看看用过的人怎么评价的。
1、Power Query——给力!逆天!
2、Power Map——神器!可视化地图只需三步!
3、Power BI——横空出世!逆天神器!
二、五大Power功能到底是啥?
- Power Query就是用来做数据查询、转换的,还记得Excel里的数据导入吗?你可以理解为它的升级版;
- Power Pivot是用来做数据建模和分析的,还记得Excel里的数据透视吗?你可以理解为它的超级版;
- Power View是用来做数据展示的,还记得Excel里的图表吗?你可以理解为它的整合版;
- Power Map是专门用来做数据的地图化展示的,这是Excel里原来没有的。
- Power BI可以理解为微软将这四块功能做了个大整合,然后推出的一个独立的工具。
三、举几个逆天神器的应用示例
1、Power Query——2步搞定数据转换神难题
大海:为什么要公式?
小勤:还有大批量数据都需要做这样的迁移啊。公式不是更加自动一点吗?
大海:PowerQuery不是更加自动吗?第一反应为什么不是用Power Query?
小勤:鹅……对哦!Power Query是可以整合、转换数据,并可以自动刷新的。
大海:嗯。就这个问题来说,去掉数据获取(导入)、数据上载头尾两个简单步骤后,用Power Query只要2步就搞定了:逆透视后再透视。
Step-0:数据获取
Step-1:逆透视
Step-2:透视
最后,数据上载
小勤:真是太简单了!那如果写公式的话呢?
大海:公式的话可以看作多条件求和或多行列数据匹配的情况考虑,比如用sumifs、sumproduct、if+index+match等组合的方式,但都比较复杂,而且有个前提:业务经理、月份、存货分类等行列标题的内容要先生成,即结果表的框架先生成,只用公式读取其中的数值内容。如果要连行列标题(业务经理、月份、存货分类)都要靠公式整出来的话,基本没救。
小勤:好吧。有合适的工具,掌握有效的技能,真是事半功倍啊!
2、Power Query秒解顾客最后消费记录神难题
小勤:大海,为提高顾客服务体验,公司现在要求除了将顾客的所有消费记录提出来外,还要求将顾客的最后一次消费记录提取出来,发给现场的销售人员,方便他们提供更好的服务。
大海:鹅……厉害了噢。开始这么高级的服务了。
小勤:是啊,但我就惨了,每天数据都在增加,每天出报表……
大海:这个问题啊,以前有些大神专门研究过,还写过不少神公式,给你看看
还有最后消费金额的公式:
小勤:晕啊。这么复杂。
大海:真说起来,这个公式的复杂程度其实不算个大问题,更麻烦的是这个公式涉及数据量大的时候,计算起来会很卡。
小勤:那怎么办好呢?
大海:现在有PowerQuery,秒解,简单到没朋友,看啊。
Step-1:获取数据Step-2:反转行
Step-3:对姓名列删除重复项
Step-4:再次反转行
Step-5:数据上载
小勤:666!只要点2下就好了!
大海:你说呢?以后新订单数据进来就刷一下。
小勤:嗯。这太好了,要不能这样的话,公司要真靠数据来提升服务水平可太难了。
大海:的确,服务的提升必须要有最新的数据来保证,这就是快速(敏捷)数据分析的价值啊。
四、其他更多神应用
Excel神技能Power系列的应用远不止于上面两个简单例子,还有一系列原来Excel里必须通过非常复杂难懂的神长公式、VBA代码或者SQL才能解决的问题,通过Power Query可以非常轻松的解决掉,比如下图中所举的几个例子:
【私信“材料”直接下载系列训练材料】
- 【Excel必备基础小动画】
- 【60+函数汇总案例】
- 【数据透视基础精选10篇】
- 【Power Query入门到实战80篇】
- 【Power Pivot 基础精选15篇】
我是大海,微软认证Excel专家,企业签约Power BI顾问
这个问题我来回答一下。Office可以说是人们办公的最佳工具,基本所有的层面工作上都会有用到它。当然了掌握一些office的“神技能”的确可以让你工作事半功倍的。就我所了解的有一些比较“高效炫酷”的office技能想给大家分享的,不知道你用过的有几个呢?
文本转表格(Word技能)
将目标文字选中,插入——表格——文本转换成表格。这里文字是逗号来分隔,空格分隔也是同样的道理。
神奇的Alt键(Word技能)
按住Alt键不松手的情况下来选择文字,你会发现选择框变成了矩形。
多标题快速分页(Word技能)
快速隔行填充表格(Excel技能)
有时候为了表格更加的好看美观我们会考虑给它填充一下颜色。用格式刷隔行填充效果就挺好。
巧用剪贴板功能(Excel技能)
平时我们想复制Excel表格里面的内容粘贴发送到扣扣群,直接复制粘贴过去会发现变成了图片。我们可以快速按下两次Ctrl+C调出剪贴板,然后点击一下刚才的内容再去粘贴即可。
快速查找并标记重复值(Excel技能)
当数据量大的时候通过人眼去判断是否存在重复数据这是很难的,你可以通过这样来快速查找并标记重复值。
PPT中抠图换背景(PPT技能)
大家都知道用PS抠图,但是在PPT中也能很简便高效的抠图很背景,你不一定知道。
Office三件套有多少不为人知的“神技能”?(38个回答) – 悟空问答http://t.jinritoutiao.js.cn/effAJ3/
转载请注明:徐自远的乱七八糟小站 » Office三件套有多少不为人知的“神技能”?