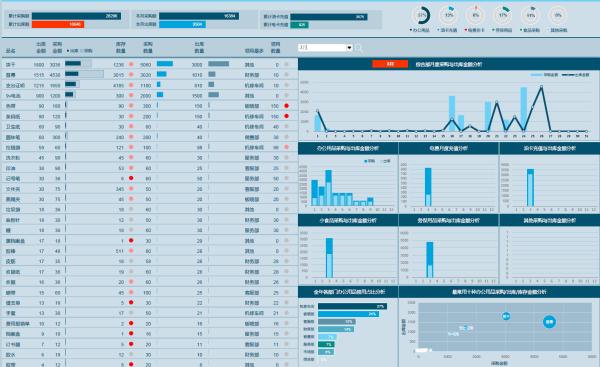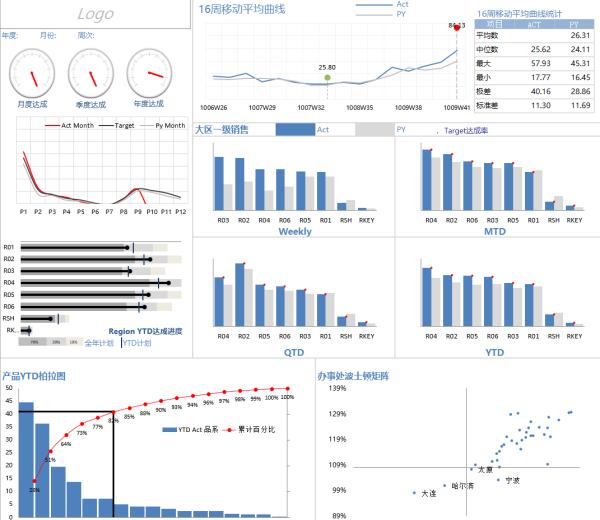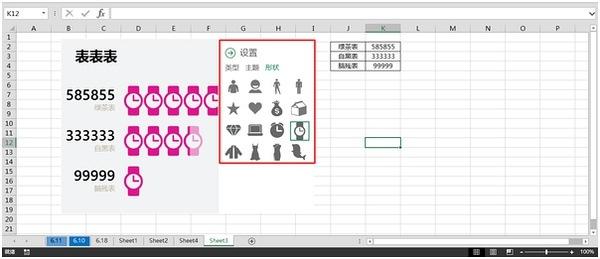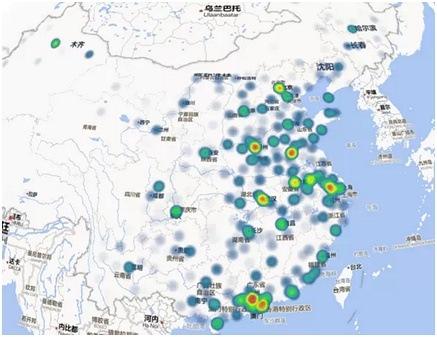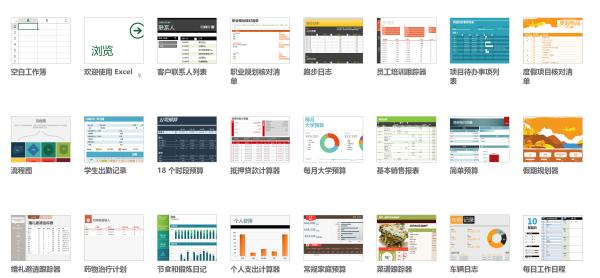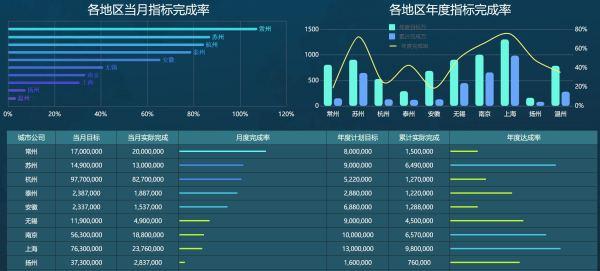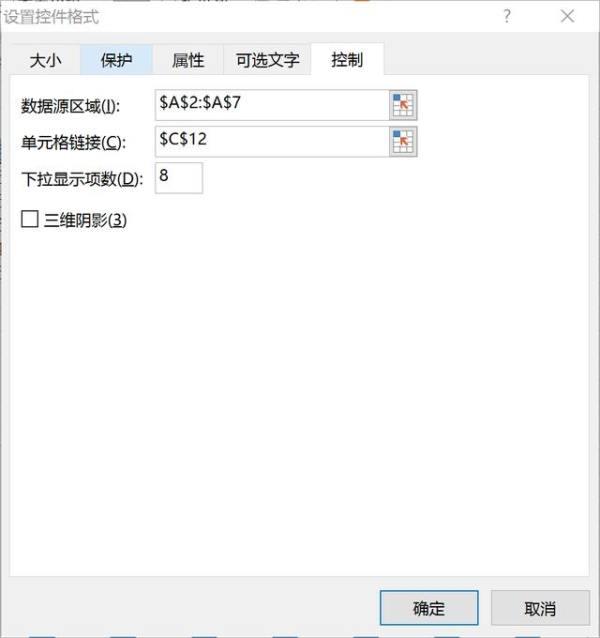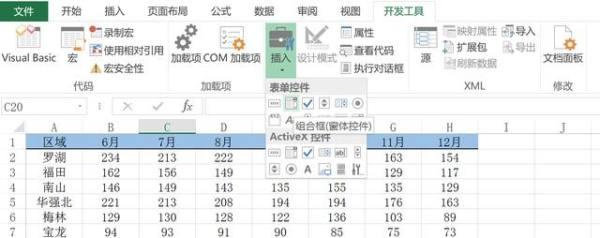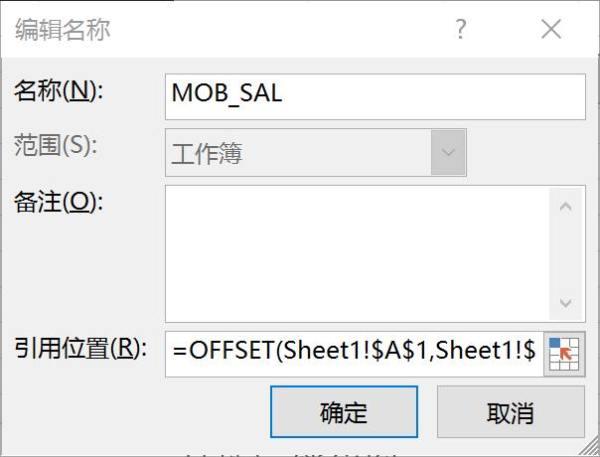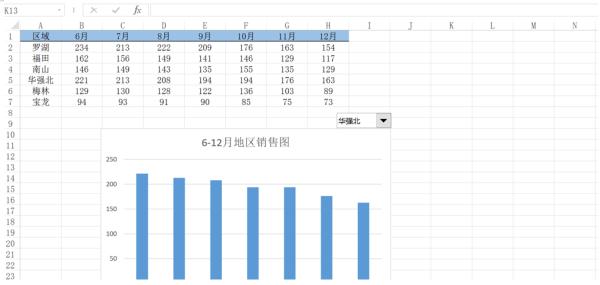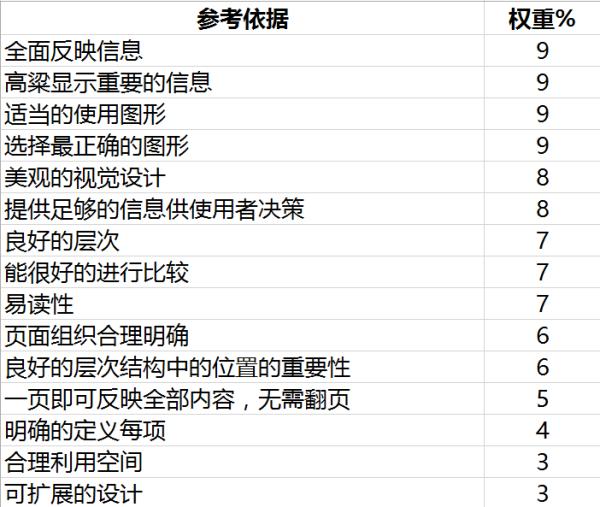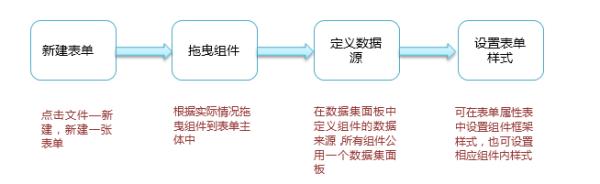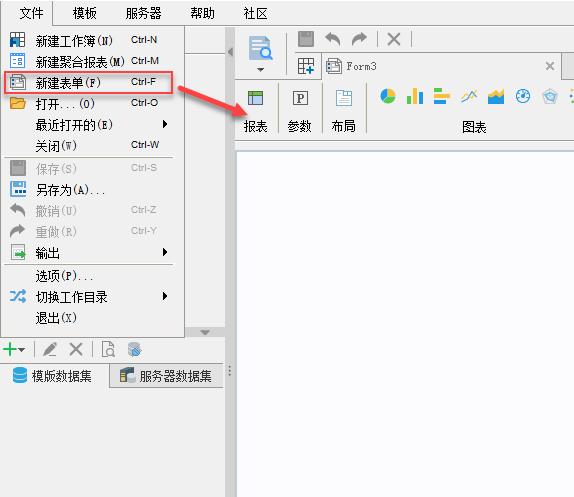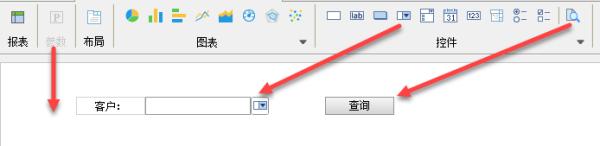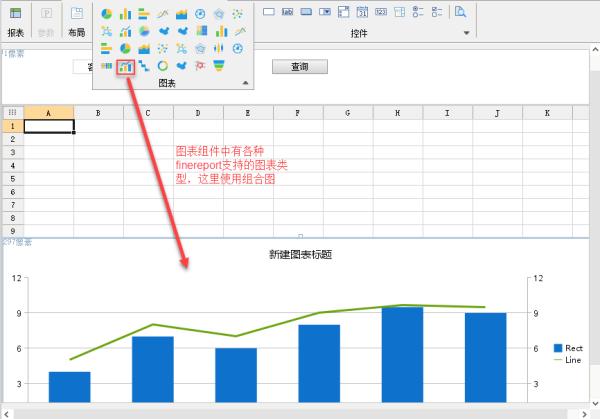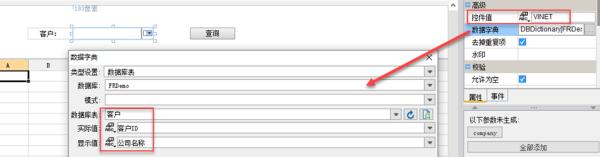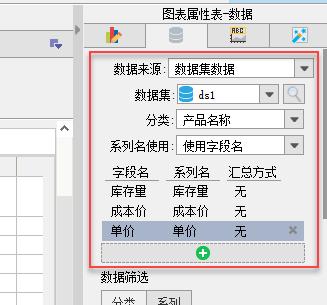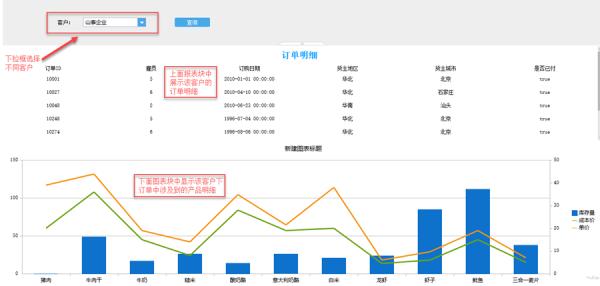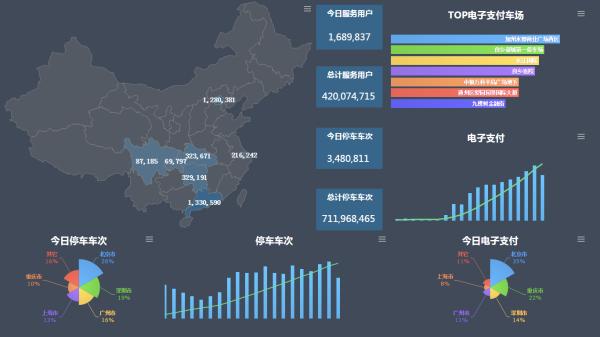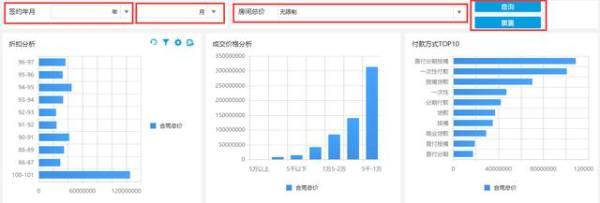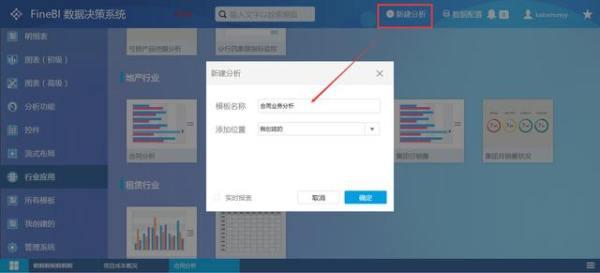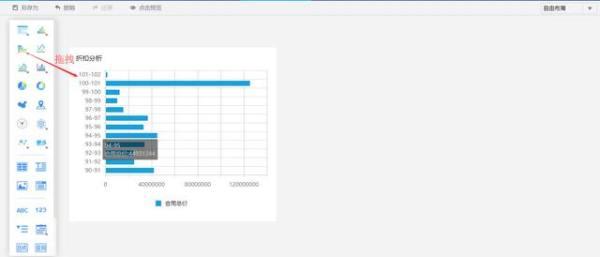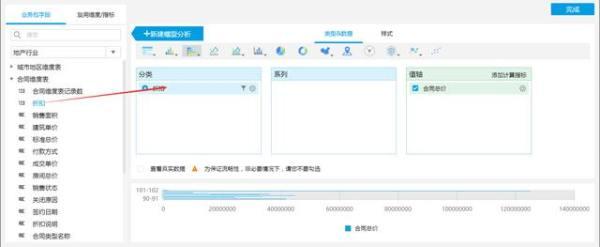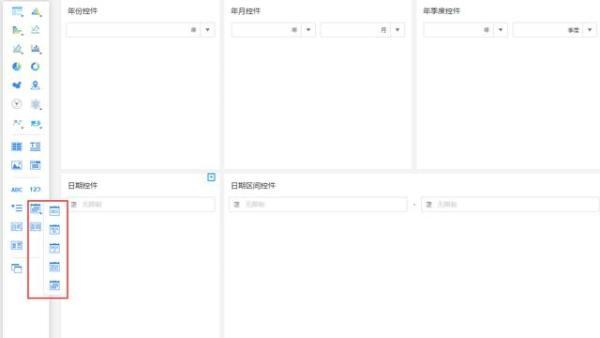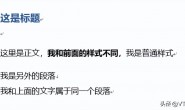【如何制作非常精美的Excel文档?】
写在前面——此文将教你们怎么做动态图表、Dashboard(商业报表)
———————————————————————————————-
所谓精美的Excel可分为两类,一类是信息图;另一类是Dashboard。
一、信息图的制作
这些美观有创意的图表都是通过插件来做的,微软商城里有自带的插件,Gantt Chart for Excel、People Graph、Power Map、Power Query等等都是很棒的插件。
People Graph
Power Map
二、商业报表、Dashboard
这个才是我要重点讲的商业报表,比起信息图我觉得这个应用更广泛,Excel2013已实现提供了很多个人用的dashboard,没接触过的可以了解一下是怎么回事。
Dashboard是商业智能仪表盘的简称,拥有实现数据可视化的模块,向企业展示度量信息和关键业务指标(KPI)的工具。比如可以利用Dashboard在一个简单屏幕上联合并整理数字、公制和绩效记分卡,从多种数据源获取实时数据,并且是定制业务化的展示和交互界面。
Dashboard不讲究单个图表有多美精美酷炫,它的目的是展示一个主题下该有的数据,该有的功能。比如下图展示的是各地区销售情况,展示类每个月的指标完成情况和整一年的销售情况,并在下方显示具体数据,以了解具体数量是所烧,差距有多少。
所以Dashboard讲究的是功能,需求,同时利用一些交互手段(数据钻取、联动)实现进一步分析。
如何制作dashboard?
1、核心:动态图表制作
比如我在excel里准备了这样一个数据源
第一步:制作控件
选择“开发工具→控件→插入”命令,从打开的表单控件箱中选择一个组合框插入到任意空白位置,设置数据源区域为“A2:A8”,单元格链接为“C12”。
第二步:定义名称
定义名称是最为关键的一步,目的是确定要引用的动态源数据,这里要用到OFFSET函数,表达式为“= OFFSET($A$1,$C$12,1,1,7)”。其中,C 1 2单元格为信号单元格 ,返回的是一个 1~6的数字变量选择“公式 →名称管理器 →新建”命令 。
第三步:制作图表
插入一个空白的柱状图,在柱状图上右击,选择“选择数据源”命令,在打开的对话框中添加一个系列,在“系列值”编辑框中输入“=Sheet1!MOB_SAL”。在“水平(分类)轴标签”选项区中单击“编辑”按钮弹出“轴标签”对话框,选择$B$2:$H$2单元格区域作为横坐标标签。
总体来说需要大家学会VBA和数据透视表。
2、关键:每个图表的细节制作
比如展示的第一个图,包含了柱状图、气泡图、组合图、环形图、进度条。涉及到的功能有查询、预警、复选。
这里就不具体讲每个制作的方法了
如何评价一个Dashboard的好坏
Dashboard制作建议
1)如何合理布局各个小的图表,如何做到及合理利用了空间又显得整洁大方,可以考虑在实际动手之前,现在一张纸上画下布局草图。
2)选择展现方法,Excel功能的不断完善,使我们在应用时多了很多选择,图表、迷你图、条件格式、图形、图片、甚至函数都可以用来做数据展现,如何清晰并且简单的展现数据就成了一项重要的考虑了。
3)美化Dashboard,大多时候不是图表的技巧不行,而是大多数表哥表姐们美术功底均比较差(包括本人),要做出色彩搭配合理、比例协调的图表往往要费好长的时间,而且往往事与愿违。关于这步有两个建议,1) 不断参考临摹网上优秀的作品。2)尽可能少的使用颜色,比如只用蓝色+灰色,比如第一幅图中就只用了蓝色色调。
方案二——专业报表工具
其实大多数企业较具规模的企业都不会用excel做商业报表,而是选用一些专业的报表工具,相对excel的优势在于:
1、有平台,可进行统一报表管理;
2、填报+数据展示,实现数据的进出管理
3、与数据库、数据仓库直接连接,大数据量处理优势明显
4、集成化应用,更像是一个数据管理工具,开发可实现各种业务场景应用
确实,这一类的工具使用要方便得多。
以报表工具FineReport为例,制作这类dashboard轻而易举地多。
与Excel的操作思路相似,制作过程是:
以工作过程中的一个实际案例为例子,需要连接数据库
1、新建表单
2、拖入组件
如上图所示的效果图,可以看到该表单需要有1个下拉框控件以及对应的1个标签控件和一个查询按钮,还需要一个以表格形式显示数据的报表块和显示图表的图表块,此时,确定了需要在表单中添加一个报表块,一个图表块,3个控件。
参数组件的话需要通过参数绑定数据字段:从工具栏中将参数组件拖拽至表单主体中,并将相应的三个控件:下拉框、文本控件和查询按钮拖拽至参数组件中,并设置标签控件的控件值为:客户,如下图:
3、报表块组件
从工具栏中将报表组件也拖拽至表单主体中,如下图:
4、图表组件
再从工具栏中将图表组件拖曳至报表块组件的下方,如下图:
控件绑定数据
定义数据集
效果图中,新建数据集ds1:SELECT 产品名称,库存量,产品.成本价 ,产品.单价 FROM 订单,订单明细,产品 where 客户ID=’${company}’and 订单.订单ID=订单明细.订单ID and 订单明细.产品ID=产品.产品ID,参数company的默认值为VINET。
客户下拉框控件
选中下拉框控件拖拽到适当位置,下拉框控件名设为“company”,数据字典来自FRDemo数据库的客户表(数据类型选择数据库表,数据库选择FRDemo),实际值和显示值分别为客户ID和客户名称,控件值为VINET:
图表块绑定数据
选中图表块所在区域,为该图表绑定数据,图表数据源来源于数据集数据源,其分类系列设置如下,选择要绑定的数据源,表格数据的绑定也类似。
保存预览后就得到
这只是FineReport的一小个功能,除去这个还有正常的表格制作,数据填报(通过报表模板提交数据到数据库,可以设立审核机制),能做发票、能做单据。因为前端展示,能利用js集成代码,嵌入各式各样的画面。
方案三——商业智能报表
FineReport报表工具适合IT开发人员和一些数据业务人员,还是需要一定的SQL知识的。在这类工具的基础上,又有一类商业智能报表,这类工具又演化成其他身份,数据可视化工具、大数据分析工具,前端数据分析工具等等。
“智能”意味着简单,确实这类工具制作dashboard更简单,简直为dashboard而生。
就以FineBI为例FineBI商业智能解决方案|BI工具
其操作主要用拖拽的方式来实现,不写SQL,不写代码,不设参数、不做数据分析模型。
比如我要完成以下这样一张查询分析的动态图表。
1、新建分析
打开界面,右上方新建分析,命名模板名称。
2、拖拽图表控件,选定数据源
将所需要的图表拖拽到面板中,选定数据源
3、时间查询控件
码得好辛苦,求给赞!
转载请注明:徐自远的乱七八糟小站 » 【如何制作非常精美的Excel文档?】