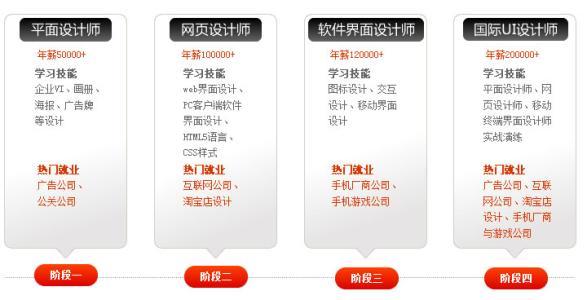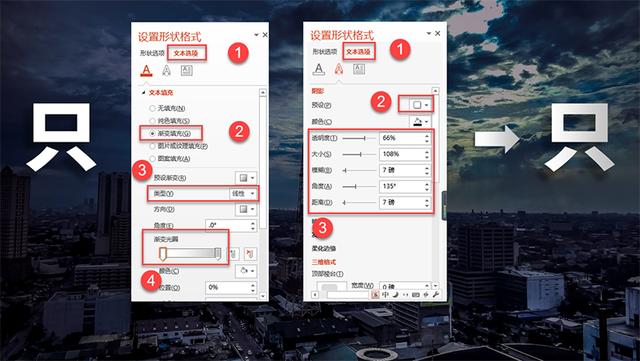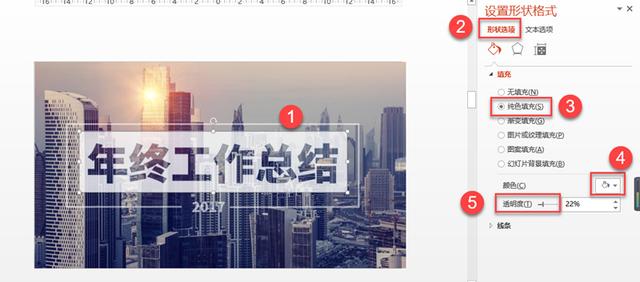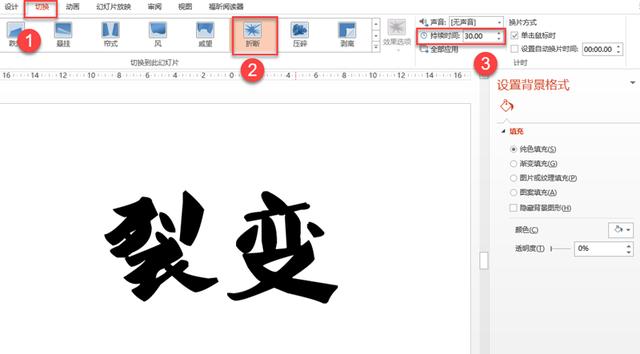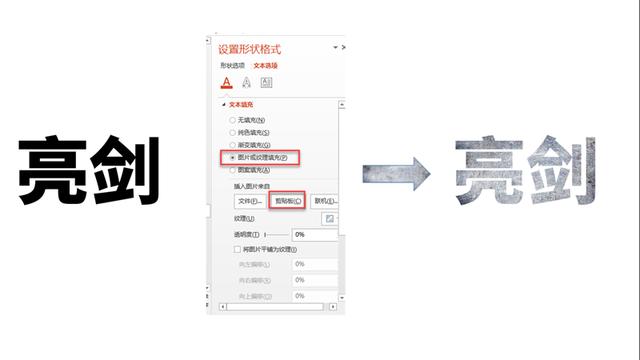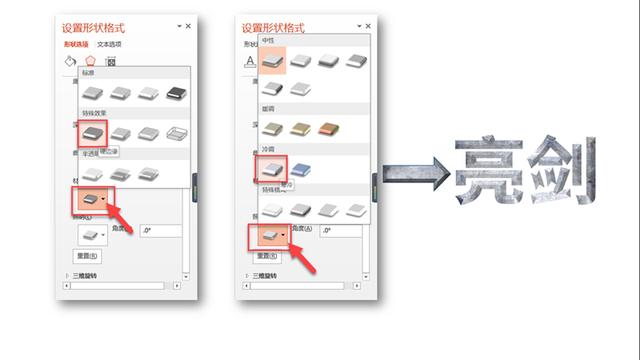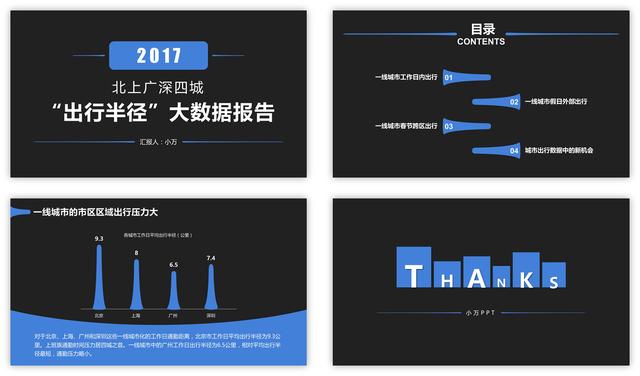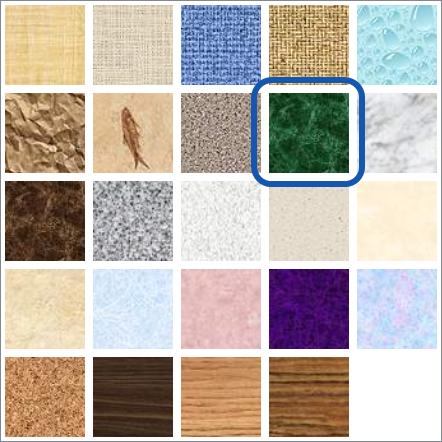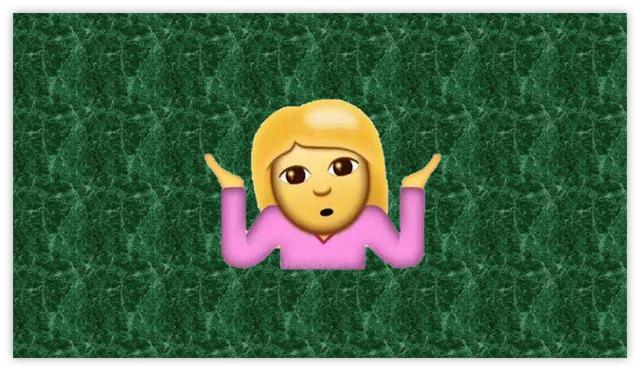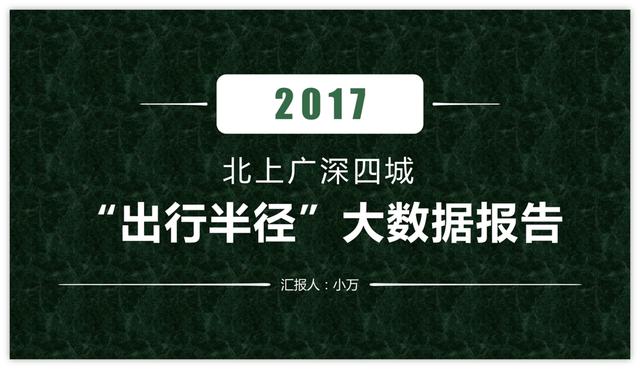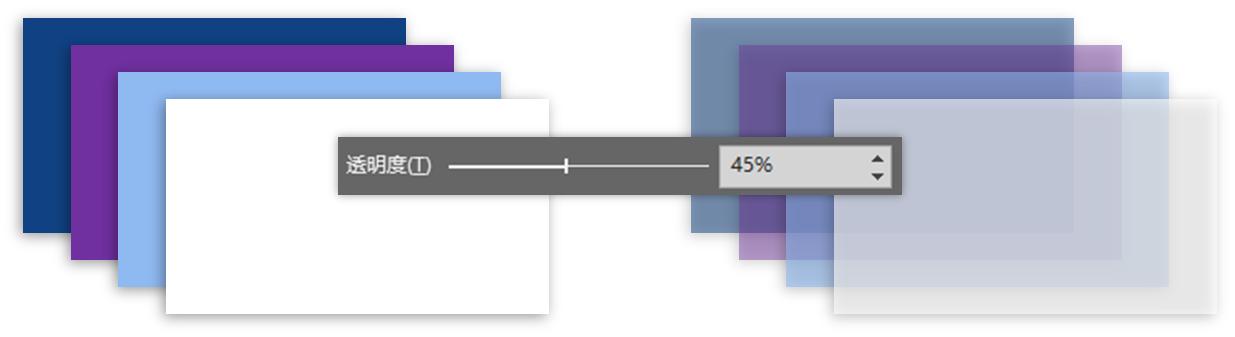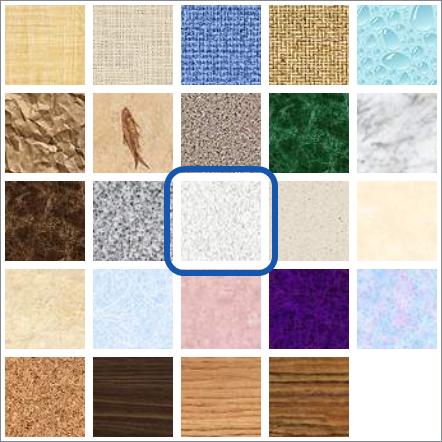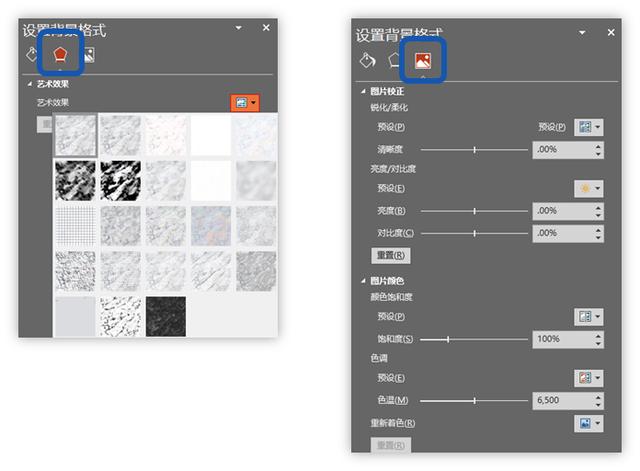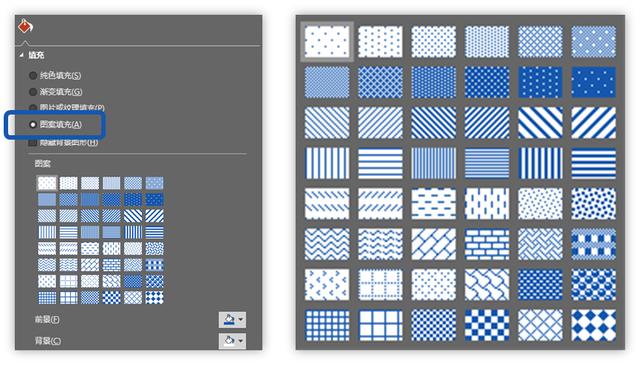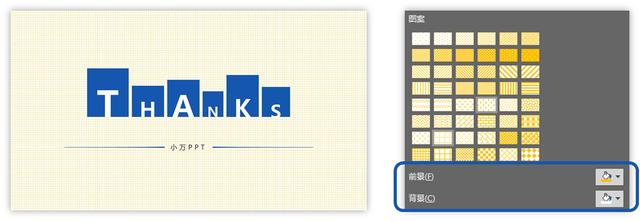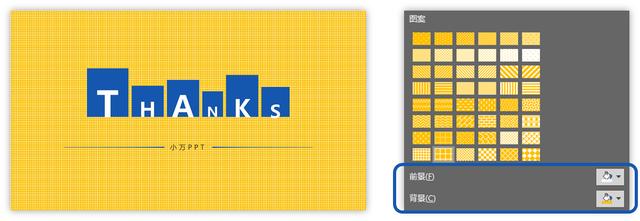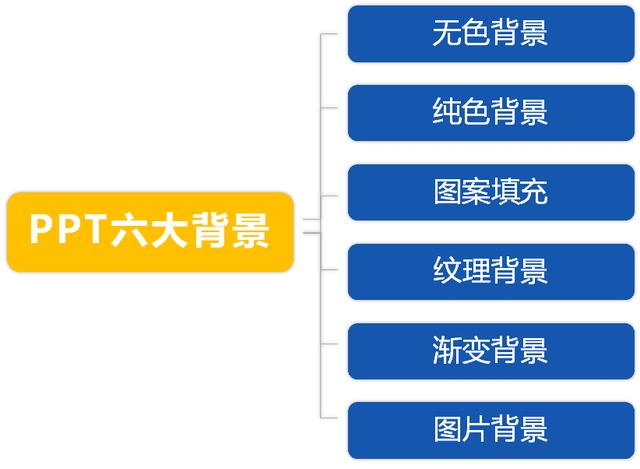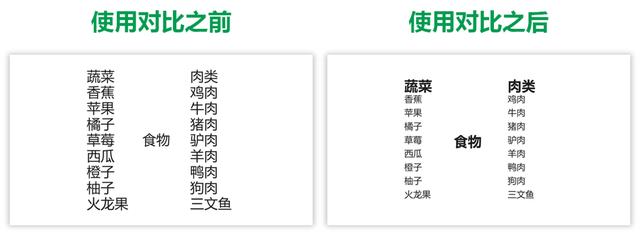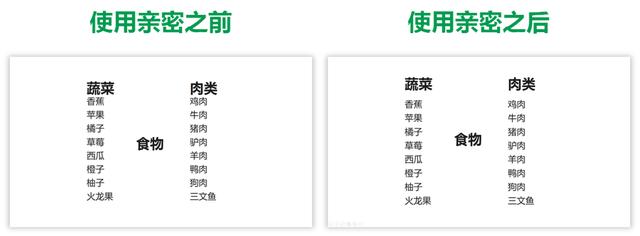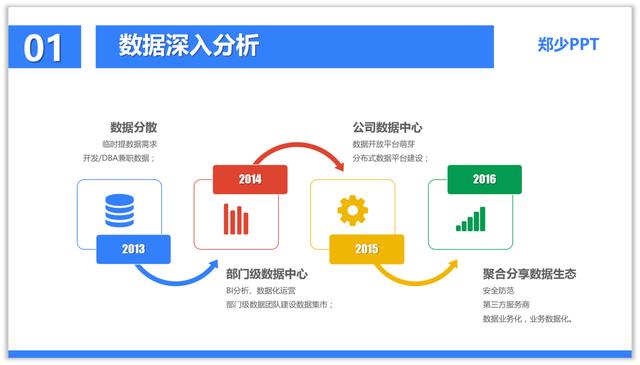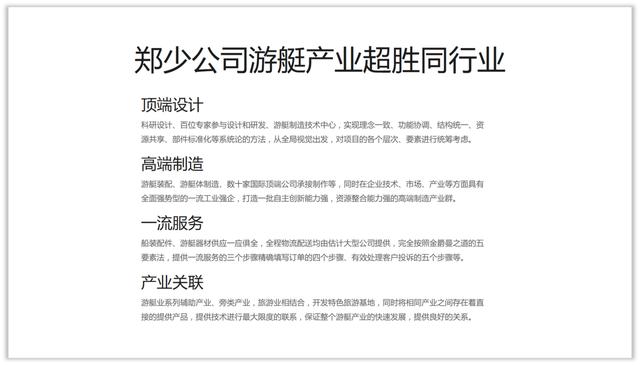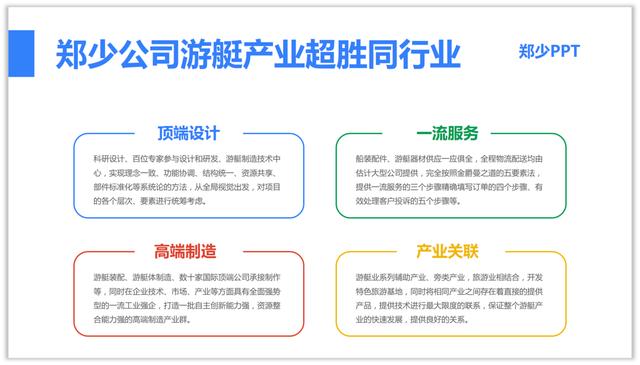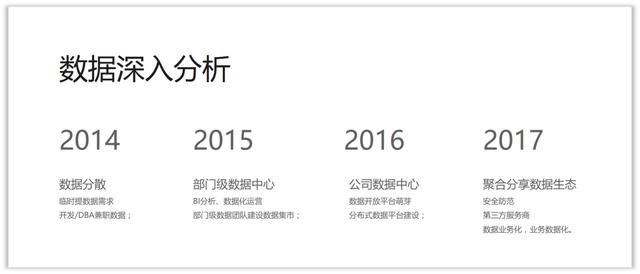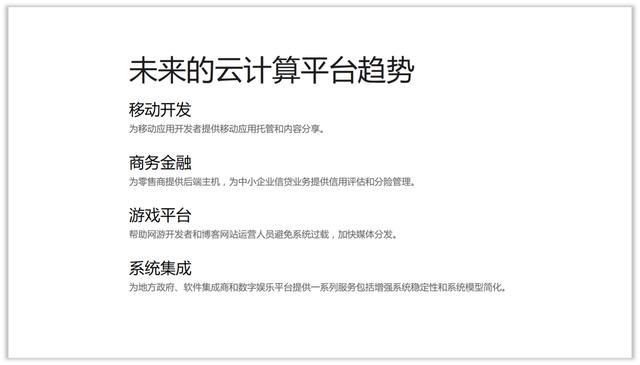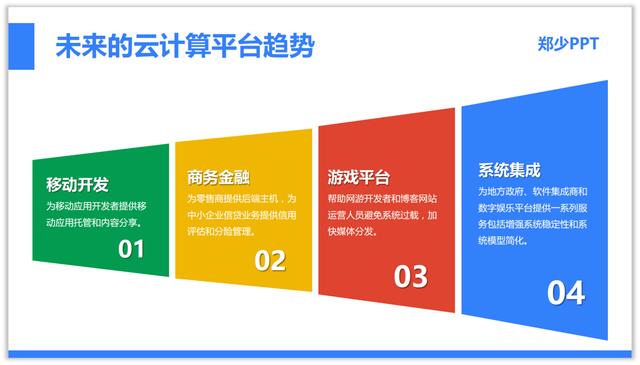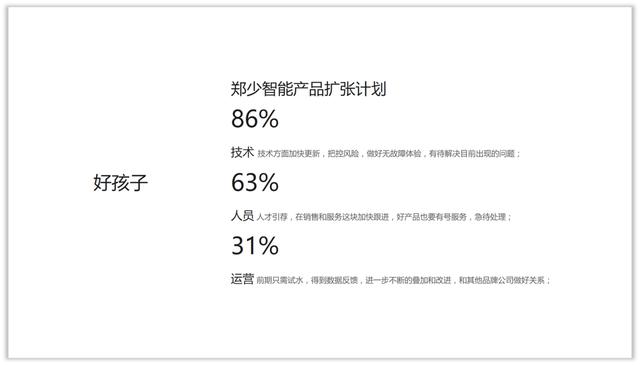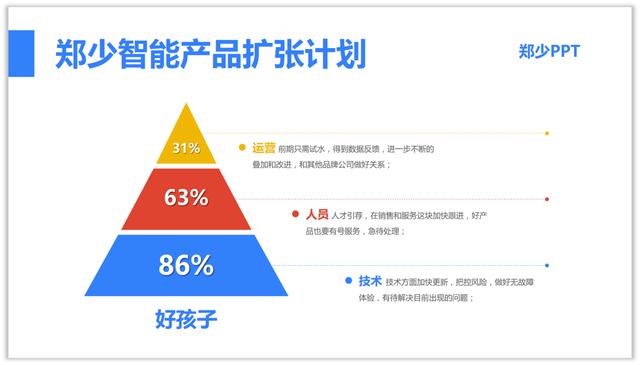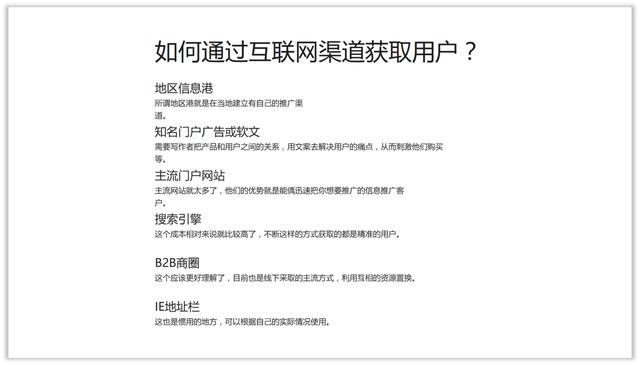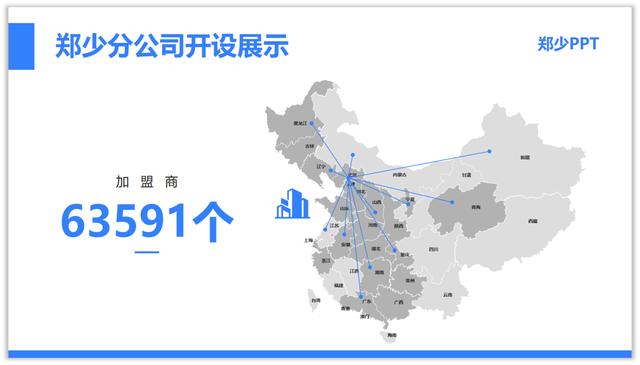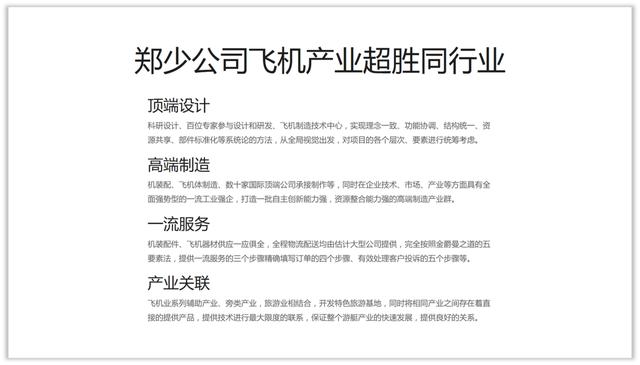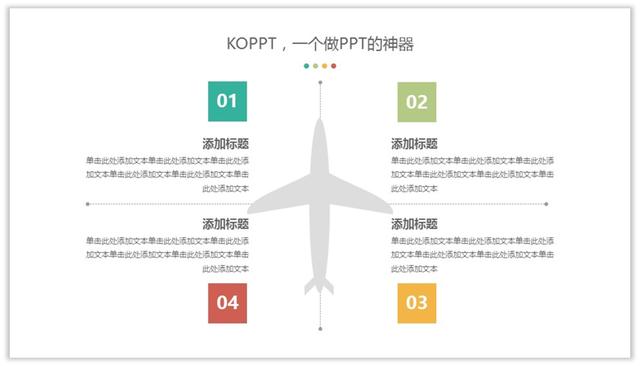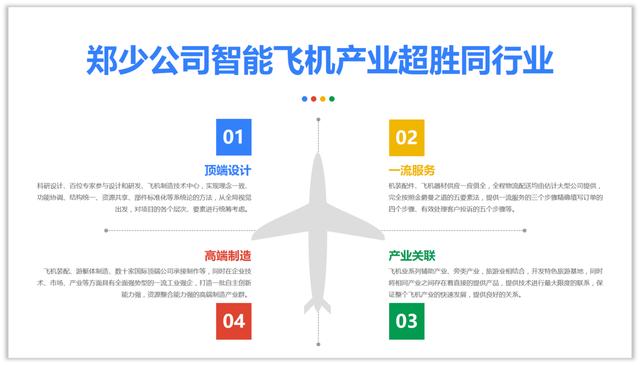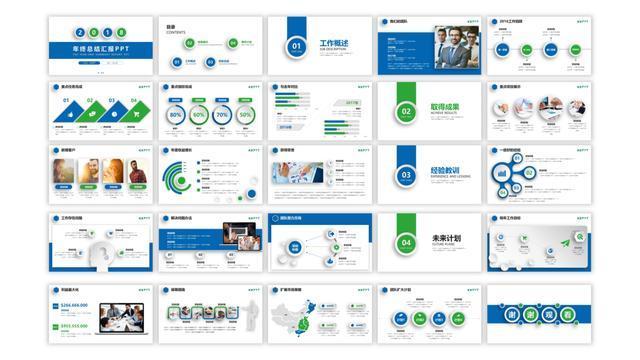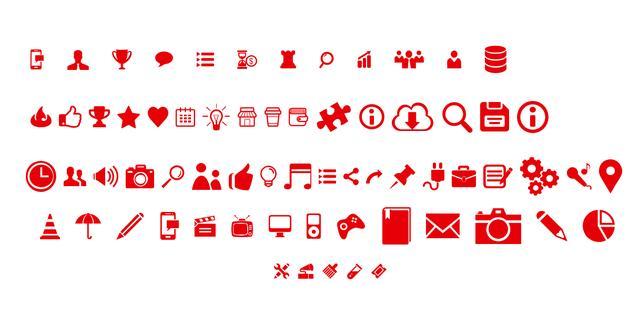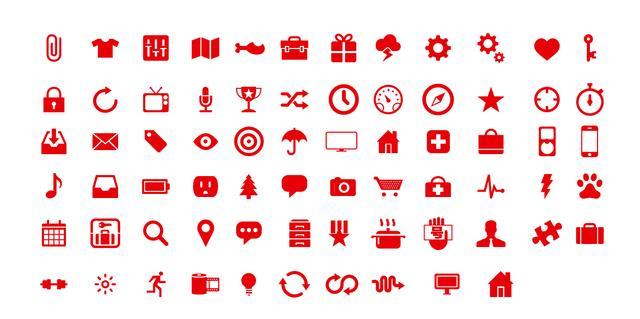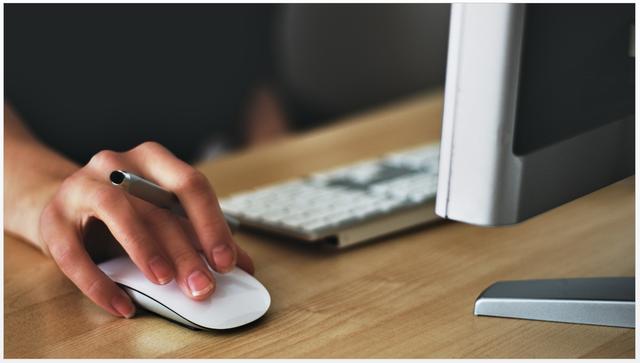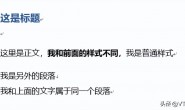只需简单几步,你的PPT字体瞬间炫酷!
没有图片就要靠文字出彩了,跟我一起做,只需简单几步,你的PPT字体瞬间炫酷!
在这个PPT技能已经成了职场人士的标配的时代,走在职场路上,不会PPT就像瘸了一条腿。如果想在工作总结、年终汇报中惊艳你的领导,赶快mark这篇文章。有空的时候跟着做一下,只要简单的几个步骤,瞬间就能让你的PPT逼格满满。
PPT包括有很多要素,其中字体的合理运用超级重要。你可能经常会羡慕别人那些高大上的PPT字体,却不知道怎么做。今天欣星就为大家带来几种炫酷字体的做法,来吧,跟我一起做!
1.叠加字的做法
我们先来看看这种叠加字,立体效果超强,又不会喧宾夺主。通过渐变和阴影的设置,一下子让字体跳了出来,很适合图片型PPT。
设置步骤
首先,插入文本框,输入第一个字,按照图中的步骤一步步进行设置。
第一张设置图为渐变设置,第二张为阴影设置。记住第一步一定要选择“文本选项”,否则字体效果就出不来,截图中的参数可以根据实际效果自行微调。
复制修改
设置好一个字,剩下的工作就是复制、粘贴、修改了,是不是超级简单?
修改的时候注意,后面的字体叠加到前面的字体上,重合一部分,突出阴影立体效果。
2.镂空字的做法
镂空字
上图的镂空字出现频率也很高,经常用于商务风格的PPT,搭配大气的商务背景图片,也能很好的提升PPT的逼格。
首先,将文字进行录入,调整好的大小和排版。
绘制一个矩形,大小要能覆盖到文字。同时选中矩形和文字,然后选择“绘图工具”-“格式”-“合并形状”-“组合”,就会得到我们所需要的镂空字。
你也可以选择“合并形状”中的其他几种方式,看看会出来什么效果。
需要注意的是,组合后生成是图片,虽然看起来还是文字。这时候设置的时候就不是选择“文字选项”,而是“形状选项”。
选中后,在“形状选项”里设置好颜色,调整一下透明度,镂空字就OK了,也是非常简单,熟练之后,只需要几秒就能轻松搞定。
3.拼接字的做法
在一些色彩对不是太强烈的图片型PPT中,经常会看到这种拼接字,用强烈的黑白反差来突出重点,给人以大方稳重的感觉,下面我们来看看这种字怎么做。
首先还是把文字录入,有多个字的分开录入,做好排版对齐。
将录入的字复制一份拖到一旁备用,然后绘制一个矩形块覆盖到想要拆分的文字上。
同时选中文字和矩形块,然后选择“绘图工具”-“格式”-“合并形状”-“相交”。请注意这次选择的是相交,然后就会得到拆分后的部分文字。
选中这个“部分”文字,点鼠标右键,将它置于顶层,填充一个较浅的颜色。
将之前复制出来备用的文字移动到原来的位置,微调一下,让边缘露出一部分,就得到所要有效果。其他的文字,包括英文字体的做法也一样,在此不再重复。
4.利用动画切换功能制作动感字
上图所示的炸裂效果字看起来很炫酷,其实做起来超级简单。
录入好文字后,选择顶部菜单的“切换”-“折断”,然后将持续时间设长一点,我这里设置的是30秒。
设完之后,按Shift+F5键,播放PPT。这时候做好准备,文字会缓慢地开始炸裂,在你觉得效果最好的时候,按下键盘上的截屏键“Print Screen”,粘贴回PPT,就得到了想要的效果。
有兴趣的朋友可以试一下别的切换效果,打开脑洞,你会得到一大把容易实现的超酷效果。
5.金属字的制作方法
经常会在影视剧的海报中看见这种金属字,相对上面几种特效字,难度要稍大一点。但只要你按照步骤一步步动手做,也很快就能掌握。
首先我们要请度娘出马,找一张合适的钢铁材质的贴图,将它复制到剪贴板中。
录入好文字后,选择“文字选项”中的“图片或纹理填充”,图片来源选择“剪贴板”,就得到了如图所示的文字效果。(也可以将钢铁材质的图片保存,这里选择“文件”导入保存的材质图片。)
选择文字,在“文本选项”中选择“三维格式”-“顶部棱台”,设好宽度和高度。这个字要根据字体大小进行调整,本文的字号为240,宽度10磅,高度6磅。
然后,点开“顶部棱台”右边的小三角形,在弹出的菜单中选择“角度”,就得到有立体效果的文字。
如图所示,“材料”选择“硬边缘”,“照明”选择“寒冷”,其他的效果你也可以尝试一下。
设置完成后,就可以得到如图所示的效果。
6.用顶点编辑给字体添加亮点
细心的朋友会发现,海报上的字其实有一些变化的,模拟了剑尖的效果,这种效果要实现就必须用到顶点编辑了。
和上面的步骤有点相似,绘制一个矩形块覆盖文字,同时选中文字和矩形块,然后选择“绘图工具”-“格式”-“合并形状”-“相交”。
选中后鼠标右键,选择顶点编辑。
将图中1处的顶点按箭头方向往外拉,2处多余的顶点删除。
拖动图中圆圈中的白色方框可以调整顶点周边曲线的的弧度,多试几次,就可以得到图示的效果。
然后按照上面金属字的设置方法,加上棱台设置、材料和照明,就得到了最终的效果。
你学会上面的做法,就会解锁许多电影海报字体,有兴趣的朋友自己挑战一下吧!
我是欣星,今天就跟大家分享到这里,想获得更多教程,请关注我!
在小万所做的PPT背景中,除了无色,纯色,渐变,就数图片背景用的最多。
为什么呢?
因为用对图,用好图,加之对图片的巧妙处理。
会让PPT整体看上去逼格高啊哈哈哈哈…
先来看下无色背景。
不要诧异,黑白灰事实上是属于无色系。
这个事情我也是前不久才知道。
或有色的,单色很安全,不用担心配色问题。
通常选用行业色,或公司LOGO色。
只要注意深色浅字。浅色深字,产生对比就行。
比如这样的深蓝色背景,如果用黑字就显得很压抑。
而双色也是常用的,能稍显活跃。
如果公司LOGO上的颜色恰好是双色,直接通过取色器完成就好。
也比较安全,毕竟老板不会说自己公司LOGO色不好看吧哈哈哈。
渐变也很是常见,渐变方向,渐变数量,都可以选择变换。
单色渐变。
双色渐变。
接下来就是小万常用的图片背景。(不按统一风格随意展示几种类型)
在我熟练以上背景又疯狂用图的激情殆尽后,偶尔也在思考。
我的PPT背景中,真的没有更多可能了么?
随意点击PPT,发现了一直被我忽略嫌弃且看似很LOW的自带填充效果。
看着这些木地板,草纸,面巾纸纹理。
心中不由感叹,是设计师审美有问题,还是我愚昧没发现其中的玄机?
于是我决定找个丑与伦比的纹理做个实验。
它的名字叫绿色大理石…
我随意的加了黑色蒙版,另我大吃一惊是。
它…竟然有点好看?
不敢相信的我随机换了蒙版颜色,通过调节透明度,竟产生了化学反应。
颠覆我审美的绿色大理石竟然也别有一番姿色。
于是我尝试了更多可能,新闻纸,没错它叫新闻纸。
增加蒙版后,做出了小清新。
也许这种效果并不一定适合某些特定场合。
但如果老板有一颗少女心,他会为此很感动哈哈哈哈…
其实是通过这种方式打开了思路。
你能拥有更多方式做出你需要的背景图。
通过艺术效果,图片色调的更改。
意味着拥有了万张素材背景库!
了解过后,用此方式随意做了几张背景。
果然是我狭隘了,没有意识到设计师的伟大之处。
单单几个看上去丑与伦比的纹理素材,竟然有这么大惊喜。
说到这,有伙伴可能就是任性。
就想用无色背景,又觉得无色背景太“空”。
怎么办?小万发现图案填充正合你需要。
图案填充是由各种点,线,方格等等形状状态组成。
比如下面这张图,猛一看是纯色,仔细看是有点组成的。
完美避免“空”的情况。
并且通过前后景的颜色变化,可以呈现两种状态。
是不是挺有意思?
能看到现在的你,不知不觉的了解了PPT的六大背景。
是PPTer最常用的,当然还有更多,比如低面多边形,照片墙等。
这些稍有技术难度的下期讲。
除了图片背景,如果能消化其他背景。
可以说你已经玩转了PPT中的所有自带背景了。
注:小万使用的是PowerPoint2016,资料来源于企鹅智酷,素材来源于KOPPT。
所谓没图片的PPT不就是文字多嘛,或者都是文字。
郑少来分享一下。
对于纯文字的PPT该怎么设计。
经过郑少的思考之后,于是乎总结了一些套路分享给大家。
想要做好纯文字的PPT,需要知道设计的四大基础原则。
即:对齐、对比、亲密、重复四个基本的原则。
一、设计四大原则
下面举个例子说明一下。
能看出上面的信息主要想表达什么意思吗?
根本看不出来,用一下设计的四大原则看一下。
1、使用对齐原则
这时只需要将相关的信息对齐。
好像能看出想要表达的意思了。
2、使用对比原则
使用文字的对比,突出主要信息。
整体主次关系更加清晰可见了。
3、使用亲密原则
左边的信息太过于紧密,这时可以使用亲密原则。
调整之后更加有呼吸感。
4、使用重复原则
为了让整体的信息更加美观,使用颜色进行修改。
但是左边的颜色太杂乱,而右边的却很整齐一致。
这就是使用四大基础原则设计的效果。
再看一下前后的对比。
接下来,再教大家一些使用的套路。
二、设计方法
这也是有套路的,看一下。
1、标题栏的使用
这是一个非常简单的文案。
下面郑少再简单的调整一下。
郑少你在逗我呢,这是简单的调整吗?
哈哈,这样还不行,还要简单的调整一下。
这时可以使用标题栏,页面整体的气质立马起来了。
同时也使之更加的丰富了许多。
如果要是使用双色的主题色,还可以这样设计标题栏。
2、线的使用
对于线的使用主要是起到引导作用。
小小线条大作用,举个例子看一下。
这是原文案,要想做的好一点,可以这样设计。
这样设计的好处,能够将信息模块化。
使之更加清晰、整齐、干净。
比如还可以这样设计。
使用简单的线条就可以使画面好看起来。
再举个线条使用的例子。
思考一下,这个文案又该什么设计呢?
同样的道理使用线条。
还有没有套路了呢?
有,当然有,继续。
3、色块的使用
对于色块的使用就比较简单了。
比如使用圆形和数字结合起来。
再比如还可以和图标结合使用。
这时需要注意使用的图标要符合主题,看一下。
如果感觉这样的设计还是不满意。
郑少又设计了一个,估计你会比较满意。
下面郑少再举个例子。
4、线和色块的搭配使用
线和色块的搭配怎么用呢?
这也是一个不错的方法。
举个例子。
上面是一个关于产品的文案。
思考一下,你会怎么设计呢?
郑少是这样做的。
用一种层级的方式进行呈现。
整体非常的清晰可见。
还可以换一种设计方法。
怎么样,是不是感觉也还不错。
再举个例子。
这么多的文案,要是你你会怎么设计呢?
还要保持整体的丰富感。
郑少是这样做的。
如果感觉不是太好。
还可以使用有色和灰色色块搭配使用。
5、有色和灰色色块搭配使用
比如上面的那个例子还可以这样设计。
将信息也做成模块化。
所以当你做一件事情的时候,要多角度进行思考。
任何问题都有多种方法解决。
6、信息图形化
信息图形化就是将信息转化为视觉的图形进行表达。
举个例子。
像这样的文案,如果单纯设计,会很单调。
使用图形试试。
使用地图来表达,即简单又清晰可见。
7、使用逻辑图表
这个也是郑少经常使用的。
举个例子看一下。
有没有想到一种好的设计方式呢?
郑少想到一个感觉还不错。
看一下。
还能不能再进行修改了?
这时郑少在KOPPT找了一个非常不错的例子。
文案是关于飞机的信息,这个逻辑图表是不是很符合。
在放大看看。
看一下郑少将其替换之后的效果。
也想当的不错。
如果你做的PPT里有数据。
还可以使用数据图表。
8、数据图表的使用
关于数据图表的使用,郑少举个例子。
这个文案里有百分比,这时就可以将其提取出来。
然后设计成数据图表的样式。
看一下。
怎么样是不是效果还不错。
好了到这里就结束了。
希望这些套路能够帮助你。
PS:
最后呢,免费赠送大家一些福利。
关注公众号:PPT达人秀,并回复“图标”,即可获取这套模板和图标源文件。
其实没有图片也就是文字行ppt,不能说一点图片都没有,可以自己做些小图形点缀。举个例子。比如说老板给你一段文字,像是这样:
华讯方舟科技有限公司(简称”华讯方舟集团”、”华讯科技”)是一家专注于高频段频谱技术研究与应用的国家级高新技术企业,是全球领先的移动宽带网络综合服务商。
然后你自己要会提炼。
公司名:华讯方舟科技有限公司
公司领域:
1:专注于高频段频谱技术研究与应用的国家级高新技术企业
2:全球领先的移动宽带网络综合服务商。
然后进行变形处理
1:找个漂亮的商务图片做背景
2:加一层形状蒙板
3:加上文字和装饰小图标,小图标的话关注我的头条号我会免费分享一些
这样一个好看简单的ppt介绍页就做成了。
转载请注明:徐自远的乱七八糟小站 » 没有图片的PPT该什么设计呢?