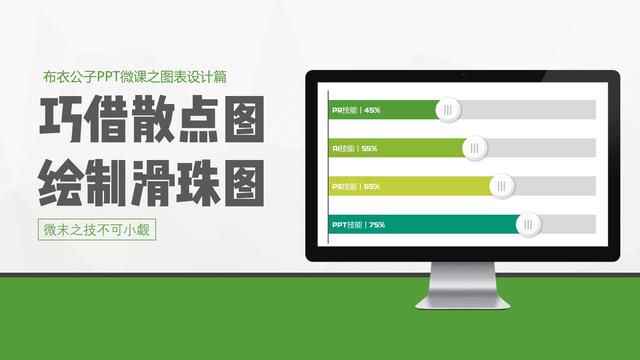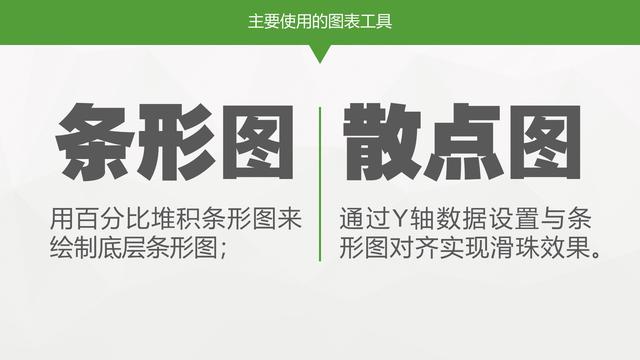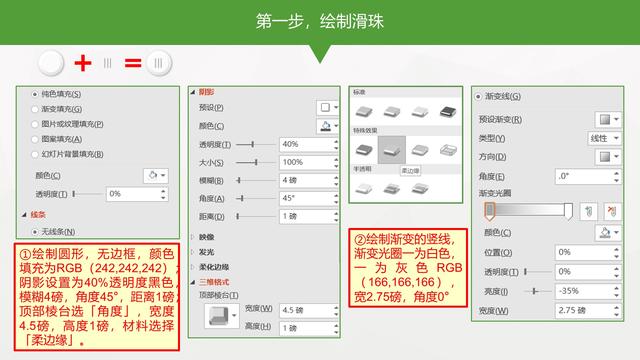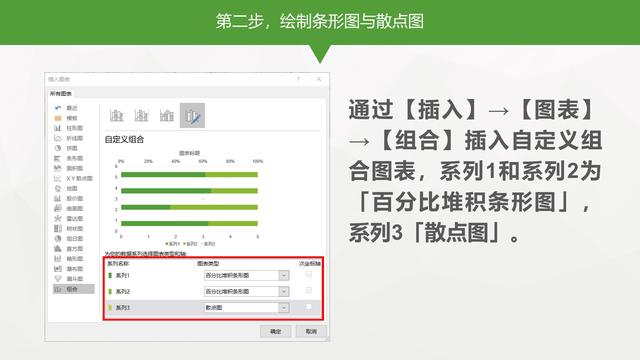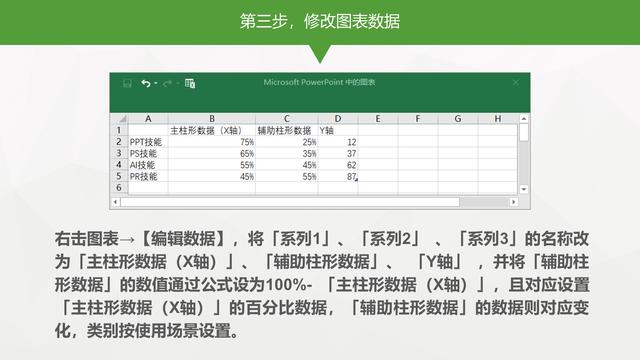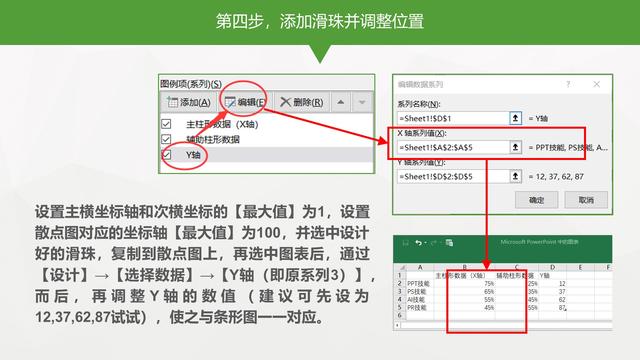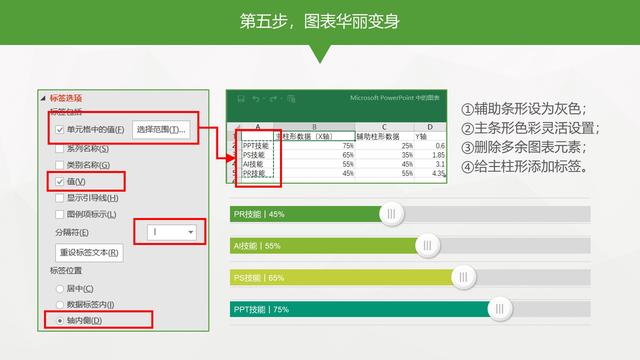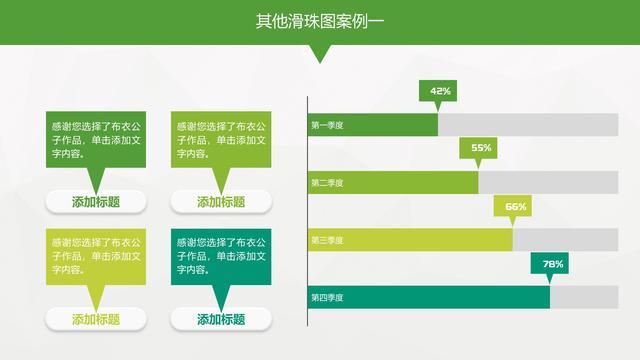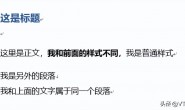【excel的滑珠图只能做10个是什么情况,多做一个,散点的位置就不是正中了?】

巧用散点图与堆积条形图绘制经典滑珠图
给条形图添加微立体风格的滑珠效果,虽然仅是雕虫小技而已,却给单调的数据图表带来些许亮色。
主要使用的图表工具:①百分比堆积条形图,来绘制底层条形图;②散点图,通过Y轴数据设置与条形图对齐实现滑珠效果。
第一步,绘制滑珠。滑珠是通过一个微立体风格的圆形添加三个渐变线条所实现。①绘制圆形,无边框,颜色填充为RGB(242,242,242);阴影设置为40%透明度黑色,模糊4磅,角度45°,距离1磅;顶部棱台选「角度」,宽度4.5磅,高度1磅,材料选择「柔边缘」。②绘制渐变的竖线,渐变光圈一为白色,一为灰色RGB(166,166,166),宽2.75磅,角度0°
第二步,绘制条形图与散点图。通过【插入】→【图表】 →【组合】插入自定义组合图表,系列1和系列2为「百分比堆积条形图」,系列3「散点图」。
第三步,修改图表数据。右击图表→【编辑数据】,将「系列1」、「系列2」 、「系列3」的名称改为「主柱形数据(X轴)」、「辅助柱形数据」、 「Y轴」 ,并将「辅助柱形数据」的数值通过公式设为100%- 「主柱形数据(X轴)」,且对应设置「主柱形数据(X轴)」的百分比数据,「辅助柱形数据」的数据则对应变化,类别按使用场景设置。
第四步,添加滑珠并调整位置。设置主横坐标轴和次横坐标的【最大值】为1,设置散点图对应的坐标轴【最大值】为100,并选中设计好的滑珠,复制到散点图上,再选中图表后,通过【设计】→【选择数据】→【Y轴(即原系列3)】,而后,再调整Y轴的数值(建议可先设为12,37,62,87试试),使之与条形图一一对应。
第五步,图表华丽变身。①辅助柱形设为灰色;②主条形色彩灵活设置;③删除多余图表元素;④给主柱形添加标签。添加数据标签后,右击数据标签→【标签包括】→【值】和【单元格中的值】,其中【单元格中的值】选择类别名称,两个值分割符设置为「丨」,【标签位置】设为【轴内侧】颜色设为白色,字体和大小适当调整。柱形的渐变设置为角度90°,透明度30%和100%。效果完成!以后我们直接调整铅笔笔杆部分对应的数据即可,具体的设计过程请您详见网易云课堂《揭秘PPT真相》之《PPT图表设计》章节的视频演示。
其他滑珠图案例一,将滑珠替换为矩形对话气泡(手绘),调整散点图的Y轴数值,添加数字标签既可。
其他滑珠图案例二,对条形部分进行个性化填充,将滑珠替换为图标,更直观表现各项目类别。