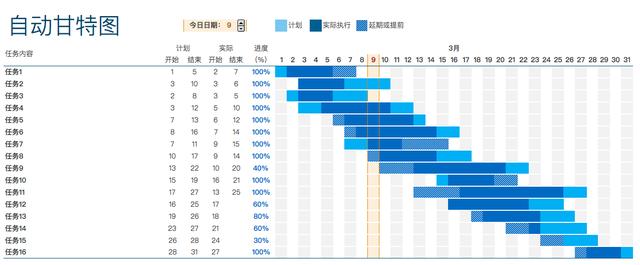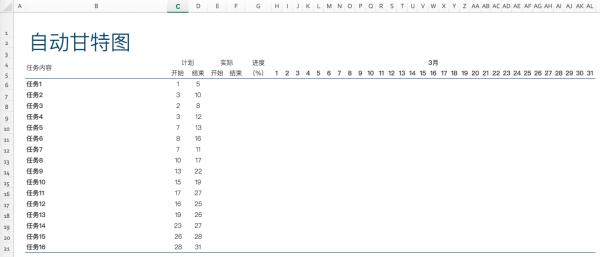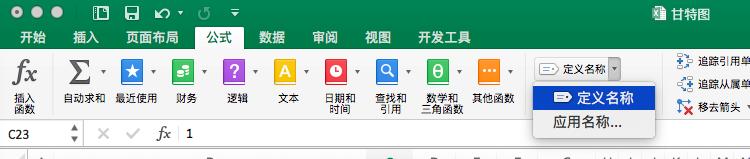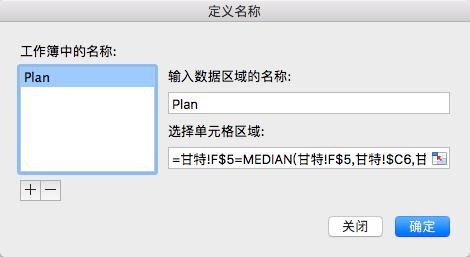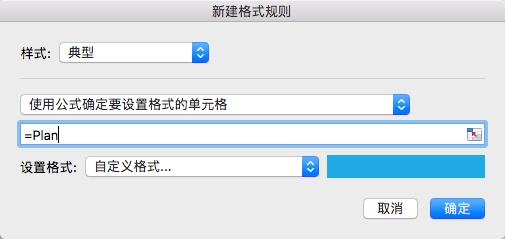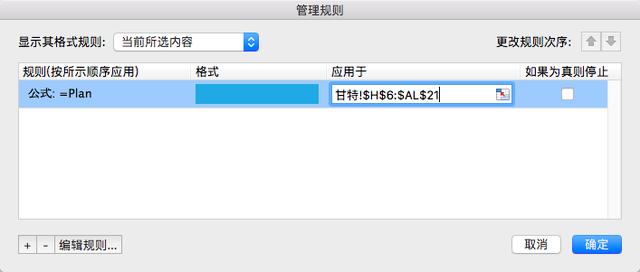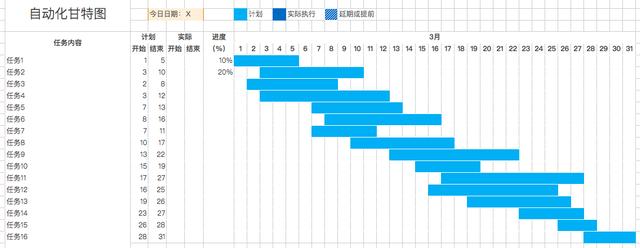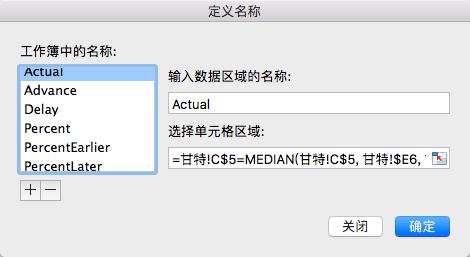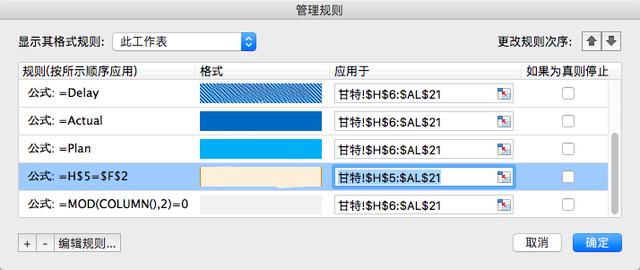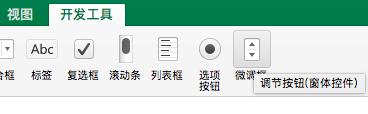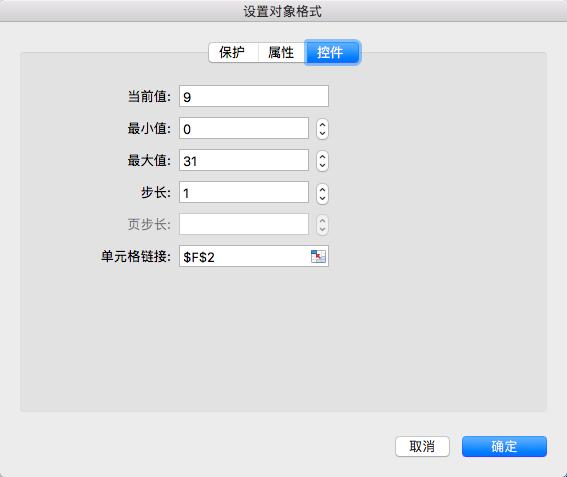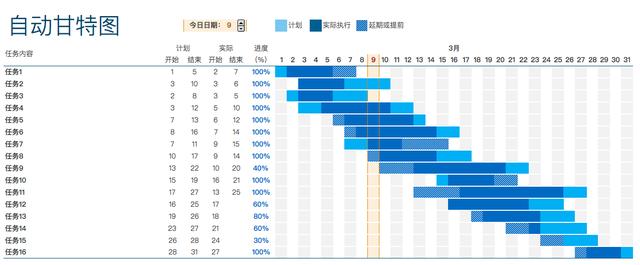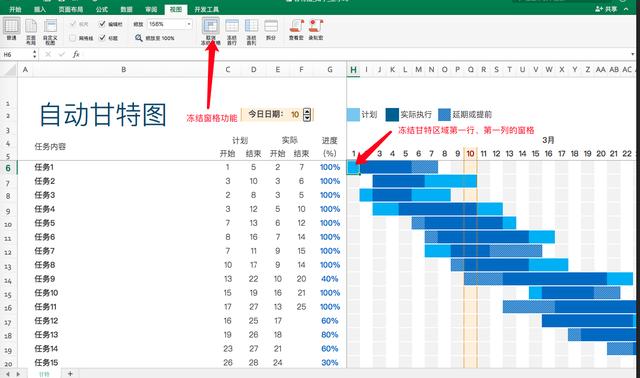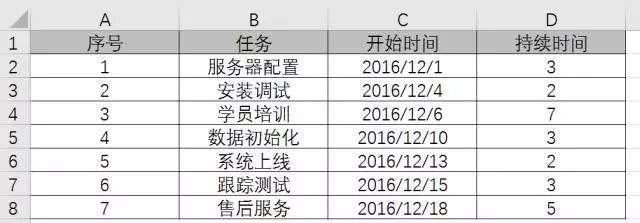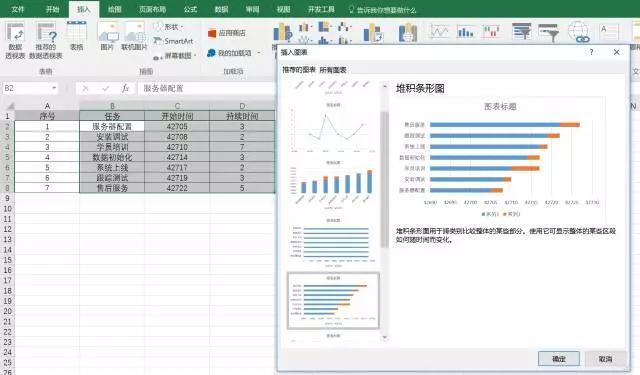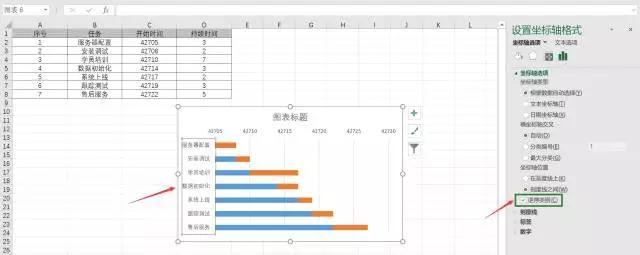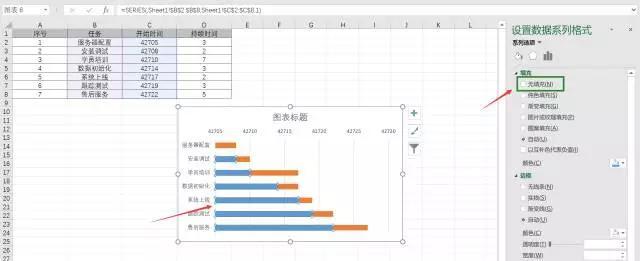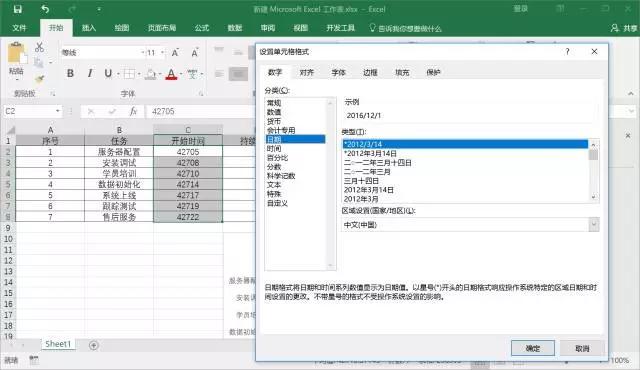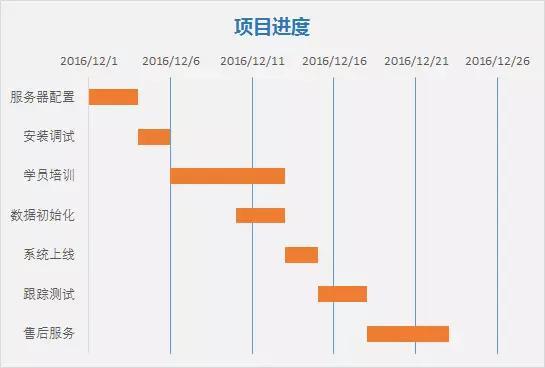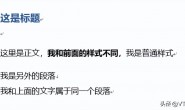【项目管理中的Excel甘特图教程要如何搞定?汇报工作领导会喜欢吗?】

今天分享下如何利用Excel制作甘特图
用Excel向上级汇报工作,是最一目了然的。领导当然会喜欢了啊。
实际生活中,项目执行会提前、也可能延期,进度实时都可能变更,所以,我们应该分开考虑计划图和进度图的功能,并在一张自动图标中实现~上图:
一、需求分析
1.1. 首先要满足计划图的功能,只需要一条简单的规则:
- 通过输入『计划』开始和结束时间,自动在gantt中表现计划时间条(浅蓝色)
涉及到进度图,我们需要设置几个定义来区分计划内进度、计划外进度(延期或提前)。
当然你也可以根据实际情况作调整,比如如果实际工作中需要严格区分提前和延期,可以将这两个概念分开定义。
1.2. 要满足进度图的功能,我们需要这样几条规则:
- 用深蓝色代表实际执行。其中『计划内执行』用纯深蓝色,『计划外执行』用深蓝色加斜杠
1.21. 而在使用者跟踪进度的时候,使用场景分为两种:
1. 只知道开始时间和大概的工作量,并不清楚完成时间
2. 任务已经完成,知道确切的起始和完成时间
1.22. 根据这两种场景我们可以定义出来这样的使用规则:
- 根据『计划开始』和『计划结束』时间,可以判断出来管理者预估的工作量
预估工作量=计划结束-计划终止 单位:天
- 根据填入的『实际开始』日期,预估工作量,和百分比进度,可以显示计算出来的进度。
计算进度=实际开始+预估工作量*百分比进度 单位:天
- 当实际完成时,使用者填入『实际结束』时间,图表中显示实际开始和结束时间,覆盖之前的计算进度。
- 在执行过程中和实际完成后,都按照『计划内执行』和『计划外执行』的方式进行可视化显示,让管理者一目了然地掌握实际进度与计划的差距。
二、功能制作
2.1. 首先按照习惯的逻辑画一张表头
由于我首先要制作『计划进度』的功能,所以先把计划开始和结束的数据填上了。
2.2 定义『计划进度』
在【公式-定义名称】中新建定义『Plan』
Plan定义返回值是开始和结束时间之间的这一段。这里我用到的公式:
=甘特!F$5=MEDIAN(甘特!F$5,甘特!$C6,甘特!$D6)
3.3.下面用【开始-条件格式-管理规则】的功能,将返回的真值填色:
新建一条自定义规则:
【应用区域】选择在整体日期表区域:
这一步做完后,我们会得到一张【计划甘特图】:
4.4.以下操作同理
继续用【定义名称】和【管理规则】功能把上面列出的需求点一条条定义,并在图表中实现。除了上面的『Plan』以外我还定义了这么几个名称:
【已填写『实际开始』和『实际进度』】
- Actual:计划内进度条
=甘特!C$5=MEDIAN(甘特!C$5, 甘特!$E6, 甘特!$F6)*(甘特!$E6<>0)*(甘特!$F6<>0)
- Advance:『实际开始』早于『计划开始』,提前段进度条
=甘特!C$5=(甘特!$E6<甘特!$C6)*MEDIAN(甘特!C$5, 甘特!$E6, (甘特!$C6-1))*(甘特!$E6<>0)*(甘特!$F6<>0)
- Delay:『实际结束』晚于『计划结束』,延期段进度条
=甘特!C$5=(甘特!$F6>甘特!$D6)*(MEDIAN(甘特!C$5, (甘特!$D6+1), 甘特!$F6))
【已填写『实际开始』和『百分比进度』,未填写『实际进度』】
- Percent:计算进度
- PercentEarlier:『实际开始』早于『计划开始』,包括一小段提前进度
- PercentLater:『实际开始』大于等于『计划开始』,全部为计划内进度
将以上定义都在条件格式进行编辑:
应用区域均为整个日期表部分。
三、美化调整
这样做出来的表格还有一点geek和不方便,很难看清行列。对此需要做几个优化:
- 隔列灰度显示,便于每日任务的可视化
- 可以手动设置一个『今日日期』突出显示该列
- 日期最好可以有微调框
- 前面两条灰度和突出显示列,用简单的条件格式就可以实现了,公式如下:
突出显示列:=H$5=$F$2
(其中H$5是日期列,$F$2是手动输入的日期值)
隔列灰度显示:=MOD(COLUMN(), 2)=0
最后加一个微调框,在【开发工具-微调框】添加:
控件格式链接到手动输入日期的单元格:
一个自动甘特图就做好了
实现跨月功能,可以用『冻结窗格』功能实现。把全年时间在横栏实现,然后冻结时间区域的第一行第一列的格子,就可以左右上下拖动地看了。
在日常工作中,我们经常需要完成持续性的项目,大的项目可能持续一年,小的也需要那么一个月。项目由数个任务组成,任务之间可能又有所关联。此时,进度管理不可或缺。
怎么能让进行中的项目稳步实施?
今天带你认识EXCEL中的甘特图,仅需十分钟,让项目进度一目了然。
举例:下个月需要完成的一个项目,使用甘特图,把整个项目可视化。
步骤如下
1. 设置【开始时间】单元格格式为“常规”。
2. 选择【任务】、【开始时间】、【持续时间】三列,插入图表【堆积条形图】。
3. 双击X轴,设置坐标轴选项,最小值输入序号1开始时间的值【42705】。
4. 双击Y轴,设置坐标轴选项,勾选【逆序类别】。
5. 点击蓝色数据条,设置数据系列格式,填充方式选择【无填充】。
6. 重新设置【开始时间】单元格格式为“日期”。
7. 优化图表字体,即可得到甘特图。
好了,快快动手,做一个甘特图管理好自己的工作吧~