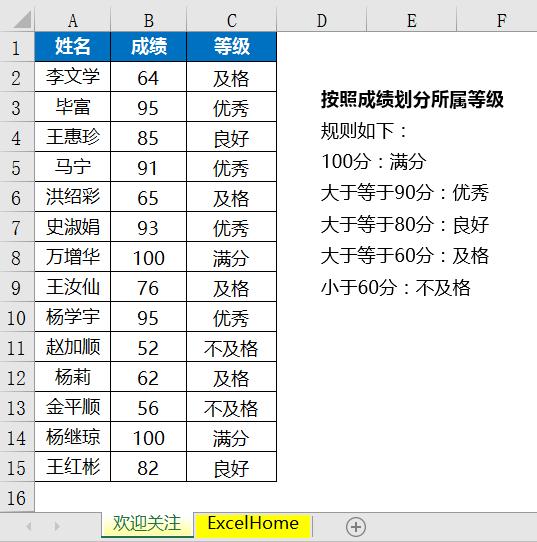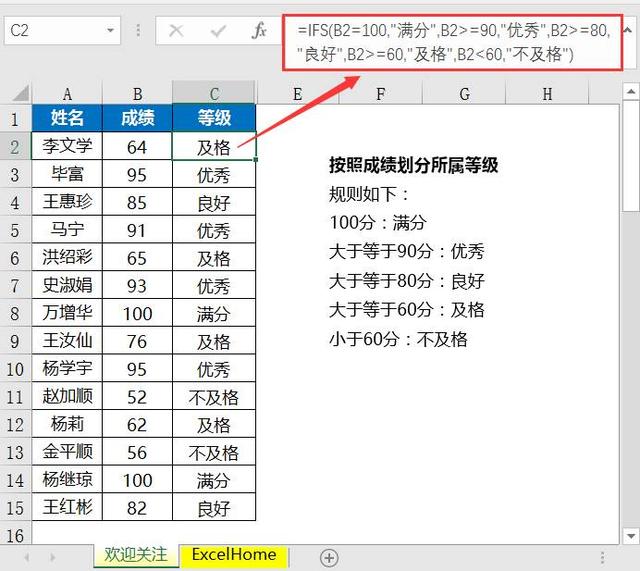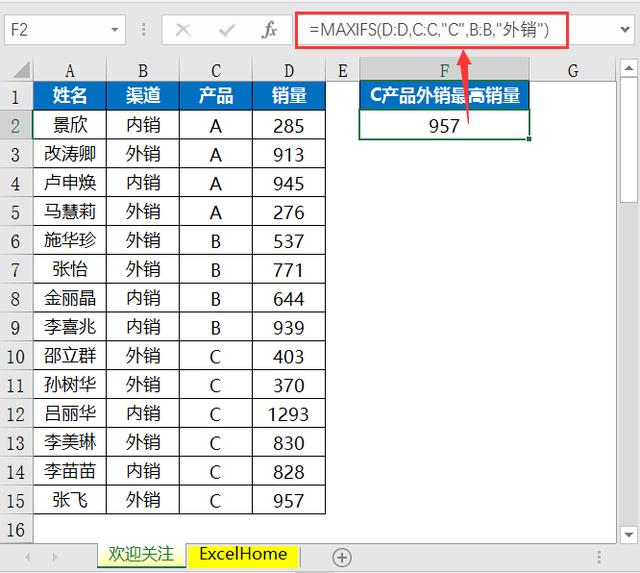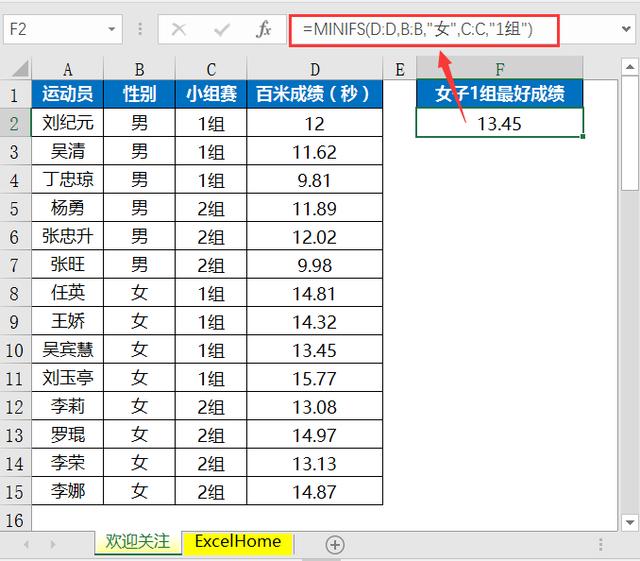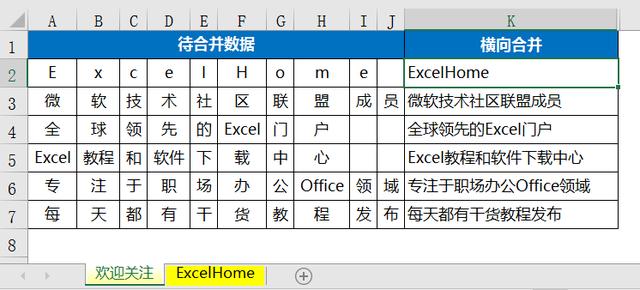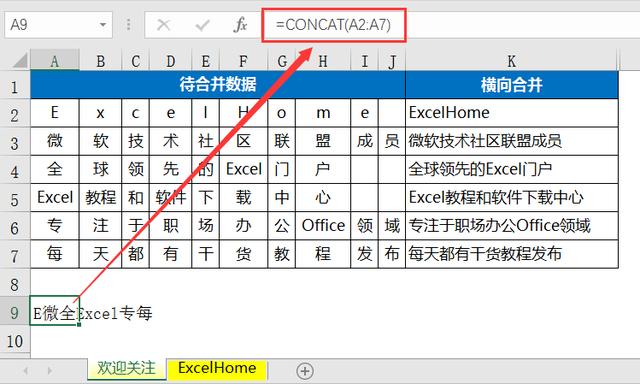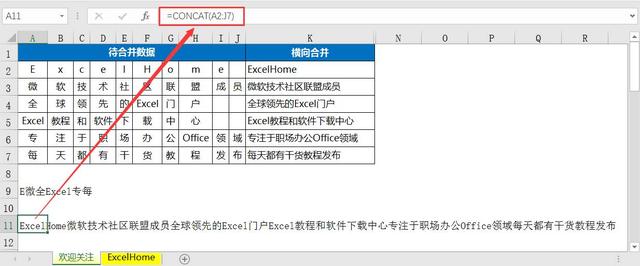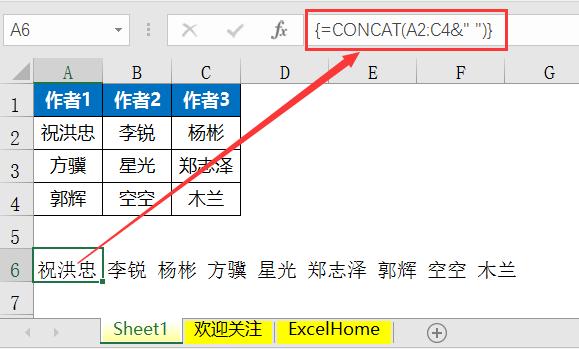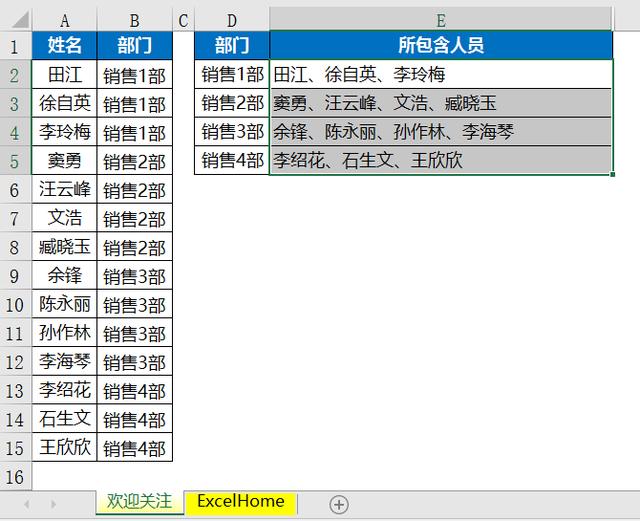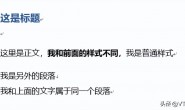【自从用上这些Excel 2016新增函数,工作就像开了挂!】
Excel中函数公式的威力大家都知道有多强大,但很多同学却难以驾驭!
大家的同感是:在工作中很多具体问题用普通公式都无法解决,需要使用数组公式,而没有一定功底是无法写出正确的数组公式的,所以……最后还是用笨办法手动折腾。
比如遇到多条件判断、多条件统计和极值计算、文本合并、数据按分隔符合并连接等需求时,不但要使用复杂的数组公式,有时甚至还要用到VBA编程。
但是所有这一切,都随着Excel 2016的到来改变了!很多以前很棘手的问题,现在在新版本中都可以迎刃而解,用到的利器就是今天的几位主角。
1、IFS函数
2、MAXIFS函数
3、MINIFS函数
4、CONCAT函数
5、TEXTJOIN函数
(注意,要能使用上述函数,Office的版本很重要,并不是所有的Office 2016能使用。建议
在以下地址申请试用Office 365,安装最新版的Office 2016)
h t t p s: / / p r o d u c t s . o f f i c e .c o m / z h -C N/ t r y
一、IFS函数
IFS 函数检查是否满足一个或多个条件,且是否返回与第一个 TRUE 条件对应的值。IFS 可以轻松取代复杂的多层嵌套 IF 语句。
用一句话说清楚它的语法:
=IFS(条件1判断语句,条件1结果,条件2判断语句,条件2结果,条件3判断语句,条件3结果,……)
说明:IFS 函数允许测试最多 127 个不同的条件。
光说不练假把式,咱来个实际问题让IFS露露脸
按照成绩划分所属等级
规则如下:
100分:满分
大于等于90分:优秀
大于等于80分:良好
大于等于60分:及格
小于60分:不及格
要在C列输入公式,根据以上规则判断等级,以往常用的IF公式如下:
=IF(B2=100,”满分”,IF(B2>=90,”优秀”,IF(B2>=80,”良好”,IF(B2>=60,”及格”,”不及格”))))
看到这一群括号,80%的人已经晕了
下面IF可以下场休息了,换IFS上场
=IFS(B2=100,”满分”,B2>=90,”优秀”,B2>=80,”良好”,B2>=60,”及格”,B2<60,”不及格”)
这种公式写起来是不是简单多了?
条件越多,用这个公式的优势就更加明显,你懂的!
如果你以为IFS就这点本事就小瞧他啦,当IFS与MAX合体时,会发生什么?往下看吧~~
二、MAXIFS函数
MAXIFS 函数返回一组给定条件或标准指定的单元格中的最大值。
用一句话说清楚它的语法:
=MAXIFS(结果所在区域,条件区域1,条件1,条件区域2,条件2,……)
结合一个实际案例来加深理解。
在下图所示的表格中,要同时满足3个条件统计最高销量
1、第一个条件是产品为C
2、第二个条件是渠道为外销
3、第三个条件是满足前两条下销量最高
以前遇到这种情况,需要用到以下这个数组公式,而且要按<Ctrl+Shfit+Enter>输入才能返回正确结果。
=MAX(IF((C2:C15=”C”)*(B2:B15=”外销”),D2:D15))
现在有了MAXIFS,一切都变的超简单!
在F2单元格输入以下公式即可
=MAXIFS(D:D,C:C,”C”,B:B,”外销”)
有了Excel 2016,就连Excel小白也可以轻松搞定这类复杂的多条件统计问题了!
MAXIFS还有个好兄弟,下面轮到他出场。
三、MINIFS函数
MINIFS 函数返回一组给定条件或标准指定的单元格中的最小值。
他的语法结构跟MAXIFS一致,不再赘述,直接上案例。
在F2单元格输入以下公式即可
=MINIFS(D:D,B:B,”女”,C:C,”1组”)
一个公式轻松搞定,小白也毫无压力!
除了多条件判断、多条件统计极值,在文本合并方面Excel 2016也有惊喜带给你,往下看~
四、CONCAT函数
下表中的多列数据需要合并,即需要把A2:J2的数据合并放置在K2单元格,依此类推。
在老版本中,常见的合并做法是以下这两种公式。
老方法1:
=A2&B2&C2&D2&E2&F2&G2&H2&I2&J2
老方法2:
=CONCATENATE(A2,B2,C2,D2,E2,F2,G2,H2,I2,J2)
当需要合并的数据更多时,公式长度继续增加,很机械很重复的码公式是个苦差事!
用CONCAT函数就简单了,以K2单元格为例公式如下
=CONCAT(A2:J2)
CONCAT不但可以横向合并,还可以纵向合并
比如要把A列数据合并,只需输入以下公式。
=CONCAT(A2:A7)
除了横向合并,纵向合并外,CONCAT还支持区域内数据合并
以下这个很简短的公式,可以帮你把整个区域的数据都合并在一起
=CONCAT(A2:J7)
这些问题在Excel 2016出现以前,处理方法非常麻烦,要么是手动输入长长的公式,要么是需要使用数组公式甚至VBA编程,现在一个CONCAT统统搞定。
其实学会这么多你已经可以在工作中搞定80%以上的问题啦,但今天我再多送你点干货,让你赚个盆满钵满,觉得有用就去底部点赞吧!
有时候,工作需要让合并数据的时候中间加个分隔符,这个,可以满足你一下!
这里输入的是一个数组公式,需要按<Ctrl+Shift+Enter>组合键输入以下公式。
=CONCAT(A2:C4&” “)
公式中引号里面是个空格,这样就在合并数据的时候用空格间隔每个数据了,贴心吧!
不但如此,CONCAT还支持条件筛选后的数据合并,看看下面这个动态演示
点击gif可见演示过程
F2用的是以下这个数组公式,需要按<Ctrl+Shift+Enter>输入
=CONCAT(IF((B2:B13=E2)*(C2:C13=”是”),A2:A13&”、”,””))
它可以帮你做到条件筛选后的数据合并,而且实时动态更新结果哦!
你见识了CONCAT的强大,我悄悄告诉你下面要讲的那个函数可以替代CONCAT的功能,而且还可以完成更多,比如这个案例中返回结果中不想显示最后那个顿号
五、TEXTJOIN函数
这个函数从名字一看就是专业干文本连接的对吧,呵呵~
用一句话说明他的语法就是
=TEXTJOIN(间隔符,1,需要合并的数据或区域)
看个案例加深理解
要想把下图左侧的表格,按照所属部门将人员姓名列示在一起,并以顿号间隔,你该怎么做呢?
E2输入数组公式后,按<Ctrl+Shift+Enter>组合键输入,将公式向下填充。
=TEXTJOIN(“、”,1,IF(B$2:B$15=D2,A$2:A$15,””))
效果演示如下,点击gif可见动态演示过程。
讲了这么多给力的函数,你不是大开眼界呢?原来这么多好用的函数都藏在2016版里!