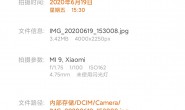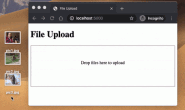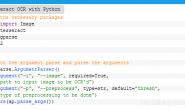ESP32/ESP8266 MicroPython Web Server | Random Nerd Tutorials
Learn how to build a web server to control the ESP32 or ESP8266 outputs using MicroPython framework. As an example we’ll build a web server with ON and OFF buttons to control the on-board LED of the ESP32/ESP8266. We’ll use sockets and the Python socket API.
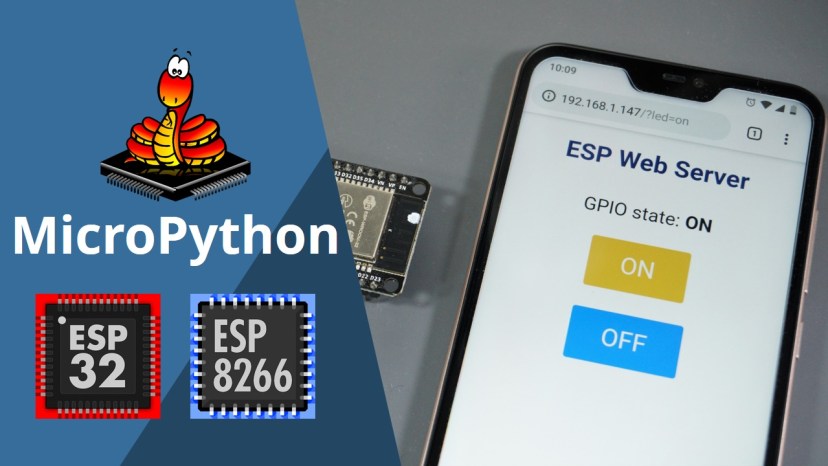
Prerequisites
To program the ESP32 and ESP8266 with MicroPython, we use uPyCraft IDE as a programming environment. Follow the next tutorials to install uPyCraft IDE and flash MicroPython firmware on your board:
- Install uPyCraft IDE: , , or
If this is your first time dealing with MicroPython you may find these next tutorials useful:
Parts required
For this tutorial you need an ESP32 or ESP8266 board:
- – read
- – read
You can use the preceding links or go directly to to find all the parts for your projects at the best price!
Preparing the Files
Connect the ESP32 or ESP8266 board to your computer. Open uPyCraft IDE, and go to Tools > Serial and select the serial port.
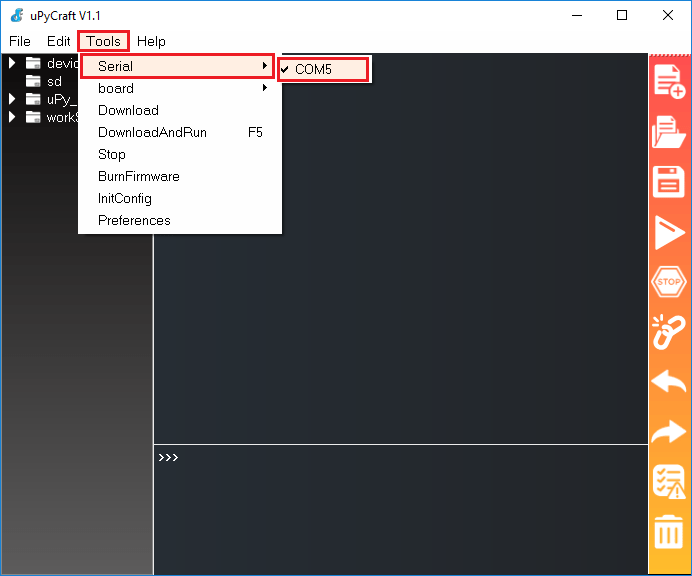
You should see the files on the ESP32/ESP8266 board on the device folder. By default, when you burn MicroPython firmware, a boot.py file is created.
For this project you’ll need a boot.py file and a main.py file. The boot.py file has the code that only needs to run once on boot. This includes importing libraries, network credentials, instantiating pins, connecting to your network, and other configurations.
The main.py file will contain the code that runs the web server to serve files and perform tasks based on the requests received by the client.
Creating the main.py file on your board
- Press the “New file” button to create a new file.
- Press the “Save file” button to save the file in your computer.
- A new window opens, name your file main.py and save it in your computer:
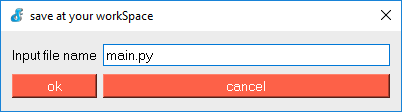
- After that, you should see the following in your uPyCraft IDE (the boot.py file in your device and a new tab with the main.py file):
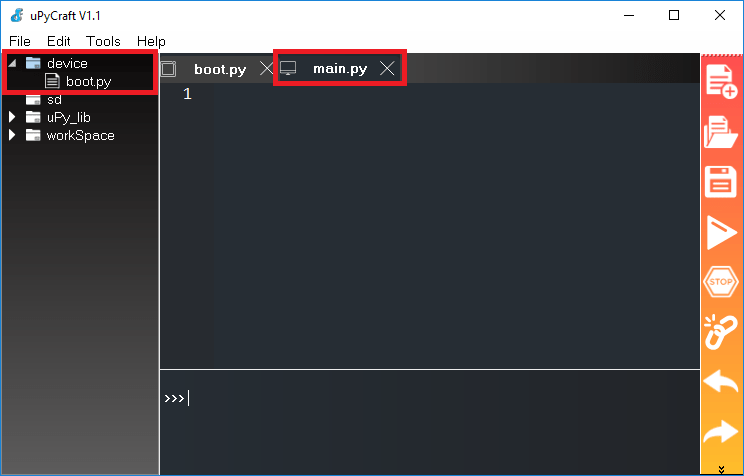
- Click the “Download and run” button to upload the file to your ESP board:
- The device directory should now load the main.py file. Your ESP has the file main.py stored.
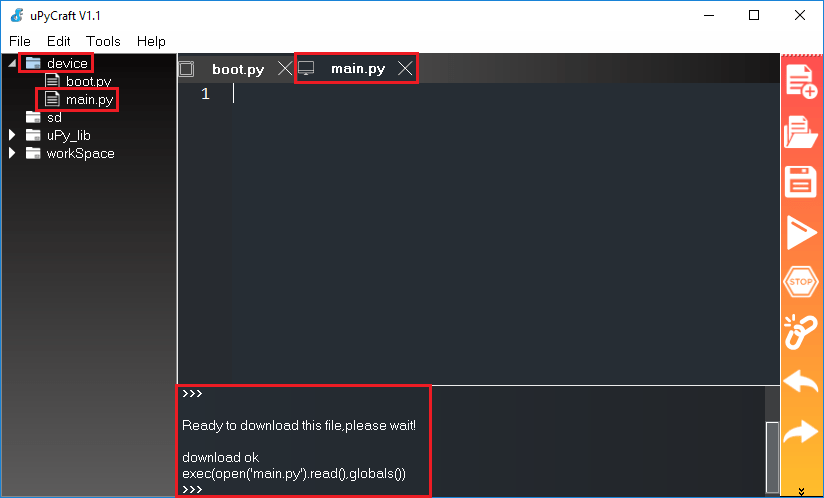
boot.py
Copy the following code to the ESP32/ESP8266 boot.py file.
|
1 2 3 4 5 6 7 8 9 10 11 12 13 14 15 16 17 18 19 20 21 22 23 24 25 26 27 28 29 30 31 32 |
# Complete project details at https://RandomNerdTutorials.com try: import usocket as socket except: import socket from machine import Pin import network import esp esp.osdebug(None) import gc gc.collect() ssid = 'REPLACE_WITH_YOUR_SSID' password = 'REPLACE_WITH_YOUR_PASSWORD' station = network.WLAN(network.STA_IF) station.active(True) station.connect(ssid, password) while station.isconnected() == False: pass print('Connection successful') print(station.ifconfig()) led = Pin(2, Pin.OUT) |
As mentioned previously, we create our web server using sockets and the Python socket API. The official documentation imports the socket library as follows:
|
1 2 3 4 |
try: import usocket as socket except: import socket |
We need to import the Pin class from the machine module to be able to interact with the GPIOs.
|
1 |
from machine import Pin |
After importing the socket library, we need to import the network library. The network library allows us to connect the ESP32 or ESP8266 to a Wi-Fi network.
|
1 |
import network |
The following lines turn off vendor OS debugging messages:
|
1 2 |
import esp esp.osdebug(None) |
Then, we run a garbage collector:
|
1 2 |
import gc gc.collect() |
A garbage collector is a form of automatic memory management. This is a way to reclaim memory occupied by objects that are no longer in used by the program. This is useful to save space in the flash memory.
The following variables hold your network credentials:
|
1 2 |
ssid = 'REPLACE_WITH_YOUR_SSID' password = 'replace_with_your_password' |
You should replace the words highlighted in red with your network SSID and password, so that the ESP is able to connect to your router.
Then, set the ESP32 or ESP8266 as a Wi-Fi station:
|
1 |
station = network.WLAN(network.STA_IF) |
After that, activate the station:
|
1 |
station.active(True) |
Finally, the ESP32/ESP8266 connects to your router using the SSID and password defined earlier:
|
1 |
station.connect(ssid, password) |
The following statement ensures that the code doesn’t proceed while the ESP is not connected to your network.
|
1 2 |
while station.isconnected() == False: pass |
After a successful connection, print network interface parameters like the ESP32/ESP8266 IP address – use the ifconfig() method on the station object.
|
1 2 |
print('Connection successful') print(station.ifconfig()) |
Create a Pin object called led that is an output, that refers to the ESP32/ESP8266 GPIO2:
|
1 |
led = Pin(2, Pin.OUT) |
main.py
Copy the following code to the ESP32/ESP8266 main.py file.
|
1 2 3 4 5 6 7 8 9 10 11 12 13 14 15 16 17 18 19 20 21 22 23 24 25 26 27 28 29 30 31 32 33 34 35 36 37 38 39 40 41 42 |
# Complete project details at https://RandomNerdTutorials.com def web_page(): if led.value() == 1: gpio_state="ON" else: gpio_state="OFF" html = """<html><head> <title>ESP Web Server</title> <meta name="viewport" content="width=device-width, initial-scale=1"> <link rel="icon" href="data:,"> <style>html{font-family: Helvetica; display:inline-block; margin: 0px auto; text-align: center;} h1{color: #0F3376; padding: 2vh;}p{font-size: 1.5rem;}.button{display: inline-block; background-color: #e7bd3b; border: none; border-radius: 4px; color: white; padding: 16px 40px; text-decoration: none; font-size: 30px; margin: 2px; cursor: pointer;} .button2{background-color: #4286f4;}</style></head><body> <h1>ESP Web Server</h1> <p>GPIO state: <strong>""" + gpio_state + """</strong></p><p><a href="/?led=on"><button class="button">ON</button></a></p> <p><a href="/?led=off"><button class="button button2">OFF</button></a></p></body></html>""" return html s = socket.socket(socket.AF_INET, socket.SOCK_STREAM) s.bind(('', 80)) s.listen(5) while True: conn, addr = s.accept() print('Got a connection from %s' % str(addr)) request = conn.recv(1024) request = str(request) print('Content = %s' % request) led_on = request.find('/?led=on') led_off = request.find('/?led=off') if led_on == 6: print('LED ON') led.value(1) if led_off == 6: print('LED OFF') led.value(0) response = web_page() conn.send('HTTP/1.1 200 OK\n') conn.send('Content-Type: text/html\n') conn.send('Connection: close\n\n') conn.sendall(response) conn.close() |
The script starts by creating a function called web_page(). This function returns a variable called html that contains the HTML text to build the web page.
|
1 |
def web_page(): |
The web page displays the current GPIO state. So, before generating the HTML text, we need to check the LED state. We save its state on the gpio_state variable:
|
1 2 3 4 |
if led.value() == 1: gpio_state="ON" else: gpio_state="OFF" |
After that, the gpio_state variable is incorporated into the HTML text using “+” signs to concatenate strings.
|
1 2 3 4 5 6 7 |
html = """<html><head> <title>ESP Web Server</title> <meta name="viewport" content="width=device-width, initial-scale=1"> <link rel="icon" href="data:,"> <style>html{font-family: Helvetica; display:inline-block; margin: 0px auto; text-align: center;} h1{color: #0F3376; padding: 2vh;}p{font-size: 1.5rem;}.button{display: inline-block; background-color: #e7bd3b; border: none; border-radius: 4px; color: white; padding: 16px 40px; text-decoration: none; font-size: 30px; margin: 2px; cursor: pointer;} .button2{background-color: #4286f4;}</style></head><body> <h1>ESP Web Server</h1> <p>GPIO state: <strong>""" + <strong>gpio_state</strong> + """</strong></p><p><a href="/?led=on"><button class="button">ON</button></a></p> <p><a href="/?led=off"><button class="button button2">OFF</button></a></p></body></html>""" |
Creating a socket server
After creating the HTML to build the web page, we need to create a listening socket to listen for incoming requests and send the HTML text in response. For a better understanding, the following figure shows a diagram on how to create sockets for server-client interaction:
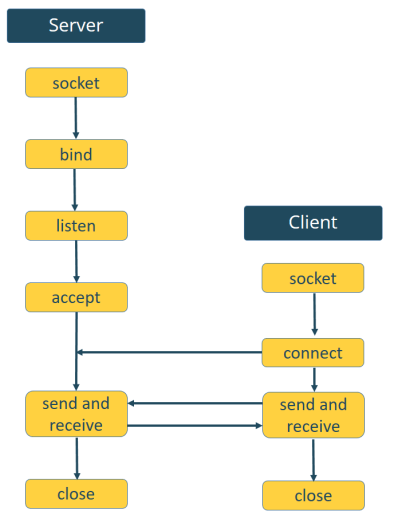
Create a socket using socket.socket(), and specify the socket type. We create a new socket object called s with the given address family, and socket type. This is a STREAM TCP socket:
|
1 |
s = socket.socket(socket.AF_INET, socket.SOCK_STREAM) |
Next, bind the socket to an address (network interface and port number) using the bind() method. The bind() method accepts a tupple variable with the ip address, and port number:
|
1 |
s.bind(('', 80)) |
In our example, we are passing an empty string ‘ ‘ as an IP address and port 80. In this case, the empty string refers to the localhost IP address (this means the ESP32 or ESP8266 IP address).
The next line enables the server to accept connections; it makes a “listening” socket. The argument specifies the maximum number of queued connections. The maximum is 5.
|
1 |
s.listen(5) |
In the while loop is where we listen for requests and send responses. When a client connects, the server calls the accept() method to accept the connection. When a client connects, it saves a new socket object to accept and send data on the conn variable, and saves the client address to connect to the server on the addr variable.
|
1 |
conn, addr = s.accept() |
Then, print the address of the client saved on the addr variable.
|
1 |
print('Got a connection from %s' % str(addr)) |
The data is exchanged between the client and server using the send() and recv() methods.
The following line gets the request received on the newly created socket and saves it in the request variable.
|
1 |
request = conn.recv(1024) |
The recv() method receives the data from the client socket (remember that we’ve created a new socket object on the conn variable). The argument of the recv() method specifies the maximum data that can be received at once.
The next line simply prints the content of the request:
|
1 |
print('Content = %s' % str(request)) |
Then, create a variable called response that contains the HTML text returned by the web_page() function:
|
1 |
response = web_page() |
Finally, send the response to the socket client using the send() and sendall() methods:
|
1 2 3 4 |
conn.send('HTTP/1.1 200 OK\n') conn.send('Content-Type: text/html\n') conn.send('Connection: close\n\n') conn.sendall(response) |
In the end, close the created socket.
|
1 |
conn.close() |
Testing the Web Server
Upload the main.py and boot.py files to the ESP32/ESP8266. Your device folder should contain two files: boot.py and main.py.
After uploading the files, press the ESP EN/RST on-board button.

After a few seconds, it should establish a connection with your router and print the IP address on the Shell.
Open your browser, and type your ESP IP address you’ve just found. You should see the web server page as shown below.
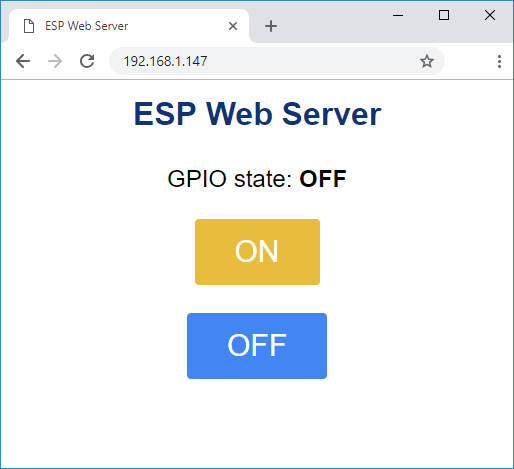
When you press the ON button, you make a request on the ESP IP address followed by /?led=on. The ESP32/ESP8266 on-board LED turns on, and the GPIO state is updated on the page.
Note: some ESP8266 on-board LEDs turn on the LED with an OFF command, and turn off the LED with the ON command.
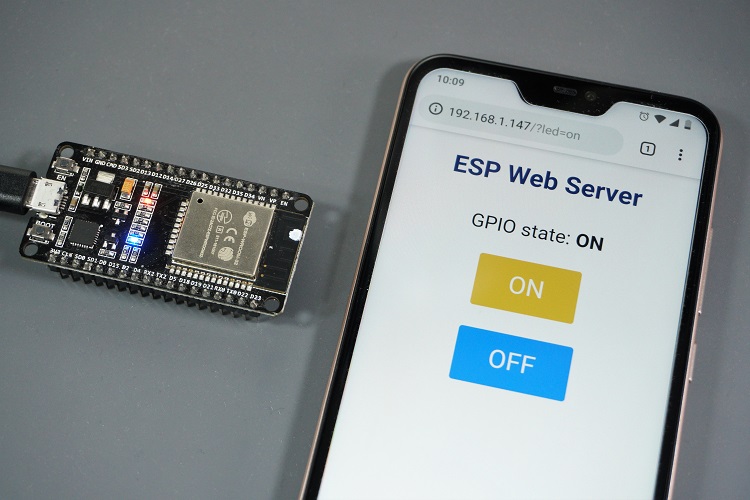
When you press the OFF button, you make a request on the ESP IP address followed by /?led=off. The LED turns off, and the GPIO state is updated.

Note: to keep this tutorial simple, we’re controlling the on-board LED that corresponds to GPIO 2. You can control any other GPIO with any other output (a relay, for example) using the same method. Also, you can modify the code to control multiple GPIOs or change the HTML text to create a different web page.
Wrapping Up
This tutorial showed you how to build a simple web server with MicroPython firmware to control the ESP32/ESP8266 GPIOs using sockets and the Python socket library. If you’re looking for a web server tutorial with Arduino IDE, you can check the following resources:
If you’re looking for more projects with the ESP32 and ESP8266 boards, you can take a look at the following:
We hope you’ve found this article about how to build a web server with MicroPython useful. To learn more about MicroPython, take a look at our eBook: .
Thanks very much for this article. This was exactly what I was looking for.
Would also appreciate an article about sending e-mail with micro python from an esp8266.
Great Rui, I stay tuned , bye Domenico
Great! Keep going on!
Hello Sara,
this explanation is pretty detailed. IMHO it is a good compromise between explaining it all from scratch and “drop a short textline”
I want to make some suggestions how to improve the explanation.
Add “ESP32” to word “server” and the words “your smartphone, tablet or PC” to the word “client” at the grafic which shows the steps what server and client are doing.
The result a webpage that can be clicked to switch on/off a LED is impressing. To achieve this a lot of code-technologies have to be used. I don’t want to suggest explain all
– server-client,
– TCP/IP,
– sockets,
– HTML
all from scratch. That would inflate the explanation much too much.
But there are a few places where a small effort gives pretty much more insight into using all these coding-technologies.
I mean find a way that the parts of the html-code that defines the buttons and the text on the buttons is very easy to find and easy to modify.
Another way could be using some kind of a website-editor, if there exists one that is easy to use. By “easy to use” I mean a software that is very very similar to an office-software or at least very very intuitive to use.
So that one hour of learning is enough to create a website-variation of your demo that has three buttons and a slider.
Then showing how the html-code-output of this software is implemented into the python-code by copy and paste.
best regards
Stefan
Hi Stefan.
Thank you for your suggestions. We’ll take those into account when writing new posts about this subject.
Also, I’ll try to improve this article when I have the chance.
Thank you.
Regards,
Sara
Thanks
Great
Philippe
Thanks
Hi Rui,
I have Linux Mint 19 based on ubuntu … uPyCraft IDE doesn’t work … Is there another way or an improvement pf uPyCraft IDE ?
Thank you
Hi Bernard.
uPyCraft should work on your system if you compile it yourself: github.com/DFRobot/uPyCraft_src
If you compile it, it should work.
Note: you don’t need to use uPycraft IDE, you can program program the board with a serial connection using REPL or webREPL.
Regards,
Sara
Use Thonny, is much easier.
Dear, I’have a lot of problem to use this app with Safari or Google Chrome for iPhone. If I use Google Chrome for mac I don’t have any problem, but when I use Safari I can’t open the page. I see the serial, and I can read the connection by computer to ESP32, but the browser don’t open the contents. Also on Android and Google Chrome all works.
Hi Giovanni.
I’m sorry to hear that.
I actually didn’t test the web server on Safari or iPhone. I’ll try to figure out what happens.
Meanwhile, if you find what causes the problem, just let us know.
Regards,
Sara
good article as usual
My question though is why or when would you use python instead of the Arduino ide? What are the benefits etc.
Also I agree with Stefan on the editor HTML thing might be helpful.
Hi Bob.
I think both are good ways to program the ESP32.
MicroPython is much simpler to program, it supports a REPL (Read-Evaluate-Print Loop). The REPL allows you to connect to a board and execute code quickly without the need to compile or upload code.
It also gives you a better overview of the files stored on the ESP32. Uploading code to the ESP32 is much faster with MicroPython.
In terms of libraries for sensors and modules, at the moment there is more support for Arduino IDE.
Regards,
Sara
Works perfect on my old laptop ( Ubuntu ) using Chromium or Firefox . Doesn’t work on my IPhone 5S ( tried Safari and Chromium ) . EFM ( electronics F…… magic) ..
Thanks anyway , great tutorial , step by step explained , Great Job !
Bob
I made a printscreen with the result of “request = conn.recv(1024)” . First logon is the laptop , 2nd one is the Phone . I can mail it if you want it . Thanks again , keep up the good job !
Bob
Hi Bob.
Thank you.
You can send your results using our contact form: Regards,
Sara
Hi Sara , thx for the quick reply ! How can I submit a .png file ( printscreen from a Linux screen session )?
Thx , many greetings from Belgium ,
Bob
Hi Bob.
You can upload the image using and then paste the link.
Regards,
Sara
Did Some research and tried different browsers on my. IPhone .
Puffin browser replied : Error 102
(net:: ERR_CONNECTION_REFUSED) when loading URL Hope this is a clue ….
Thanks a lot and keep up the good job !
Bob
I think I followed the steps correctly but when I try to run it I get error messages:
main.py:4: undefined name ‘led’
main.py:18: undefined name ‘socket’
main.py:18: undefined name ‘socket’
main.py:18: undefined name ‘socket’
main.py:32: undefined name ‘led’
main.py:35: undefined name ‘led’
Any suggestions what I’m doing wrong?
Thank you.
Hi Michael.
I think you’re getting those error because you haven’t uploaded the boot.py file to the ESP32.
I hope this helps.
Regards,
Sara
I am getting the same problem even after using code in your book, I bought last week, and at github.
I am not sure how esp_web_server_main.py gets socket and led from esp_web_server_boot.py?
uPyCraft shows both these files only under device.
Hi Dave.
If you’re having problems with our course, I recommend that you post a question in our forum – that’s where we give support to our costumers.
The files should have the following names: main.py, and boot.py (it will not work if they are called esp_web_server_main.py or esp_web_server_boot.py using uPycraft IDE).
Can you post your doubts, problems and questions here: Thank you
Regards,
Sara
Found a working script for the IPhone , out of the box from the official micropython site :
I modified boot.py a little ( removed double imports ) , works perfect
these lines ( “arduino style”) make the difference I think …
line = cl_file.readline()
if not line or line == b’\r\n’:
Anyway , thanks a lot for helping people to become decent programmers
Love you guys , lots of greetings from Belgium ,
Bob
Hi Bob.
That’s great!
Thank you so much for sharing and for supporting our work.
Regards,
Sara
Hi Rui,
I’m a complete beginner and I’m not sure why the code appears
if led_on == 6:
Why is there number 6?
Hi Jaroslav.
In the while loop, after receiving a request, we need to check if the request contains the ‘/?led=on’ or ‘/?led=on’ expressions. For that, we can apply the find() method on the request variable. the find() method returns the lowest index of the substring we are looking for.
Because the substrings we are looking for are always on index 6, we can add an if statement to detect the content of the request. If the led_on variable is equal to 6, we know we’ve received a request on the /?led=on URL and we turn the LED on.
If the led_off variable is equal to 6, we’ve received a request on the /?led=off URL and we turn the LED off.
I hope my explanation is clear.
Regards,
Sara
Hi
Many thanks for your work
Following this article works fine. But there is tow questions
The program stops at “conn, addr = s.accept()” waiting for a request, and it can wait for ever.
Is it possible just to check if there is one and if there is not continue the loop and the check again the next loop. If this is possible you can use the micro controller for other task in between the requests as in the Arduino env
When connecting with Chrome, on PC or phone, the connection are busy for ever if you do not close the browser
The server hangs printing Got a connection from (‘192.168.1.193’, 54536) and you can not use any other computer or browser untill it is closed, not just the tab but the whole browser.
Connecting the a Raspberry pi works fine.
As it works on RPi it seems to be the PC/phone or Chrome that is the problem. Is there something to do about this. It happen that you forget to close the window and then is it impossible to aces the serve from an other place
Hi Hans.
You are right.
But I don’t think it is something to do with the code. Because when we first implemented this, it worked fine supporting several clients at the same time.
It seems that google Chrome opens two connections, leaving the second one opened. So we are not able to listen requests from other clients while that connection is opened.
I don’t know why this is happening, but we’re working to find a solution.
If you know a workaround for this, please share with us.
Thank you for your comment.
Regards,
Sara
Dear Sara,
thanks for the great tutorial it helped me a lot.
I have the same issue with like Hans explained:
“The program stops at “conn, addr = s.accept()” waiting for a request, and it can wait for ever.”
Is there a chance to check the content of s.accept() and branch out in case of “empty”.
I need to measure temperature and show to a display in as well.
thanks Juergen
Hi Juergen, or anyone else wishing to achieve the same… temperature and screen refresh as a timer loop on my ESP32, so this runs at the same time as the loop waiting for requests.
I am also however currently struggling with google chrome especially as my script doesn’t always generate a response, it will often error closing the connection without a response being sent.
would be interested if anyone has found a solution to this, I will try and update if i do myself.
Hi Sara, Luke, all,
i have it solved in following way:
– created a ISR (interupt service routine) triggered by machine.timer(0)
– f.e. each 2 seconds the routine is stepping out performing my requested task and returning to the accept() position
Init code:
#Timer Interrupt
tim0 = machine.Timer(0)
tim0.init(period=2000, mode=machine.Timer.PERIODIC, callback=handle_callback)
Main code:
Timer Interrupt Routine
def handle_callback(timer):
….# your functions to call
I’m surprised how good that works; might it’s not professional, but it is doing what it should.
kind regards
Jürgen
Jurgen / All,
I done this the same way using the timer to update my screen, works great for me.. I was also working on this for while yesterday and discovered a few things which have made a big difference in the reliably if receiving a response (tested on Chrome for Windows and Android).
Used the replay method from the Micropython.org example as mentioned by Bob in a previous comment:
response = HTML
conn_file = conn.makefile(‘rwb’, 0)
conn.send(‘HTTP/1.0 200 OK\r\nContent-type: text/html\r\n\r\n’)
conn.send(response)
conn.close()
Used _Thread to run multiple threads with s.accept. I put the whole Socket Script into a Function and call it from both a secondary and main thread. I actually found this on a tutorial for the Pi Pico, but it worked fine on my ESP32.
import _thread
I’m so glad to see these comments are still ative.
As usual, this was a great tutorial. Took me a couple of times to get it to come together. I have a Heltec wifi 32 with oled and wanted the oled to tell me what ip I was connected to. Has anyone else complained that the Upycraft ide crashes windows 10?
Hi Joseph.
If you have frequent crashes with upycraft IDE, I suggest you experiment Thonny IDE.
You can follow our tutorial and see if you like this IDE better: Regards,
Sara
Tried it, but like the Upycraft because you can see the files in the espxxxx. Also Thonny has updated since your tutorial and the commands under the ‘device’ are not there. It’s a lot more awkward to use for me. Been trying Rshell on a Pi to program the modules. Not too bad except I don’t have much space to set it up.
Got Thonny working, but the second time you modify a file and tried to re save it to the module, Thonny goes berserk and crashes. Actually using the Raspberry Pi is easier once it is set up.
Hi Sara,
Wonderful tutorial, thanks!
Thanks
Hi Sara,
great Tutorial. Thanks.
Hi Sara, Rui
Thanks so much for this tutorial. I tried it as it out as my first project after I setup my ESP32 with micropython. The code is beautifully explained and worked first time for me
John
Hi John.
That’s great!
Regards,
Sara
Hello Sara,
I cannot connect to the server. I am using a Mobile shared connection of Android
When I type ifconfig in the Micropython Terminal I have the following error message :
NameError: name ‘ifconfig’ isn’t defined
When I add :
“print(‘Connection successful’)
print(station.ifconfig())”
to the main.py and run the code I get this message error :
NameError: name ‘station’ isn’t defined
Thanks for your help and good nob by the way the tuto is nice
Cheers
Julien
Hi Julien.
Have you uploaded the boot.py file before? The boot.py imports the required libraries and that seems to be an issue regarding not having the libraries imported.
Make sure you upload the boot.py first or that you copy all the content of the boot.py file to the main.py file to make it work.
I hope this helps.
Regards,
Sara
Hi Sarah, I have try again with the boot inside my main.py and it seems to works except that the REPL does not write any IP adresse (Once more I am on cellphone hotpost) and “connection successful” but something unwridable :
dc|{cc’ndoo#p$sl{dxnlcg|dcnn
I use a ESP8266 D1 mini and upycraft. And thanks a lot for your previous fast answer !
Cheers
Julien
Sorry, please do not consider previous comment. It works when I put on the REPL “print(station.ifconfig())” and it give me the following answer :
(‘0.0.0.0’, ‘0.0.0.0’, ‘0.0.0.0’, ‘xxx.xx.222.222’)
then I upload my code and I pres RST on board button I get the following message :
`
but no esp IP adress
Can you help me ?
thanks
Julien
Hi Julien.
I don’t know what might be wrong.
With the current code in your board, can you run the commands shown here on the shell : and tell me what you get?
Regards,
Sara
Hi Julien.
Once the code is successfully uploaded, press the ESP8266 reset button and see if it prints the IP address.
Regards,
Sara
Hi Sara
An excellent tutorial. I used Thonny as the IDE as uPyCraft was causing me problems. However i did have a issue:
NameError: name ‘led’ isn’t defined
NameError: name ‘socket’ isn’t defined
This I believe is due to the boot.py and main.py are not running in the same namespace which I assume is Thonny 3.2.7 issue. Any thoughts on this?
NameError: na me ‘led’ isn’t defined
NameError: name ‘socket’ isn’t defined
I solved the problem by moving everything in the boot.py apart from
import uos, machine
import gc
gc.collect()
into the main.py
Note with Thonny you have to use “Stop” button before “run the current script” again or you get a OSError: [Errno 98] EADDRINUSE
Regards
Steve
Hi Sara
I have some problems whit the code. I’m using uPycraft v1.0 and when I teste the code in main.py, some lines are wrong. I don’t know if this problem is due the version of the program. And other problem with Testing the Web Server; when I press the EN buttom, my esp32 lose the firmware and can’t create the web server. When I check the sintax, this problems come up
*main.py:2: undefined name ‘led’
*main.py:16: undefined name ‘socket’
*main.py:16: undefined name ‘socket’
*main.py:16: undefined name ‘socket’
*main.py:30: undefined name ‘led’
*main.py:33: undefined name ‘led’
syntax finish.
Thank’s very much.
Eduardo
Hi Eduardo.
Make sure that you also uploaded the boot.py file that contains initialization for the led and socket.
Regards,
Sara
I tried, but it does not function. The message ‘ Connection successful
(‘192.168.4.1’, ‘255.255.255.0’, ‘192.168.4.1’, ‘0.0.0.0’) ‘ does not show up. When I press the EN button the firmware is deleted. I tried the MicroPython: ESP32/ESP8266 Access Point (AP) tutorial, and this got right.
Regards,
Eduardo
Was able to do it with a little hiccup but managed to run it quickly .. Thanks for the nice tutorial.
Great ;D
Great There is also a nice web server on MicroPython that also allows you to do “real-time” with WebSockets :
v1 : github.com/jczic/MicroWebSrv
v2 : github.com/jczic/MicroWebSrv2 (new)
Hi.
Thank you for sharing your libraries.
We’ll take a look at them in a near future
Regards,
Sara
I’m curious about how to use usocket with a slider, to pass the value to a function. I’m looking to change the PWM duty cycle through that, to control the brightness of an LED.
Hi Ian.
At the moment, we don’t have any tutorial for that.
We have a tutorial just for PWM: Regards,
Sara
I managed to work out a way of doing what I wanted. The issue I had to tackle was that the HTML button causes the page to reload, meaning that the slider resets to defaults, I wanted it to stay the same. Using a short script and ‘onclick’ for the buttons and ‘oninput’ for the slider I can get it to work without reloading. The xhttp function can then pass a value to the rest of the python script which can then be parsed to control, in my case, 4 channels of lighting with the slider working as a dimmer. Even once you have set the colour mix from the buttons, the slider will act as a simple dimmer. I can share code for this, although it’s probably a bit untidy now. I made the HTML part a separate file, also the lightcontrol function.
Hi Ian.
Thanks for your comment.
You can share your code. It might be useful for our readers.
Use pastebin preferably to share the code. You can see the instructions here: Thank you
Regards,
Sara
Hi, I’m trying to accomplish the same goal of getting values without having to reload. Would you mind uploading your code to the pastebin Sara commented about? I think if I can even just see the code, that would be enough for me to reverse engineer it (though if you want to include an explanation, I wouldn’t mind that either haha).
Thanks!!
Hello,
Great tutorial. I’ve been playing around with this Tuto and the one with relays/webserver. Everything works, when i browse to the web server address and the on/off buttons work. But the problem is that I’m unable to view the web server page from a mobile device.
Do you have an suggestions?
Hi.
Are you using an ESP32 or ESP8266?
Regards,
Sara
Non-Blocking connection
What i would like to do is to do an analogue read and update the web page with its value. However the current code waits for a connection before before carrying out any action so a pot_value = pot.read() will only get carried out one the web page a GET is executed. Does anyone have any idea how to get micropython to check for a connection i.e. GER#T sent and if not then to continue to foe example read the analogue value and update the web page. I can do this easily in Arduino with webSocket.onEvent(webSocketEvent). Is there an equivalent in micropython
Thank you Steve
Just dropping some love for this tutorial in 2020. Everything works, and I’m super happy I learned about UPyCraft. Thanks!!!
As per the tutorial, I copy boot.py into ESP32.
Now I could not connect my ESP32 with any IDE.
I got error like,
Device is busy or does not respond. Your options:
wait until it completes current work;
use Ctrl+C to interrupt current work;
use Stop/Restart to interrupt more and enter REPL.
────────────────────────────────────────────────────────────────────────────────────────────────────────────────────────────────────────────────────────────────────────────────────────────────────────
Could not enter REPL. Trying again with 1 second waiting time…
Could not enter REPL. Trying again with 3 second waiting time…
Could not enter REPL. Trying again with 5 second waiting time…
Could not enter REPL. Giving up. Read bytes:
b”
Your options:
check connection properties;
make sure the device has suitable firmware;
make sure the device is not in bootloader mode;
reset the device and try again;
try other serial clients (Putty, TeraTerm, screen, …);
ask for help in Thonny’s forum or issue tracker.
Backend terminated or disconnected. Use ‘Stop/Restart’ to restart.
I couldn’t find any solution.
I want to factory reset or change boot.py file but my ESP32 never go into boot mode.
if you have any solution please let me know.
Thank You.
Hi.
Try erasing the flash and start the project again.
Regards,
Sara
Thank you for your reply.
ESP32 detected in Device manager on COM7 but not detected on esptool.
error is,
‘esptool.py’ is not recognized as an internal or external command,
operable program or batch file.
Regards,
Yash Patel
Hi,
I get this error too with ESP32 boards, but very rarely with ESP8266.
I read somewhere that the ESP32/MicroPython thing isn’t as mature or stable yet, so that could be the problem.
In fact, have 4 ESP32 boards and while they are all fine with Arduino, only one of them (from M5Stack) works reliably with MicroPython.
Seems the cheap clones are more prone to giving this error. My solution – buy branded boards (M5Stack, DFrobot etc) or use ESP8266
Hope that helps
Hi Sara! Thanks for this great tutorial. Is there a way that this functionality could be extended so that the ESP32 could listen for requests on a non-local address, i.e. a post request to ?
The tutorial states that garbage collection frees up flash memory:
“This is useful to save space in the flash memory”
This is not true. Garbage collection happens as runtime and affects ram only.
Thanks for the clarification
Hello Sara,
your job is very well done, I admire your simplicity in explaining complex things.
I created a Tkinter interface to drive all my iTOs with a raspberry, and I cannot directly send my instrauctions from my raspberry to my esp8266.
my project is to set up a weather station and, depending on the data, retrieve from the web, open or close the shutters of the house.
For example .
Thanks for your help
Cdlt.
JackRay
Hi.
What protocol are you using to send data from the RPi to the ESP8266?
Regards,
Sara
if led_on == 6:
print(‘LED ON’)
led.value(1)
if led_off == 6:
print(‘LED OFF’)
led.value(0)
why we use 6 in every condition?
Hi.
Here’s the answer: Regards,
Sara
Hi, thanks for the detailed tutorial. I’m using the esp32. I think I may have a bug. I get a “TypeError: object with buffer protocol required” error message for the “conn.sendall(response)” line at the end of the main.py code. I’m using MicroPython v1.17. When I go to the webpage by entering the IP address of the esp32 then it loads a page with the two buttons. I can click a button and another, say the “on” then the “off” button, then after clicking the second button it gives me the aforementioned error. Any idea what may be doing the error?
Hi Sara, Rui,
Thanks for this tutorial.
I startet with the LED blink example and could get it running on a ESP32 Devkit C v4.
When I try the webserver control outputs example I get following messages (I did change SSID and password in boot.py to my credentials):
rst:0x1 (POWERON_RESET),boot:0x13 (SPI_FAST_FLASH_BOOT)
configsip: 0, SPIWP:0xee
clk_drv:0x00,q_drv:0x00,d_drv:0x00,cs0_drv:0x00,hd_drv:0x00,wp_drv:0x00
mode:DIO, clock div:2
load:0x3fff0008,len:8
load:0x3fff0010,len:3408
load:0x40078000,len:9488
load:0x40080000,len:252
entry 0x40080034
[0;32mI (1994) cpu_start: Pro cpu up.[0m
[0;32mI (1994) cpu_start: Single core mode[0m
[0;32mI (1996) heap_alloc_caps: Initializing. RAM available for dynamic allocation:[0m
[0;32mI (2008) heap_alloc_caps: At 3FFAFF10 len 000000F0 (0 KiB): DRAM[0m
[0;32mI (2029) heap_alloc_caps: At 3FFB3000 len 00005000 (20 KiB): DRAM[0m
[0;32mI (2050) heap_alloc_caps: At 3FFBBB28 len 00002000 (8 KiB): DRAM[0m
[0;32mI (2070) heap_alloc_caps: At 3FFE0A18 len 000035E8 (13 KiB): D/IRAM[0m
[0;32mI (2092) heap_alloc_caps: At 3FFE4350 len 0001BCB0 (111 KiB): D/IRAM[0m
[0;32mI (2113) heap_alloc_caps: At 4009457C len 0000BA84 (46 KiB): IRAM[0m
[0;32mI (2134) cpu_start: Pro cpu start user code[0m
[0;32mI (2194) cpu_start: Starting scheduler on PRO CPU.[0m
[0;32mI (2618) modsocket: Initializing[0m
I (2618) wifi: wifi firmware version: 72ddf26
I (2618) wifi: config NVS flash: enabled
I (2618) wifi: config nano formating: disabled
[0;32mI (2618) system_api: Base MAC address is not set, read default base MAC address from BLK0 of EFUSE[0m
[0;32mI (2628) system_api: Base MAC address is not set, read default base MAC address from BLK0 of EFUSE[0m
I (2648) wifi: Init dynamic tx buffer num: 32
I (2648) wifi: Init dynamic rx buffer num: 64
I (2648) wifi: wifi driver task: 3ffb7b70, prio:23, stack:4096
I (2648) wifi: Init static rx buffer num: 10
I (2658) wifi: Init dynamic rx buffer num: 0
I (2658) wifi: Init rx ampdu len mblock:7
I (2668) wifi: Init lldesc rx ampdu entry mblock:4
I (2668) wifi: wifi power manager task: 0x3ffe63ac prio: 21 stack: 2560
I (2678) wifi: wifi timer task: 3ffe7424, prio:22, stack:3584
[0;32mI (2698) phy: phy_version: 355.1, 59464c5, Jun 14 2017, 20:25:06, 0, 0[0m
I (2698) wifi: mode : null
Traceback (most recent call last):
File “boot.py”, line 15, in
AttributeError: ‘module’ object has no attribute ‘osdebug’
line 14 and 15 in boot.py are as follows:
import esp
esp.osdebug(None)
I commented the line esp.osdebug(None) and it seems to connect.
What is it supposed to do? Provide some methods for debugging?
Best regards,
Roger
This is excellent. Thank you!!
hello,
I recommend to use this portion of code right before creation of the socket:
s.setsockopt(socket.SOL_SOCKET, socket.SO_REUSEADDR, 1)
or else you will have sometimes the error: “OSError: [Errno 98] EADDRINUSE”
Thanks for the tip.
Hello Sara, I have setup the web server on ESP32 and it works great to turn On/Off onboard LED without any issue at all. But there is one issue I’m facing i.e. after sometime the ESP board hangs-up and doesn’t show the web page when try to send On/Off command again. It doesn’t respond and not connect to board. After resetting the board it works again and open the On/Off web page. I need to have reset the board every time after sometime to make the web page work. How to fix this issue? Thanks.
Hello Sara,
I have setup the web server on ESP32 and it works great to turn On/Off onboard LED without any issue at all. But there is one issue I’m facing i.e. after sometime the ESP board hangs-up and doesn’t show the web page when try to send On/Off command again. It doesn’t respond and not connect to board. After resetting the board it works again and open the On/Off web page. I need to have reset the board every time after sometime to make the web page work. How to fix this issue? Thanks.
Hello Sara,
Great tutorial, this is the second ESP32 tutorial i follow and it was very detailed. I struggled a bit to find a tutorial like this, that goes step by step and explaining everything. Very good for begginers like me.
In the webserver tutorial everything seems to work fine, i get connection successfull and the details of the connection (browser, device…) however the webpage does not load, what could be causing this issue?
Thank you in advance.
Best regards,
João
Hi.
What exactly do you get on the web browser window?
Regards,
Sara
Hello,
It just keep loading but never actually opens the webpage
Best regards,
João
Hello Sara,
I found ou the error i did. It was an identation mistake, making it so that the server’s response would stay out of the loop, never being executed.
Best regards,
João
If I were to replace the button with a slider to control a servo motor what would I need to do to get said value from slider?
Use setInterval() method. e.g.
setInterval(function(){ websocket.send(“X” + String(Joy3.GetX())); }, 100);
In this case I am getting a value from a javascript joystick every 100ms. Note if you make the interval to short and the ESP cannot fully process the request, then it will hang or I should say not do as expected
Hello,
Just wondering how I could add and LED position to the url?
ex. 11.11.111.11/?ledPosition=5&led=on
Would love to be able to turn on a specific LED (one at at time) with a url request and something like below from MicroPython addressable LED page:
#number of total leds
n = 50
#pin 2
p = 2
#specific Led to light up
ledPosition = 7
np = neopixel.NeoPixel(machine.Pin(p), n)
np[ledPosition] = (255, 0, 0)
np.write()
Just wanted to add that I’m getting a status 500 error:
System.Net.WebException: The server committed a protocol violation. Section=ResponseStatusLine
from the response from the ESP8266, any thoughts?
转载请注明:徐自远的乱七八糟小站 » ESP32/ESP8266 MicroPython Web Server | Random Nerd Tutorials