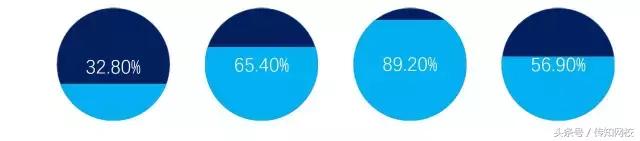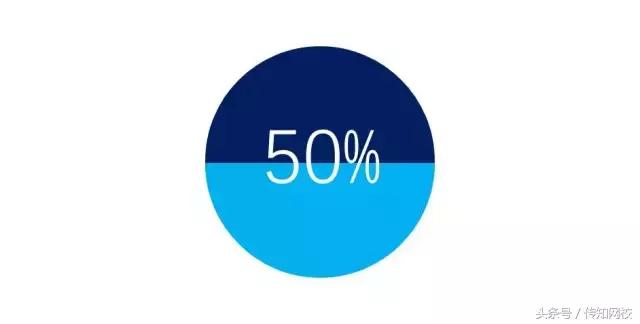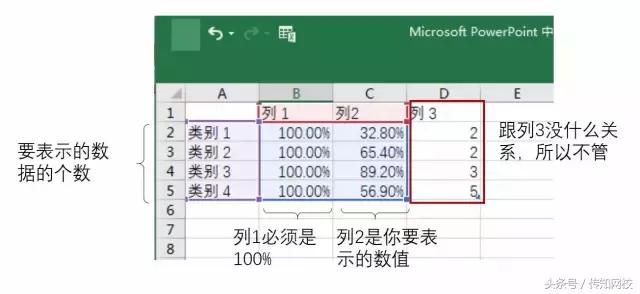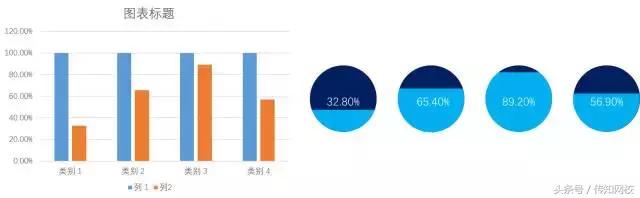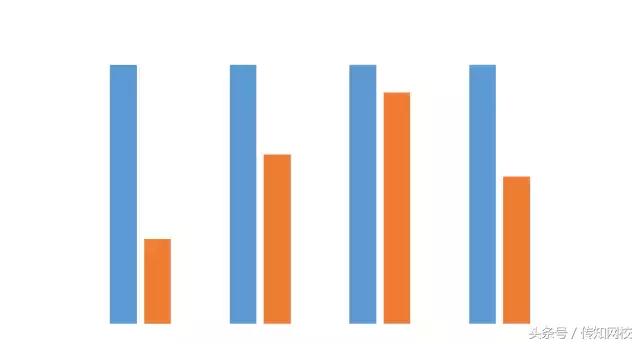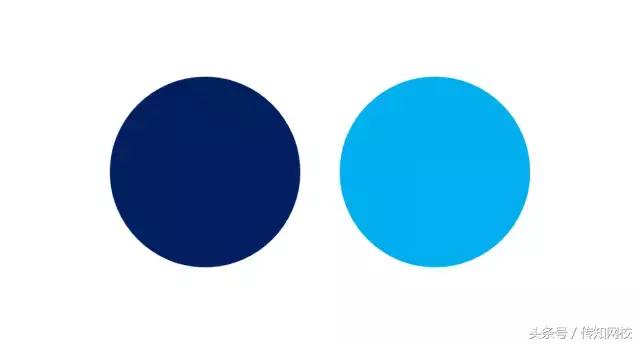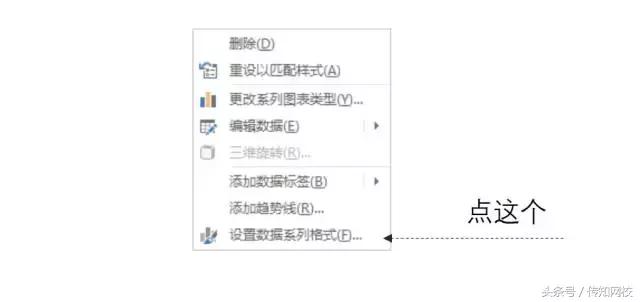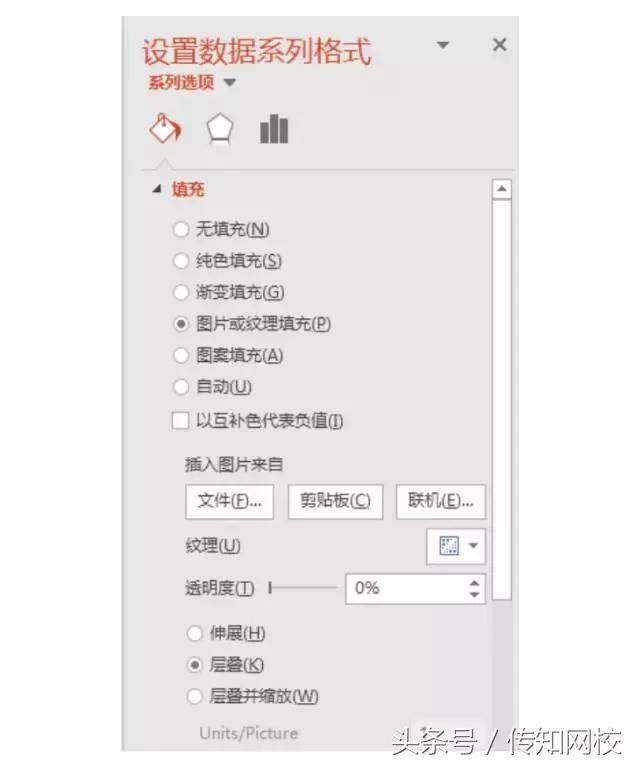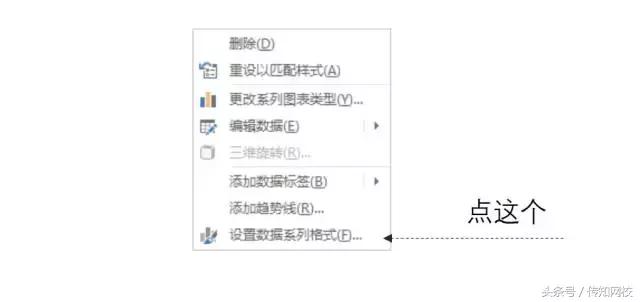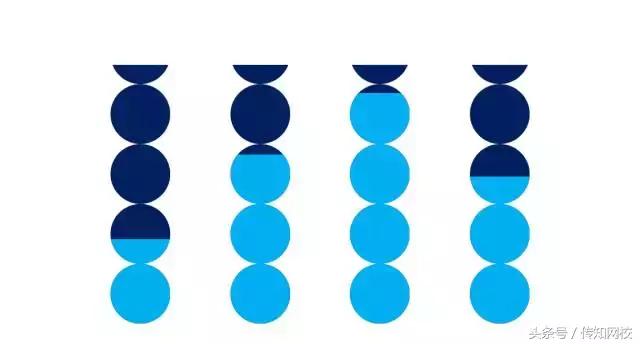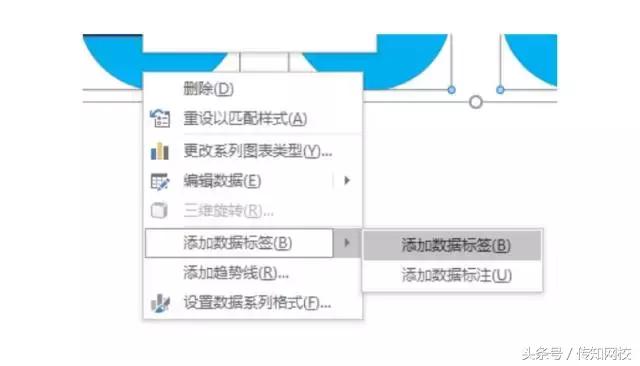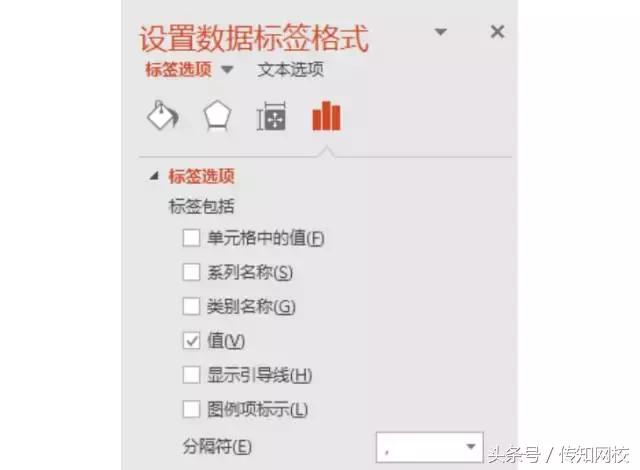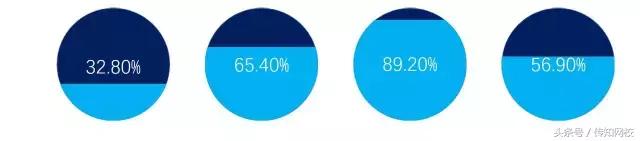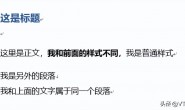【你还在用假图表吗?教你用Excel表做牛逼哄哄的真图表!】
前段时间有P友跟我吐槽说,“现在的一些PPT设计师太没节操了,PPT模板里酷炫的图表用图形代替,用户把模板买回去根本用不了”。比如下面这个图表
看起来是图表,但是实际是伪图表:
简单科普一下,真图表,用户双击图表后可以直接修改数据,实现对图表的编辑;伪图表是由图形构成,固定死了,无法编辑数据。
我们先聊下伪图表的做法:(PPT2007\2010\2013均可实现,大家一步一步跟着做)
得到:
But
问题来了
如果是类似78%这样的数据
是不是就很难做的这么准确了
对
实际工作中或许并不要求那么准确
看起来差不多就行了
没人会跟你较劲
但是为了证明(装做)自己很牛B
那就用真图表准确实现吧(PPT2007\2010\2013均可实现,大家一步一步跟着做)
第1步:插入 簇状柱状图
第2步:改数据
得到左边这样一个图表,我们要把它变成右边这样的
别骗我,这明明就不是一种表吧
第3步:把多余的元素去掉
变成这样
第4步:再画两个同样大小不同颜色的圆
第5步:再画两个同样大小不同颜色的圆,分别粘贴在这两个位置
(为什么要这样对应,看完就知道了)
PS:粘贴方法:复制深蓝色圆后选中条形图蓝色色块,设置数据系列格式
第6步:选择图片或纹理填充,选择层叠(如下图),插入图片来自于剪贴板(之前叫你复制那深蓝圆)
(纹理填充的时候会看到填充进去的圆变形了,选择层叠之后恢复正常)
做到这一步,你一定会想,真TM繁琐
对
装B肯定要付出代价的,不然谁都可以装
就不灵了
继续
同理,将浅蓝色填入条形图的黄色区域
这是条形图就变成这样了
第7步:选中上图中深蓝和浅蓝色条中任意一个,设置数据系列格式,出来系列选项
第8步:选中上图中深蓝和浅蓝色条中任意一个,设置数据系列格式,出来系列选项,将系列重叠和分类间距选项参数设置为100%和30%
数据图表变为:
第9步:然后把整个图表拉大,再往下压,压到合适的位置(看到完整的圆)
第10步:设置数据标签格式—添加数据标签—勾选值
数据图表变为:
第11步:美化
双击一下图表,在EXCEL表里里修改数据,即可实现对图表的编辑
总结一点真图表的好处是
方便自己编辑,方便别人编辑
如果你能看到这里,说明你很有耐心和装B的天分