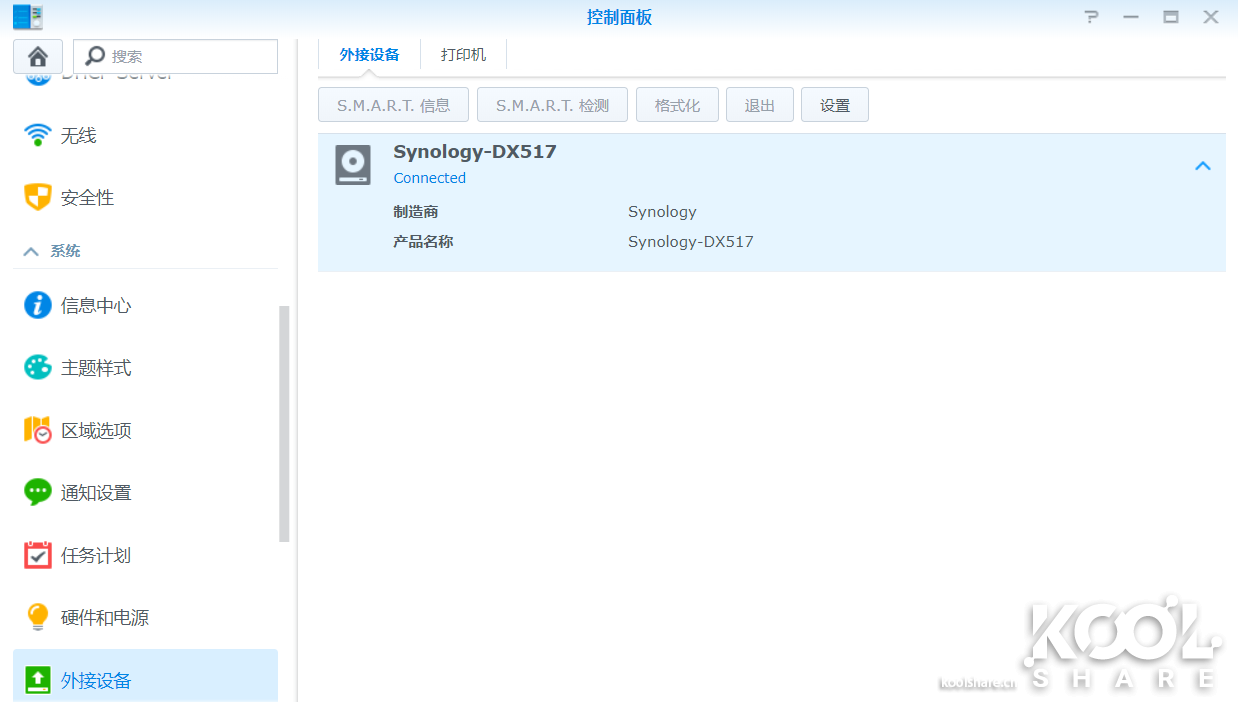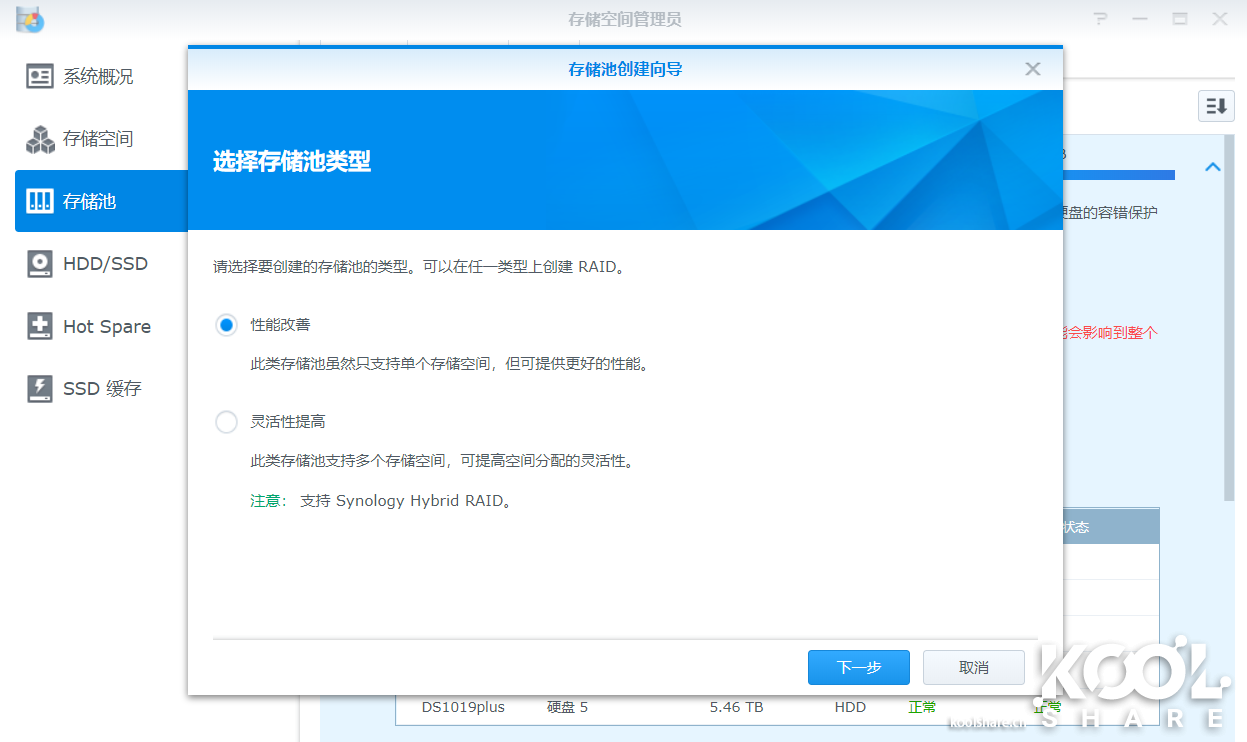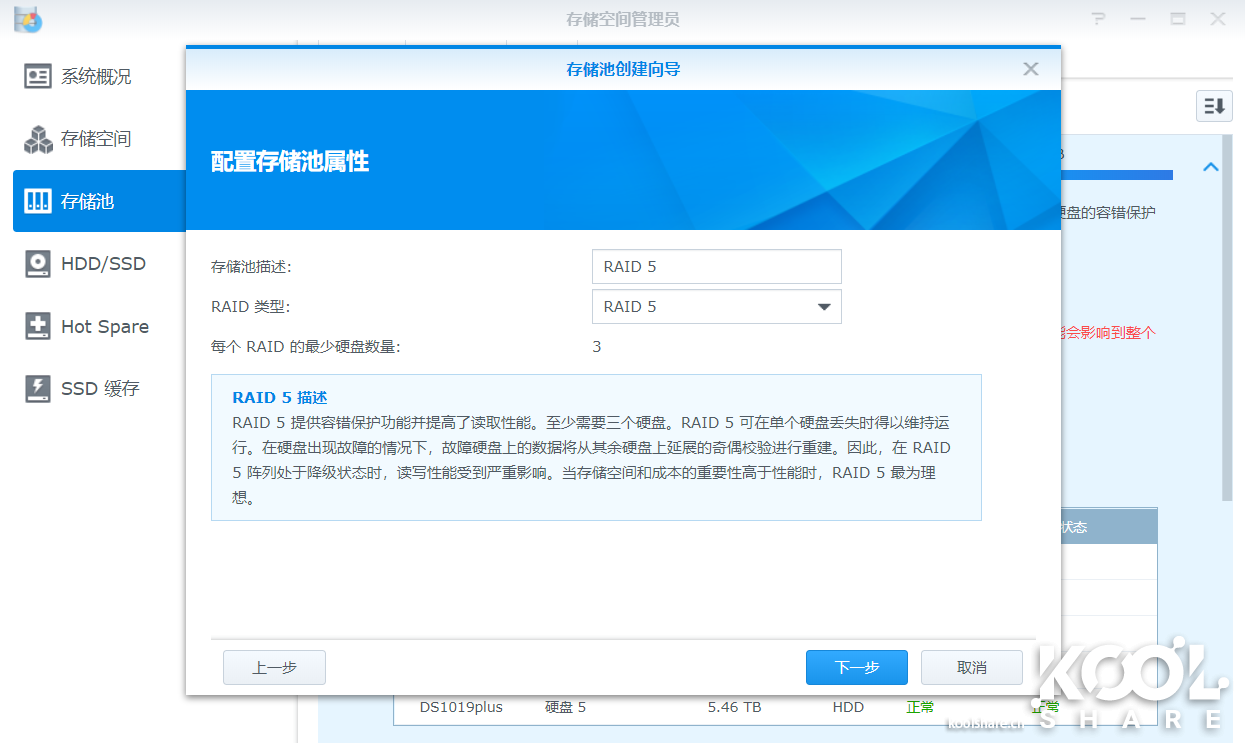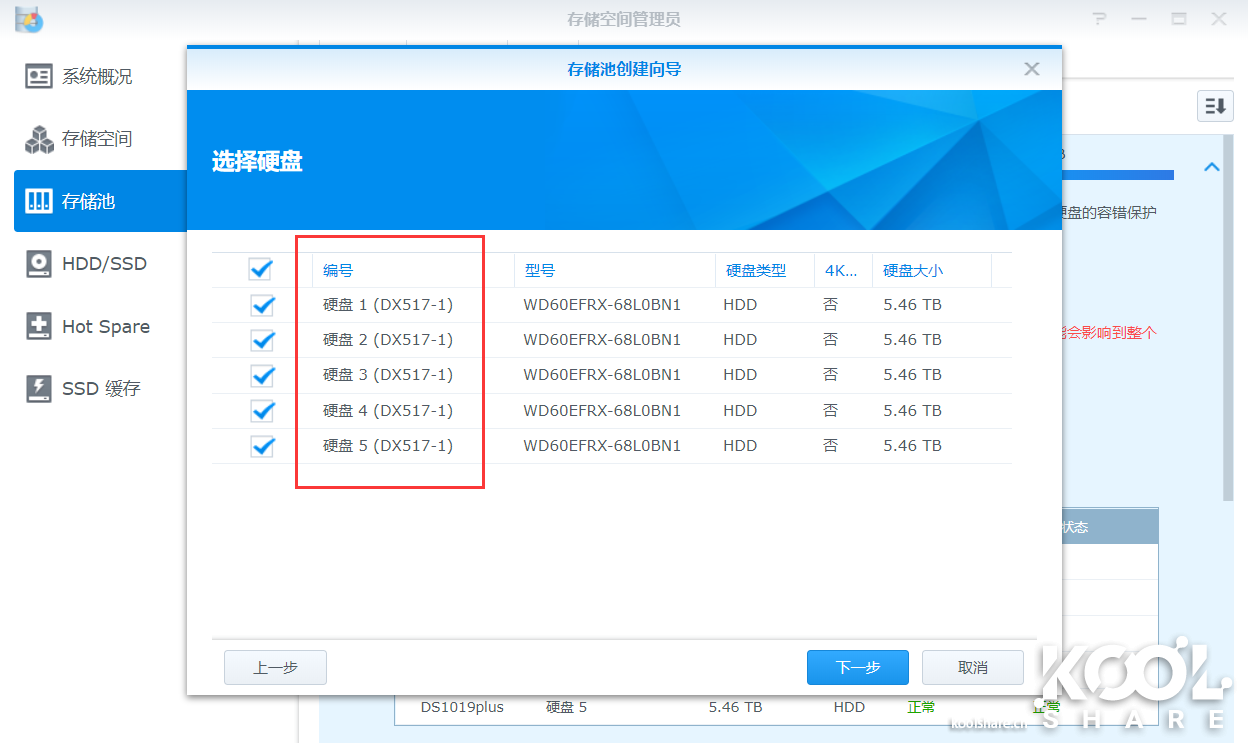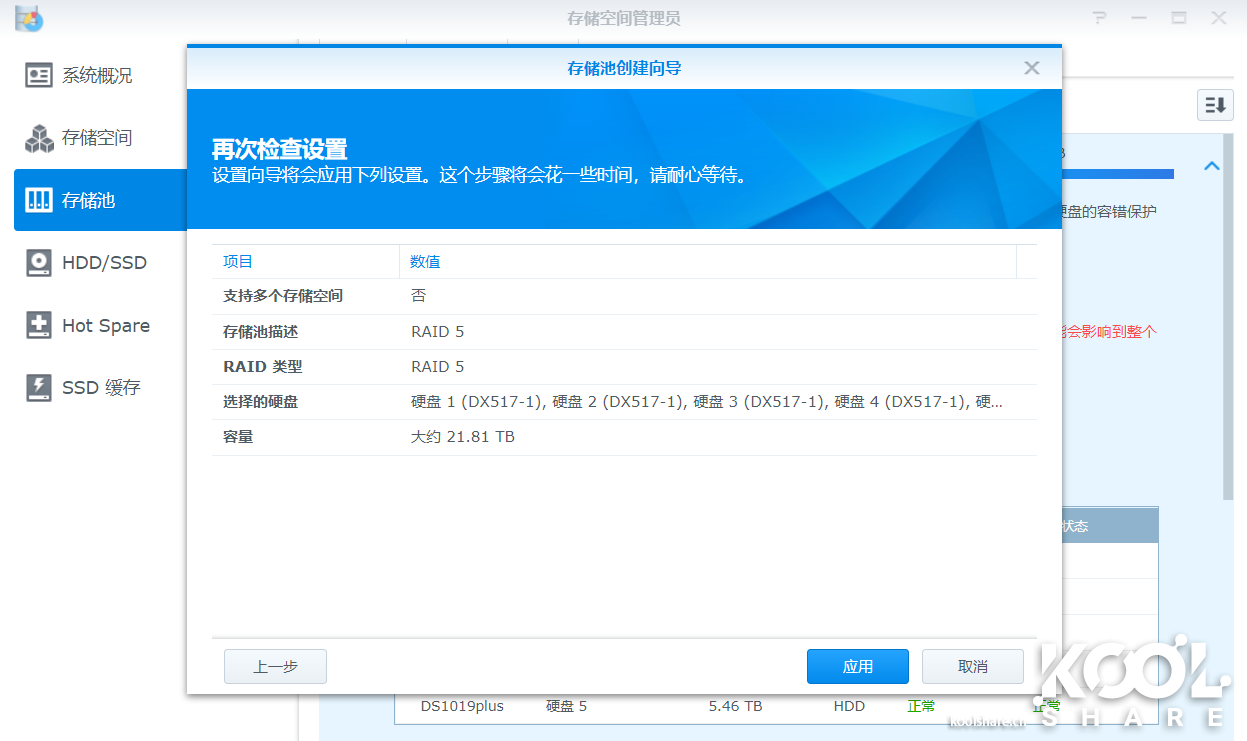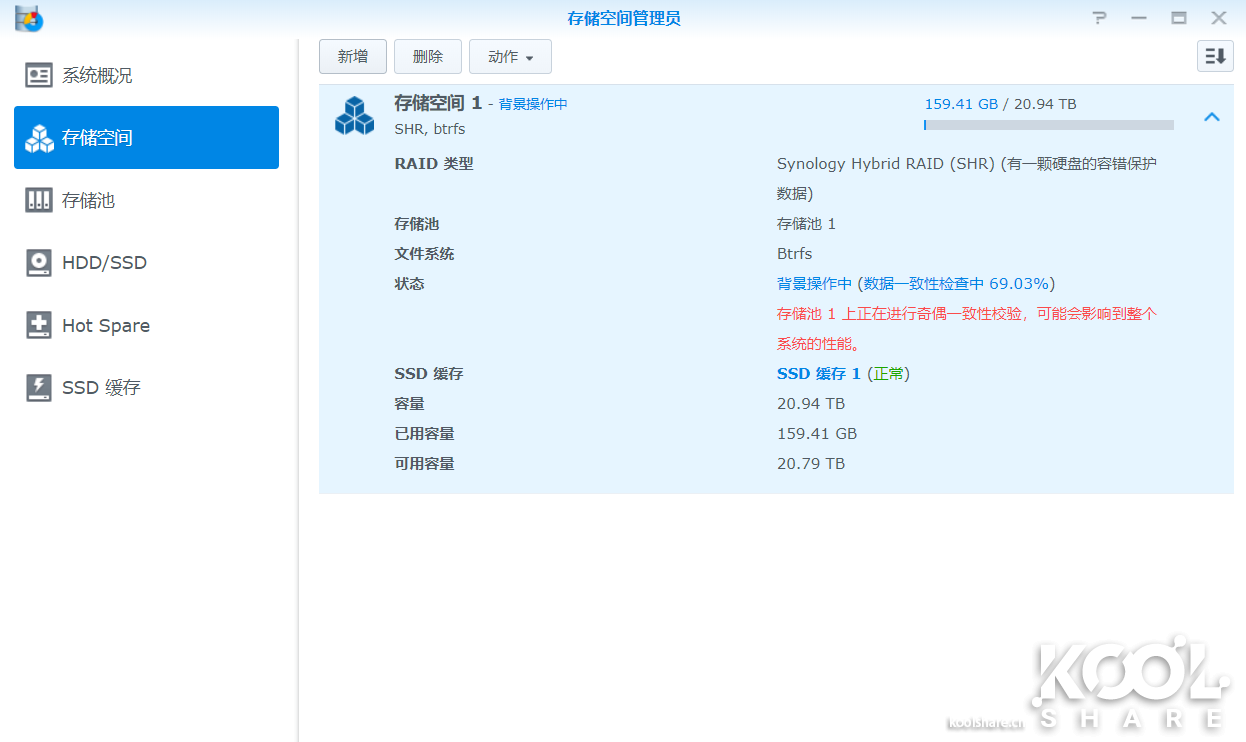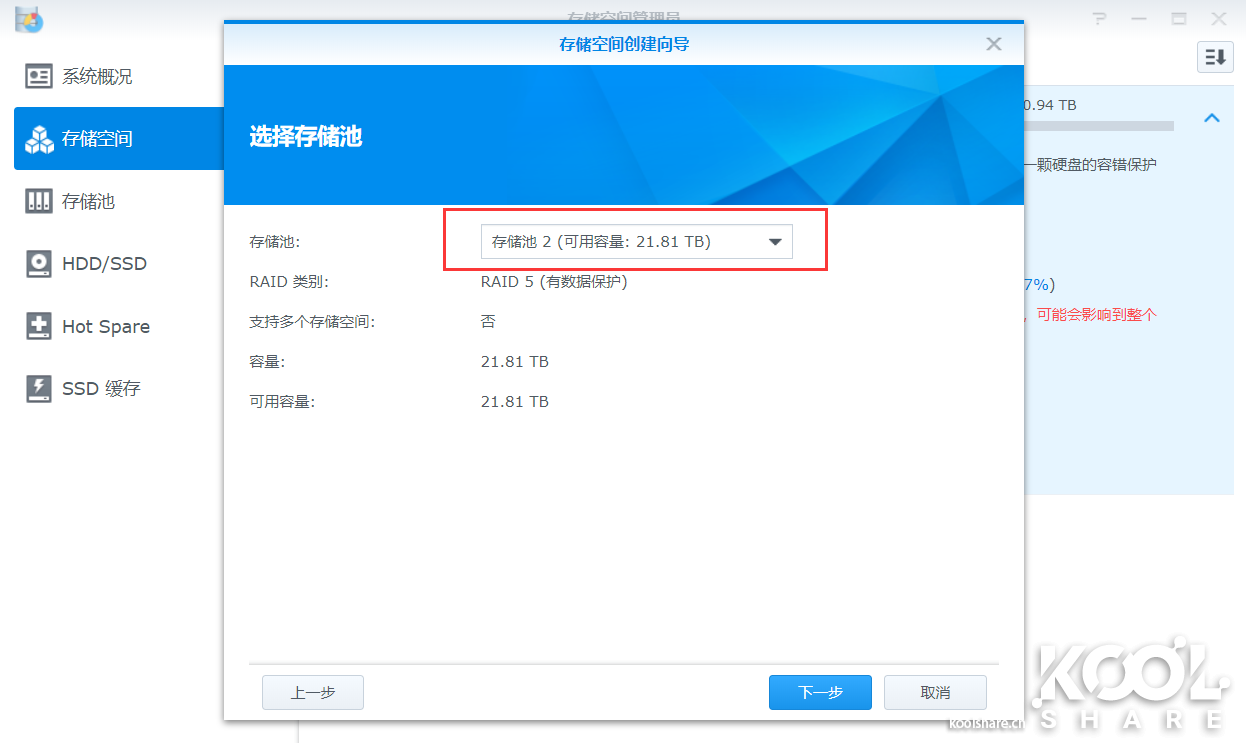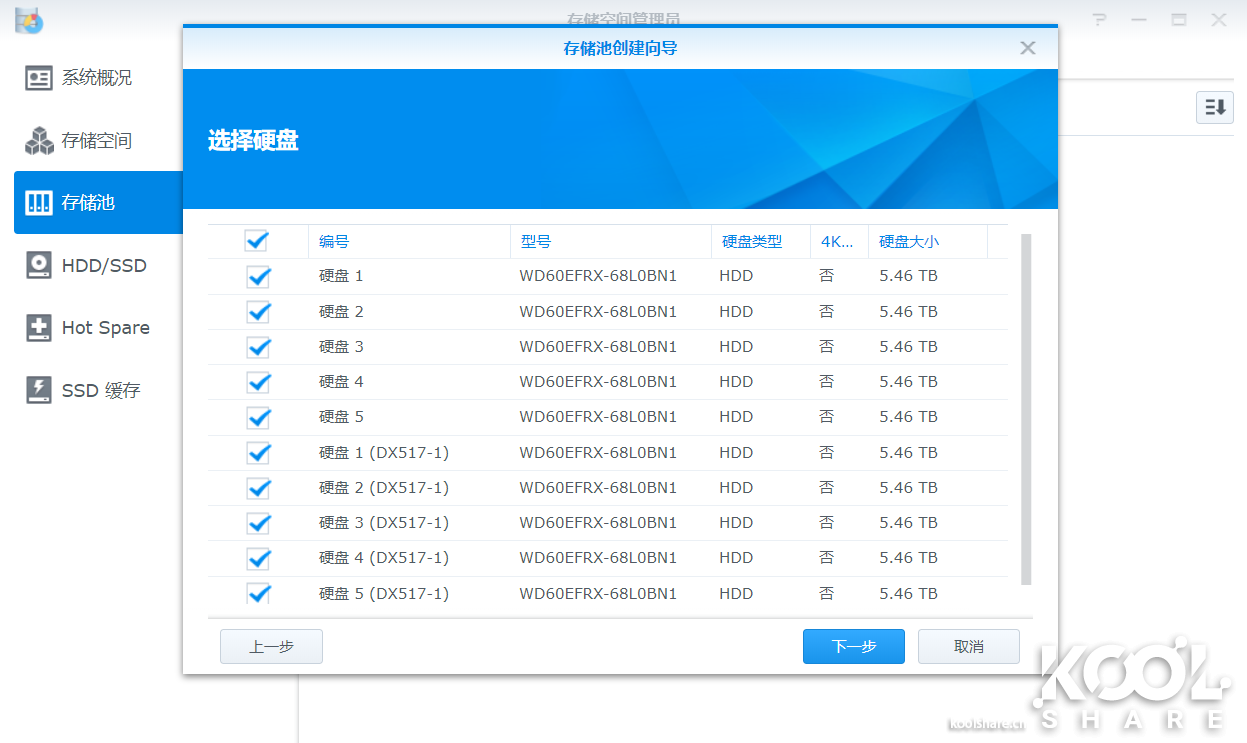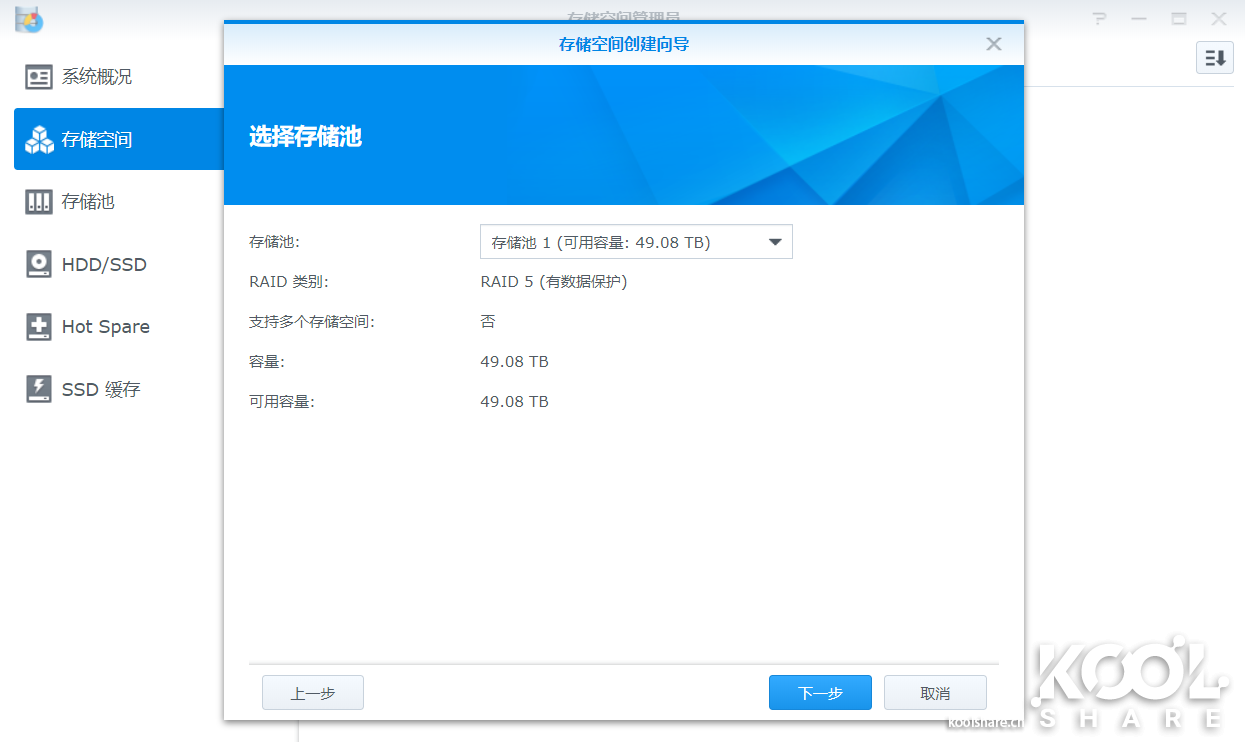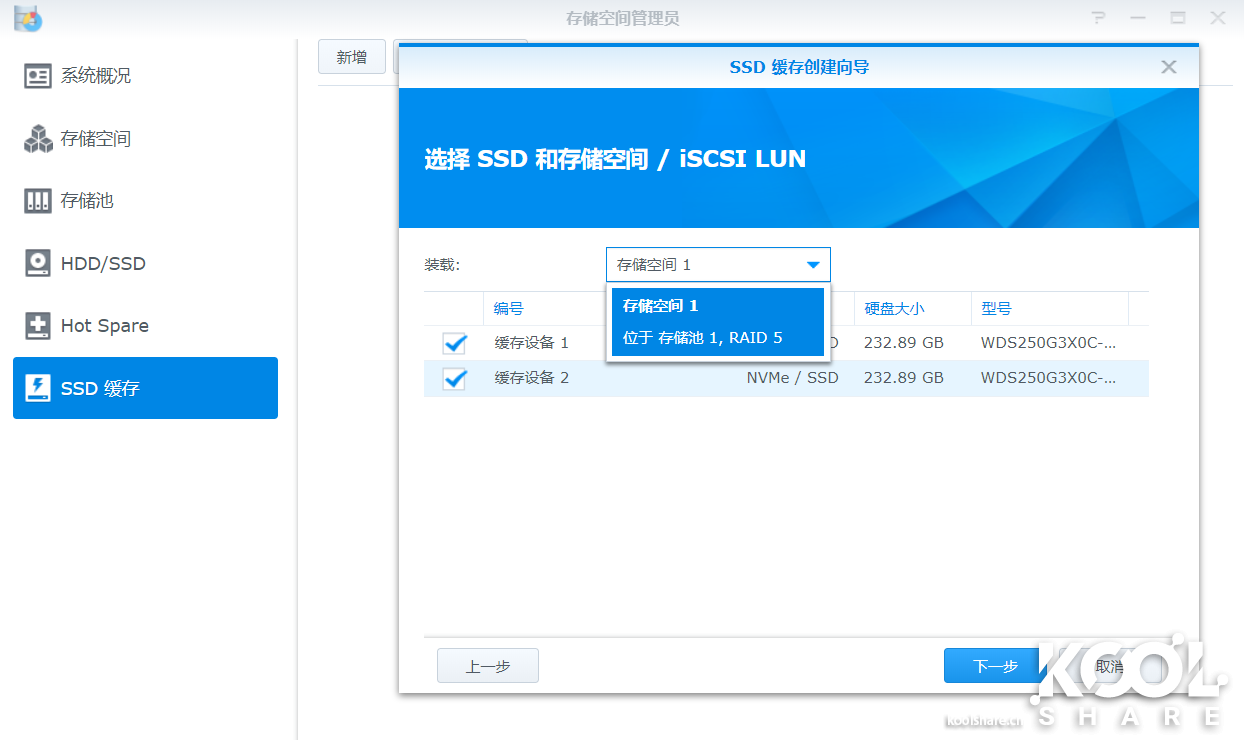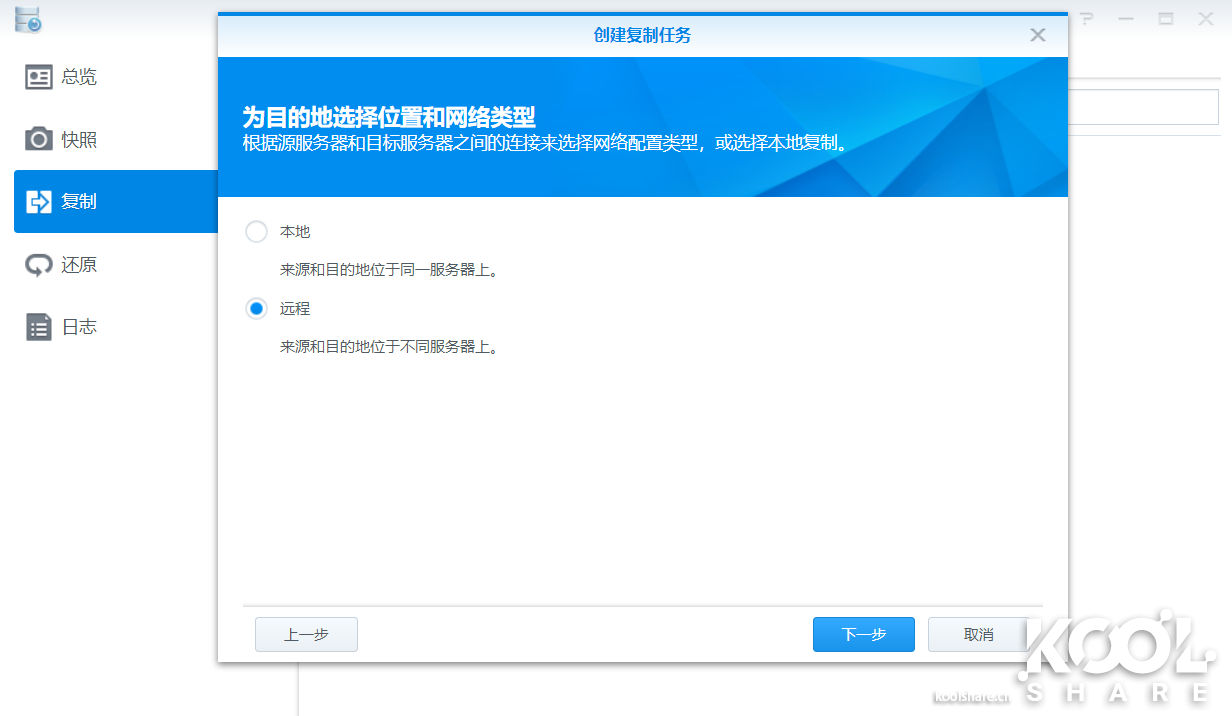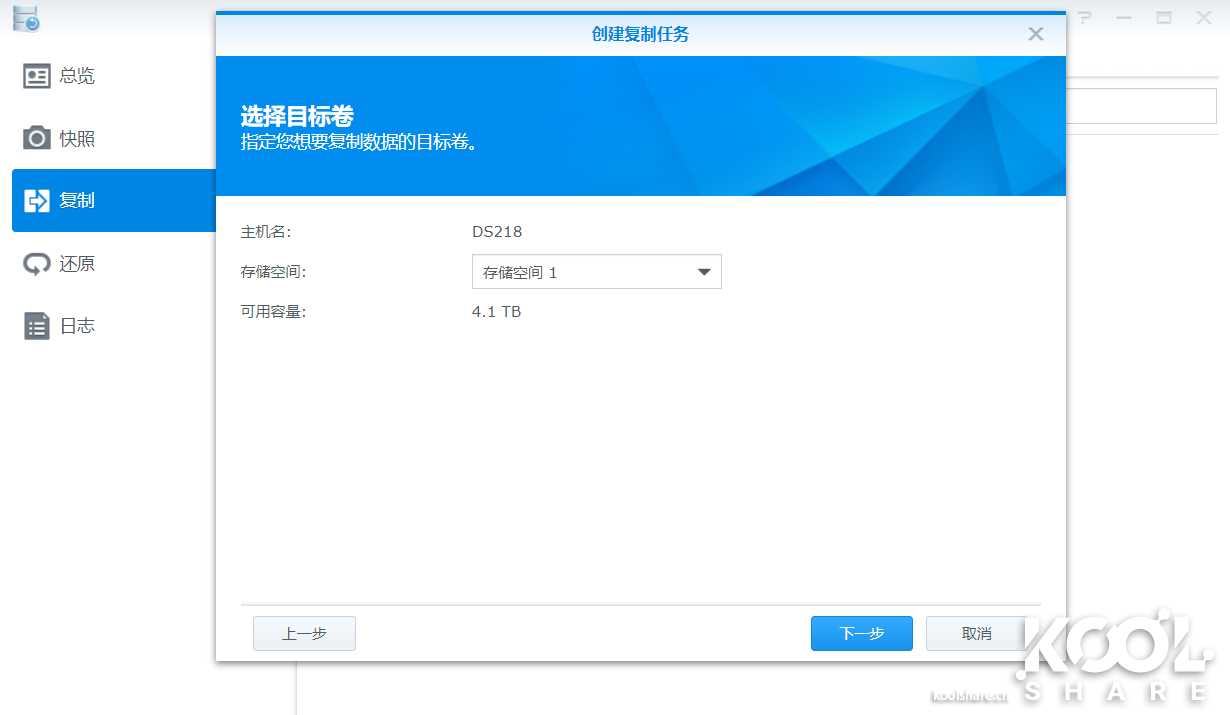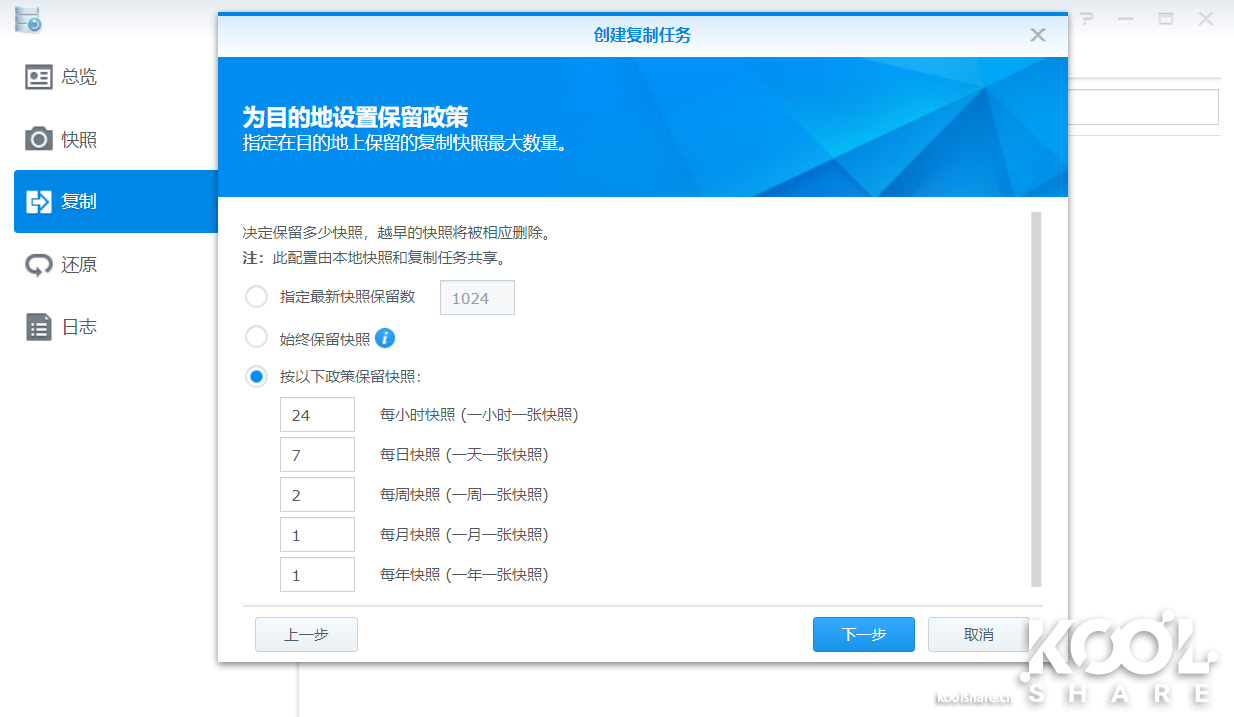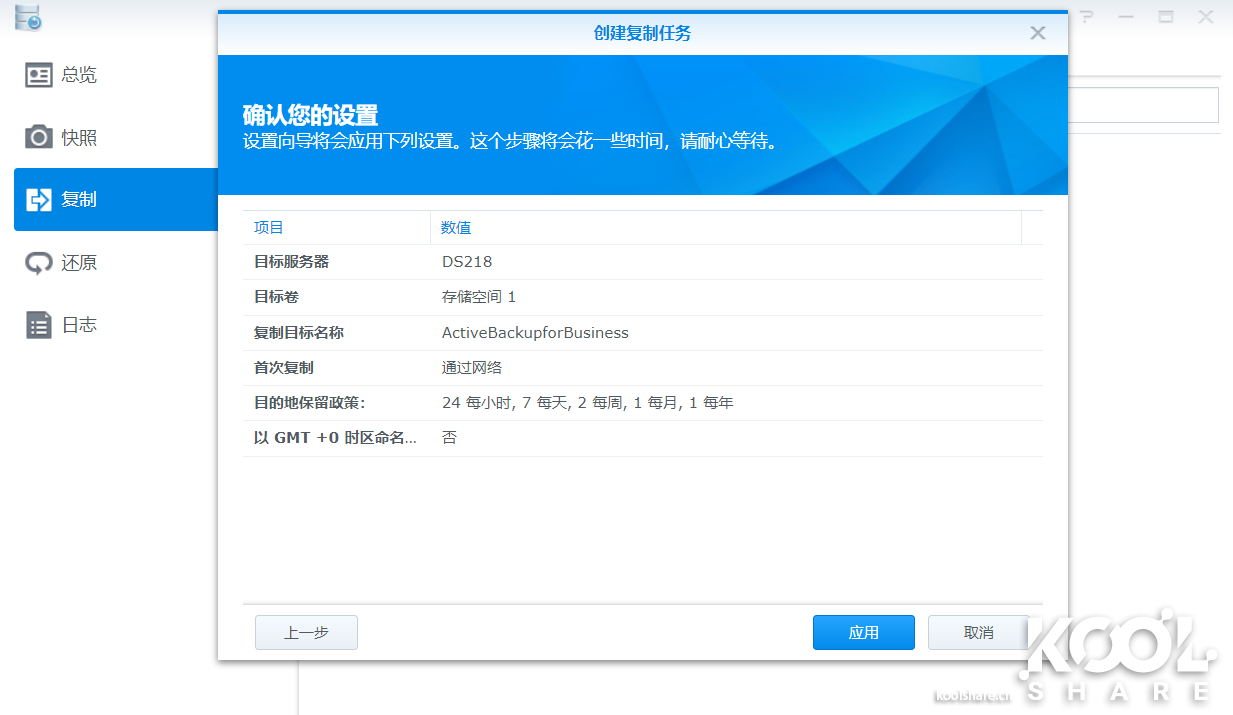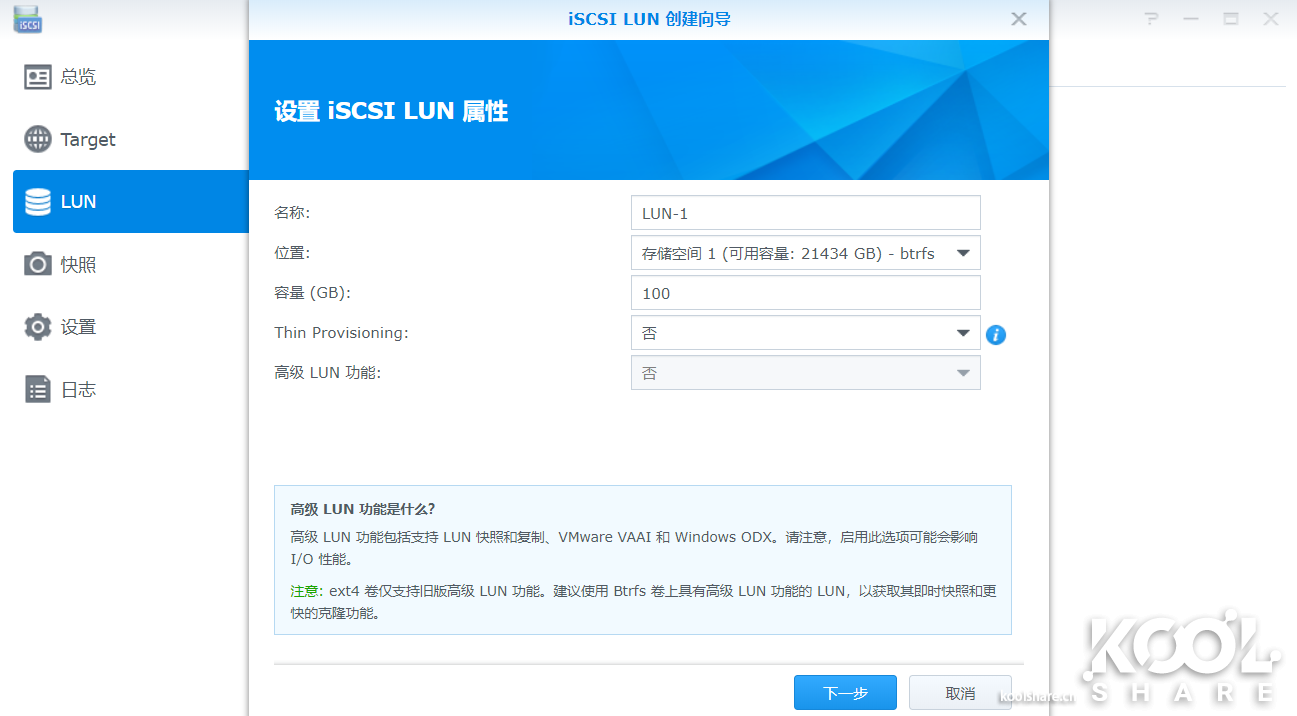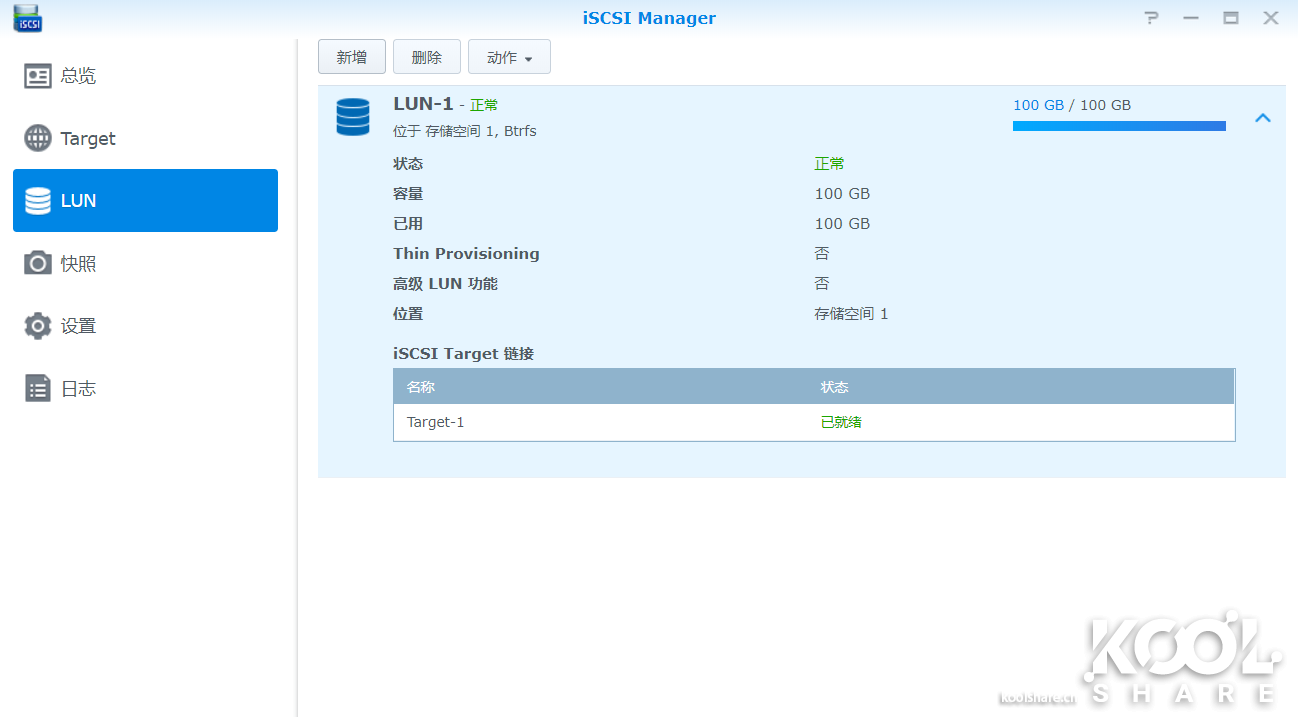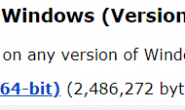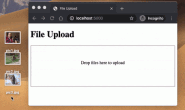前言
近期,群晖科技推出了5盘位旗舰NAS网络存储服务器——DS1019+,这是一款可扩展5槽式NAS,适合小型办公室和IT爱好者的使用要求。DS1019+ 配备双M.2 NVMe SSD 插槽,可以在不占用硬盘托架的情况下构建NVMe SSD缓存,从而降低IO延迟。除此之外,还可以通过一个DX517扩充设备扩充到多达10个硬盘,从而无缝扩充存储容量。DX517是一种灵活的解决方案,不仅同时支持2.5寸和 3.5寸SATA 硬盘,还支持随时扩展存储卷,用作本地备份目的地

▲5盘位旗舰DS1019+(官网链接)和DX517扩展柜(官网链接),这两个组合可以无缝扩充至10块硬盘
DS1019+购买链接 DX517购买链接
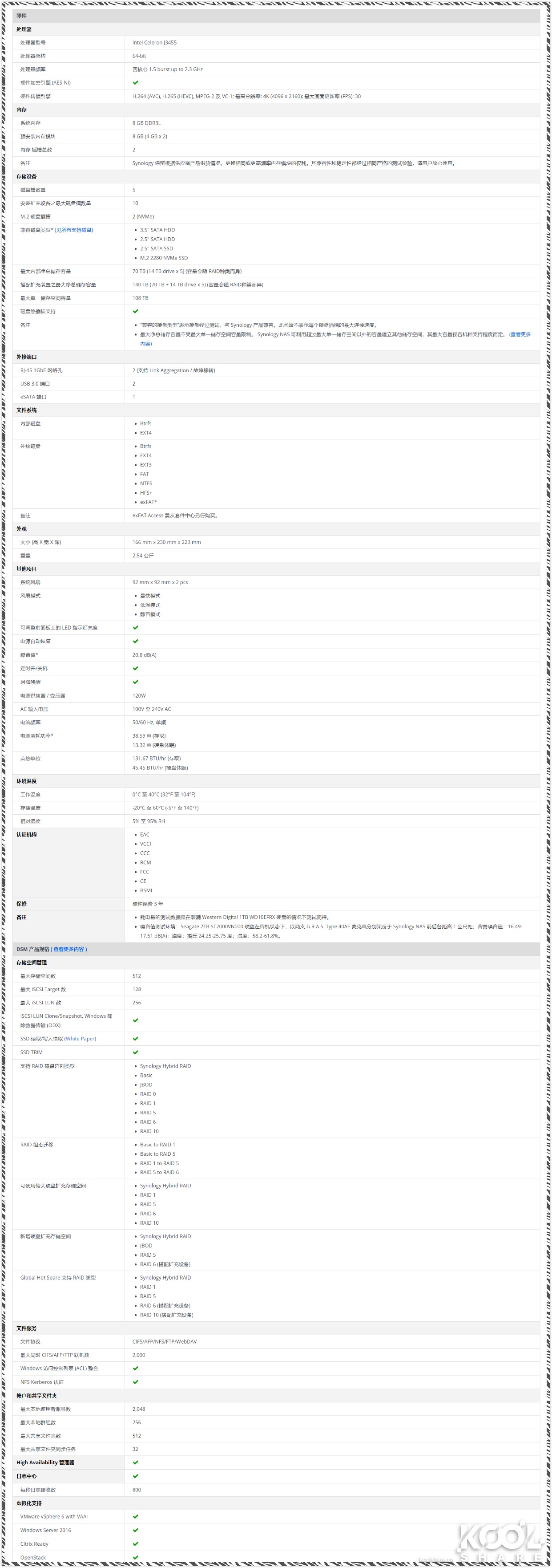
▲DS1019+产品规格
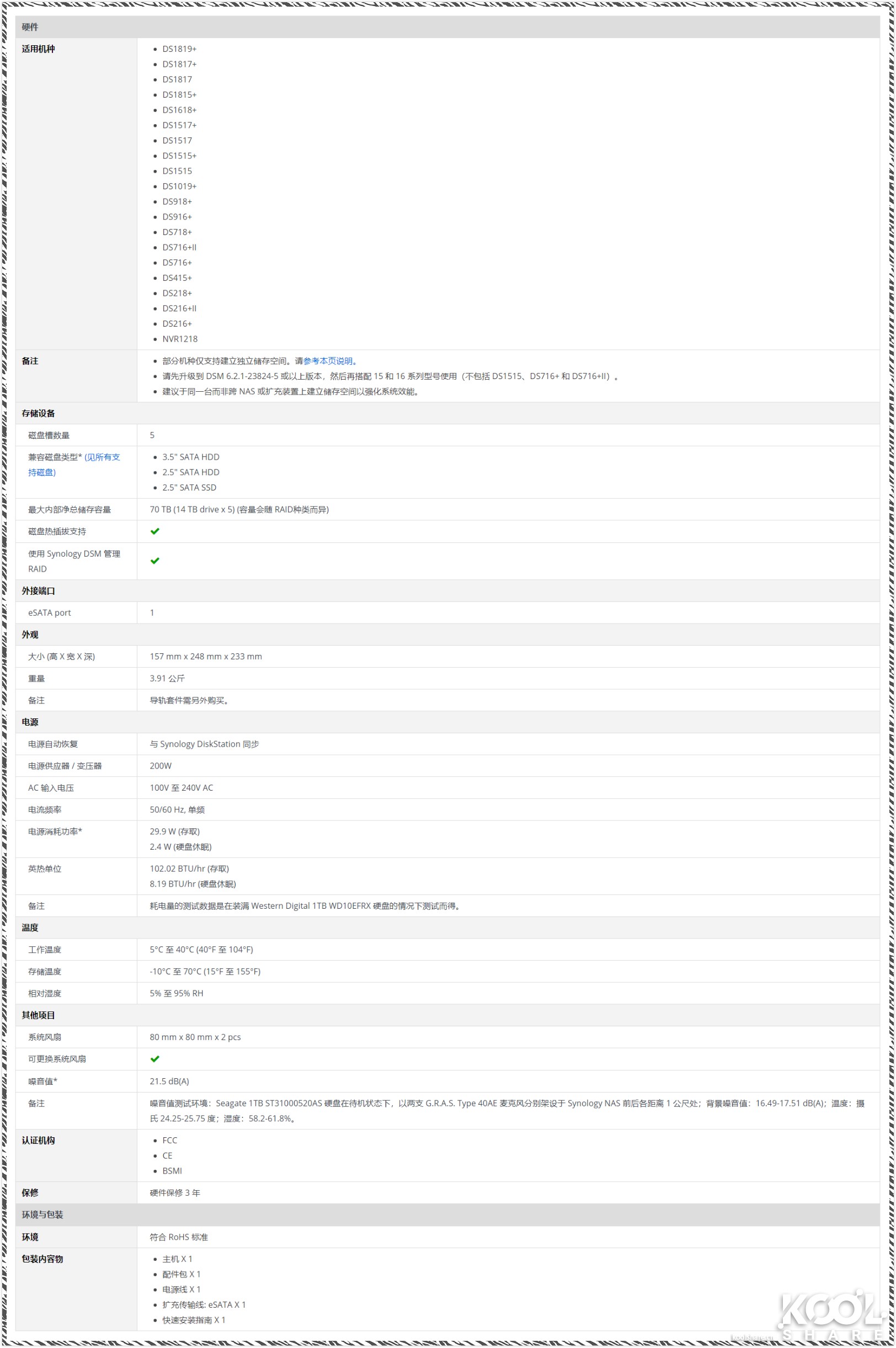
▲DX517产品规格
开箱
DS1019+篇

▲首先介绍的是群晖的NAS。包装盒正面,可以看到右上角型号是DS1019+

▲包装盒背面,对DS1019+的外观进行了详细介绍

▲包装盒顶部,提手上印有Synology的Logo

▲将包装盒内所有物品取出。有配件盒,DS1019+和电源线一根

▲打开配件盒就能看到内部的配件了

▲有快速安装指南,超五类千兆非屏蔽线两根,品字插头电源线一根,电源适配器一只,硬盘托盘锁钥匙两个,安装螺丝一袋

▲揭掉包裹NAS的泡沫袋后就能看到DS1019+本体了

▲DS1019+正面照,这是一款5盘位NAS

▲将硬盘托锁向上提就能轻松抽出托盘

▲从上往下分别是NAS状态指示灯,5个硬盘状态指示灯,USB3.0接口,电源按钮及指示灯

▲侧面的Synology的Logo做了镂空处理,有利于散热

▲背面上部分是两个风扇。下部分左侧依上而下分别是Reset按钮,两个千兆网络接口,eSATA接口,电源接口。右侧是Kensington安全槽孔和USB3.0接口

▲底部有着两个M.2 NVMe SSD插槽。可以让你创建SSD缓存而不占用内部驱动器托盘,能显著降低IO延迟

▲DS1019+全家福
DX517篇

▲接下来介绍的是群晖的扩充设备。包装盒正面,可以看到右上角型号是DX517

▲包装盒侧面介绍了DX517的规格

▲DX517本体和配件盒,可以看到DX517被包裹的相当严实

▲打开配件盒就能看到里面的配件了

▲DX517所有配件一览。有快速安装指南,eSATA跳线一根,品字插头电源线一根,硬盘托盘锁钥匙两个,安装螺丝一袋

▲eSATA跳线。这根线非常的重要,如果在数据存储过程中不小心碰掉了这根线会导致数据损毁。因此DX517附赠的eSATA线在两头都做了加固措施,通过螺丝可以将插头牢牢的固定在NAS和扩展柜上

▲将eSATA线固定在DX517上

▲去除泡沫袋后就能看到DX517本体了

▲DX517正面照,这是一款5盘位扩充设备,硬盘托盘上有着圆形硬盘托盘锁

▲和DS1019+硬盘托锁打开方式不同,DX517打开托盘是需要按压硬盘托锁才能打开

▲侧面的Synology的Logo做了镂空处理,有助于散热

▲背部从左往右依上而下分别是电源插口,Kensington安全槽孔,两个风扇,一个eSATA接口

▲DX517全家福

▲DX1019+(左)和DX517(右),可以用DX517附赠的eSATA跳线将两台机器连接到一起
硬盘篇

▲一个完美的储存中心怎么能少了优秀的硬盘。这次为DS1019+和DX517准备的是来自Western Digital的10块WD RED 6T硬盘。该硬盘适合家庭和中小型企业使用,采用了西数独一无二的NASware 3.0技术,提高了兼容性、集成度、可升级能力和可靠性,进而改进了NAS系统的存储性能

▲WD RED硬盘规格对比

▲Western Digital的WD RED 6T硬盘在噪音和性能上做到了平衡

▲使用DS1019+自带的硬盘支架可以免除安装螺丝的烦恼

▲M.2 NVMe硬盘选择了WD Black SN750 256GB两块。这是一款高性能SSD,采用了64层3D NAND技术,能提供3100MB/s的最高传输速度

▲将两块WD Black SN750 256GB插上DS1019+
拆解
DS1019+篇

▲首先取出所有硬盘托架

▲将背面螺丝拆下,拿下风扇罩子

▲将NAS左边部分向外推出

▲左右分离。因为卡扣比较多,分离的时候要小心

▲拆下两颗风扇

▲风扇规格12V 0.12A

▲拆下M.2插槽

▲拆下硬盘支架,就能看到内部的SATA插槽了

▲最后拆下主板

▲主板正面照,可以看到有两根内存

▲内存规格4GB DDR3L 1866MHz 1.35V,采用的是海力士颗粒。一共两条,共8GB

▲主板背面照,中间被黑色散热片覆盖的便是Intel的J3455 CPU了

▲Marvell 88SE9235,PCI-E 2.0 x2 SATA 6Gb/s主控

▲Realtek 8111HS千兆网卡,为背后两个RJ45端口提供支持

▲Flash储存器,大小128MB。用于储存群晖NAS的DSM操作系统

▲总结
DX517篇

▲首先取出所有硬盘托架

▲拆除背面螺丝

▲将顶盖分离

▲与DS1019+不同的是,DX517的电源是内置的

▲台达电子制造,电源功率190W

▲拆除风扇

▲风扇规格12V 0.2A

▲内部的SATA插槽

▲DX517的主板位于左侧

▲拆除固定主板的四颗螺丝后就能拆下主板了

▲主板正面一览

▲Marvell 88SM9705,SATA Port Multiplier芯片
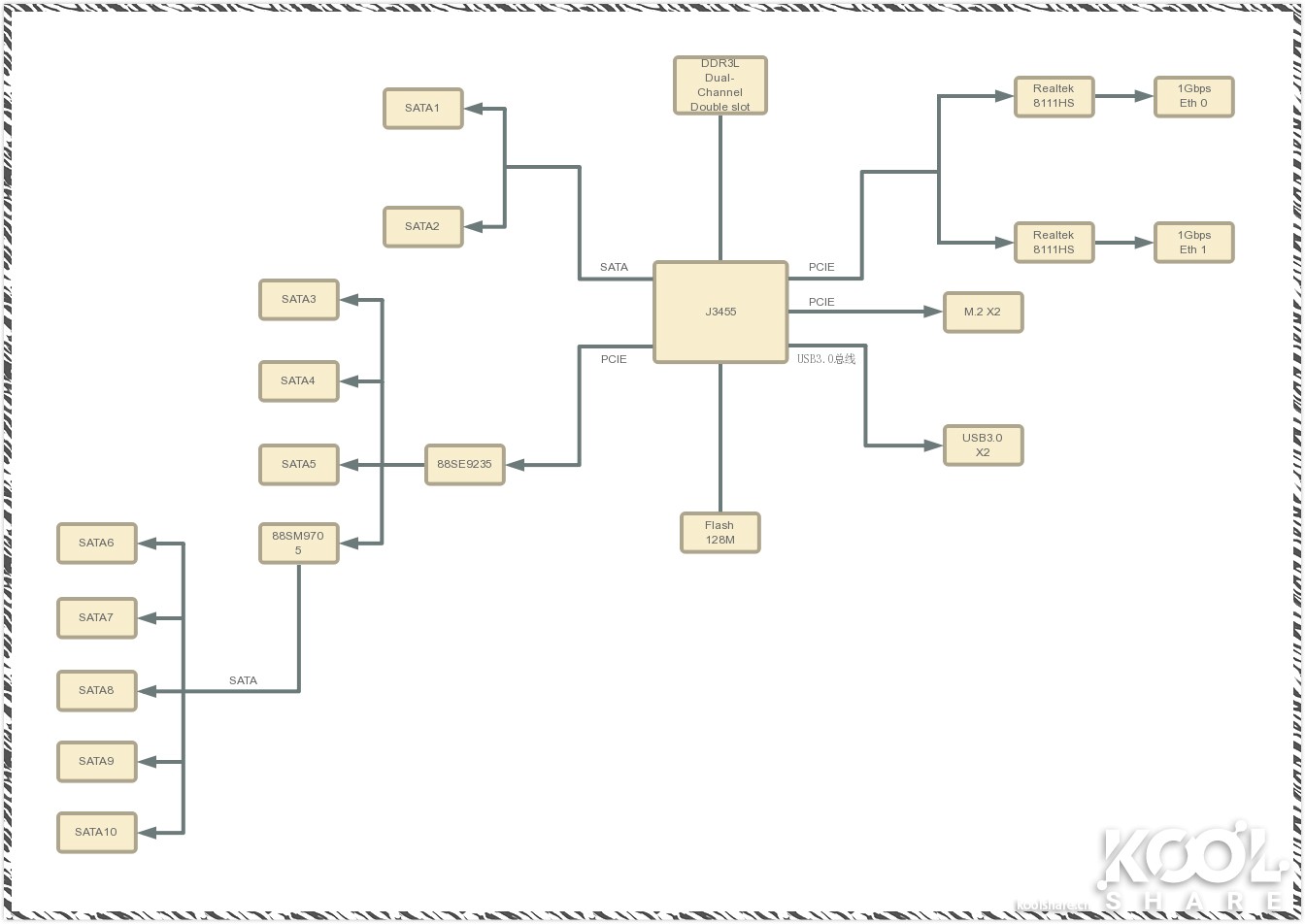
▲DS1019+通过eSATA线连上DX517后,拓扑总结
固件
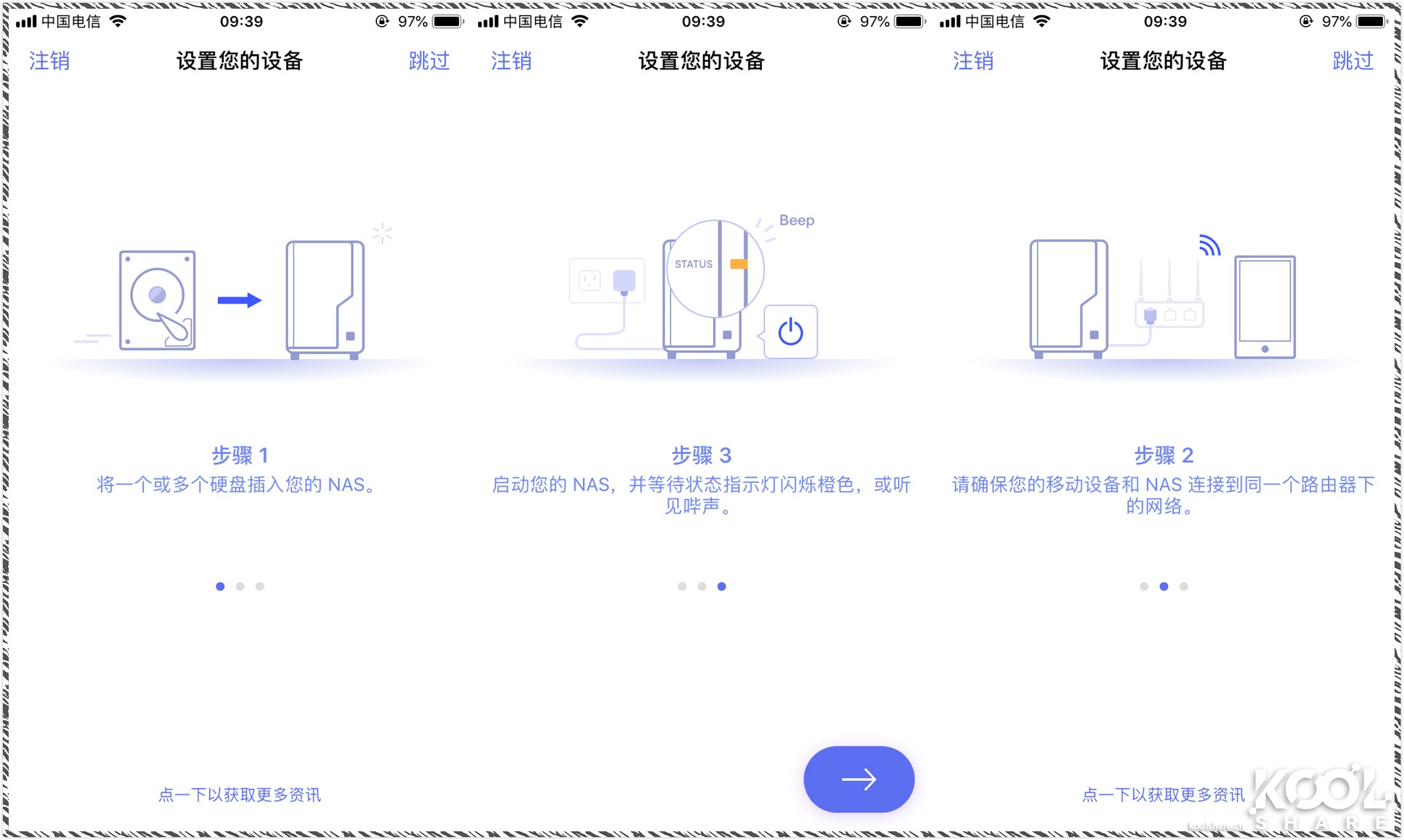
▲根据好步骤将DS1019+连接到网络
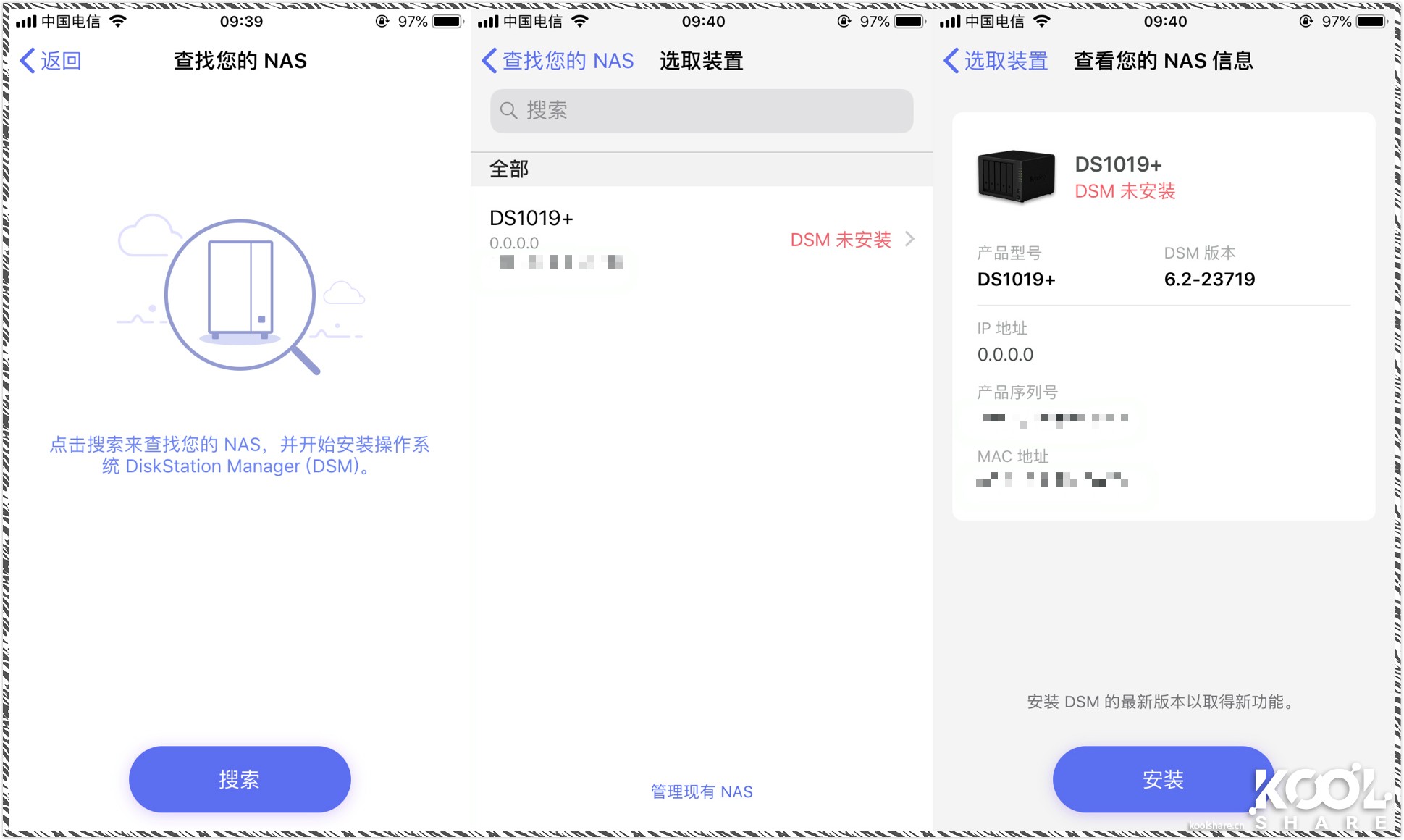
▲安装最新版的DSM操作系统

▲安装DSM操作系统之前会提醒格式化硬盘,自动部署RAID模式,同意即可
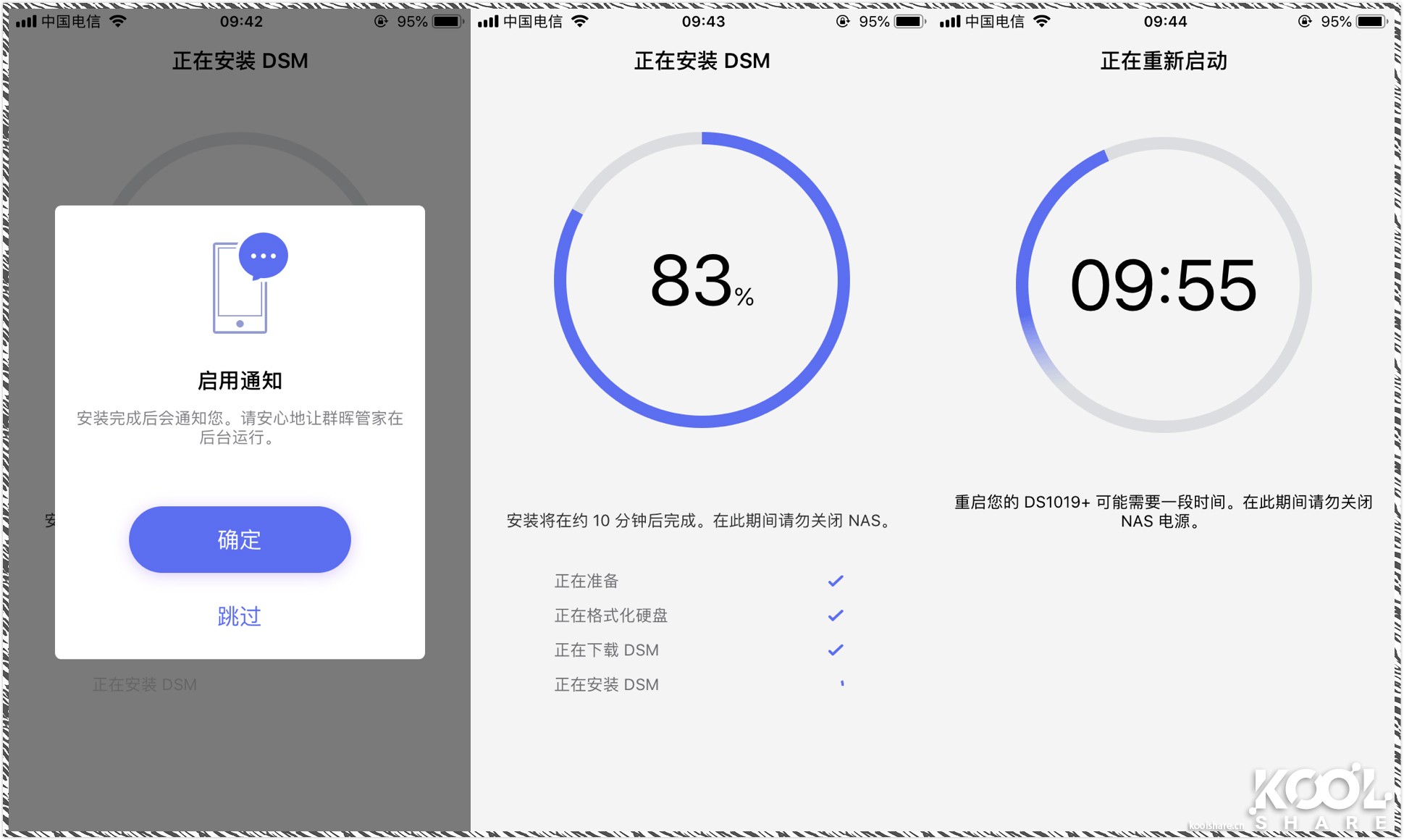
▲DS1019+安装好DSM操作系统后会重启,第一次重启所需时间较长,需要耐心等待
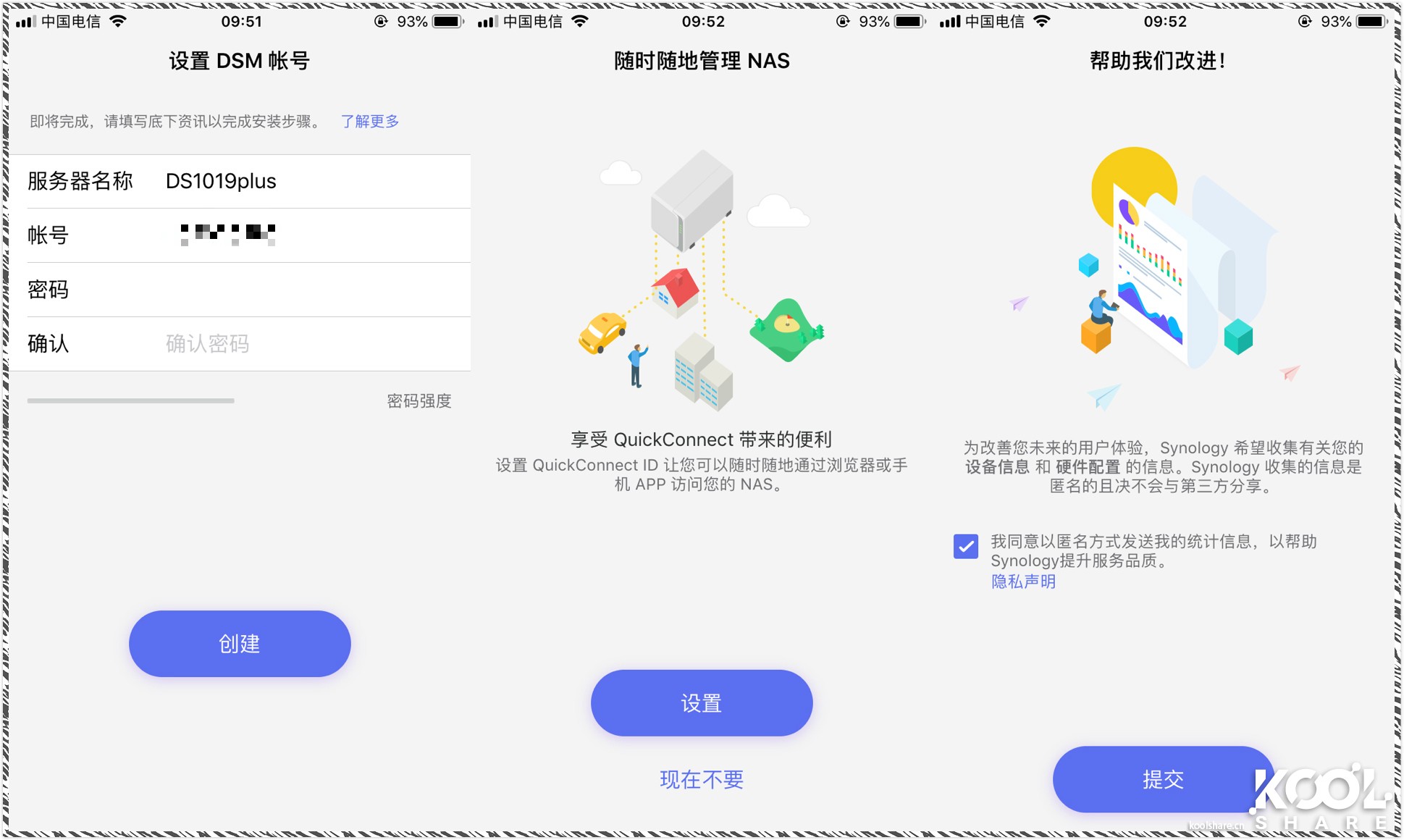
▲最后设置好NAS的登录账号和密码,就能登录了
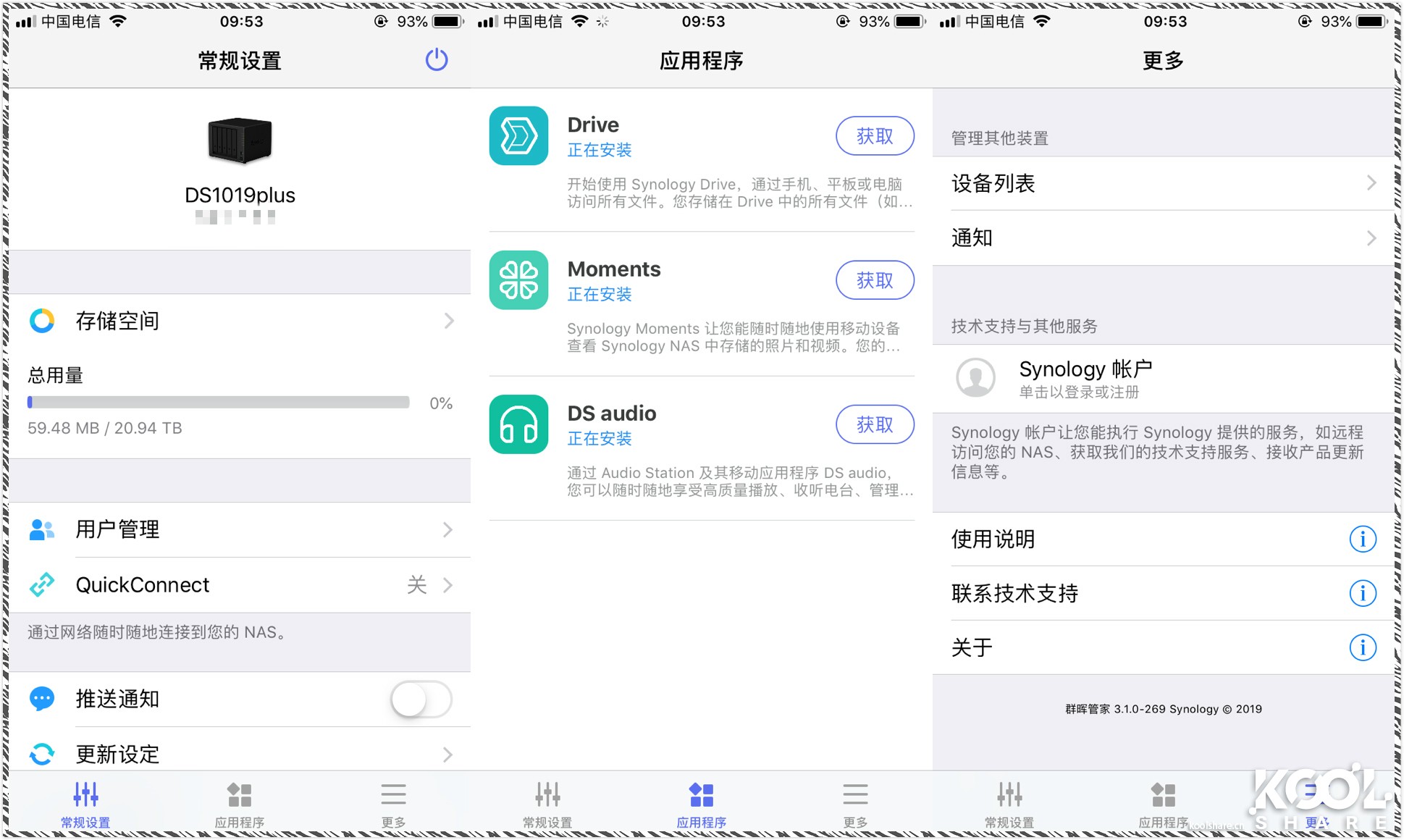
▲进入配置页面,可以查看NAS的常规设置,应用程序和更多设置
功能
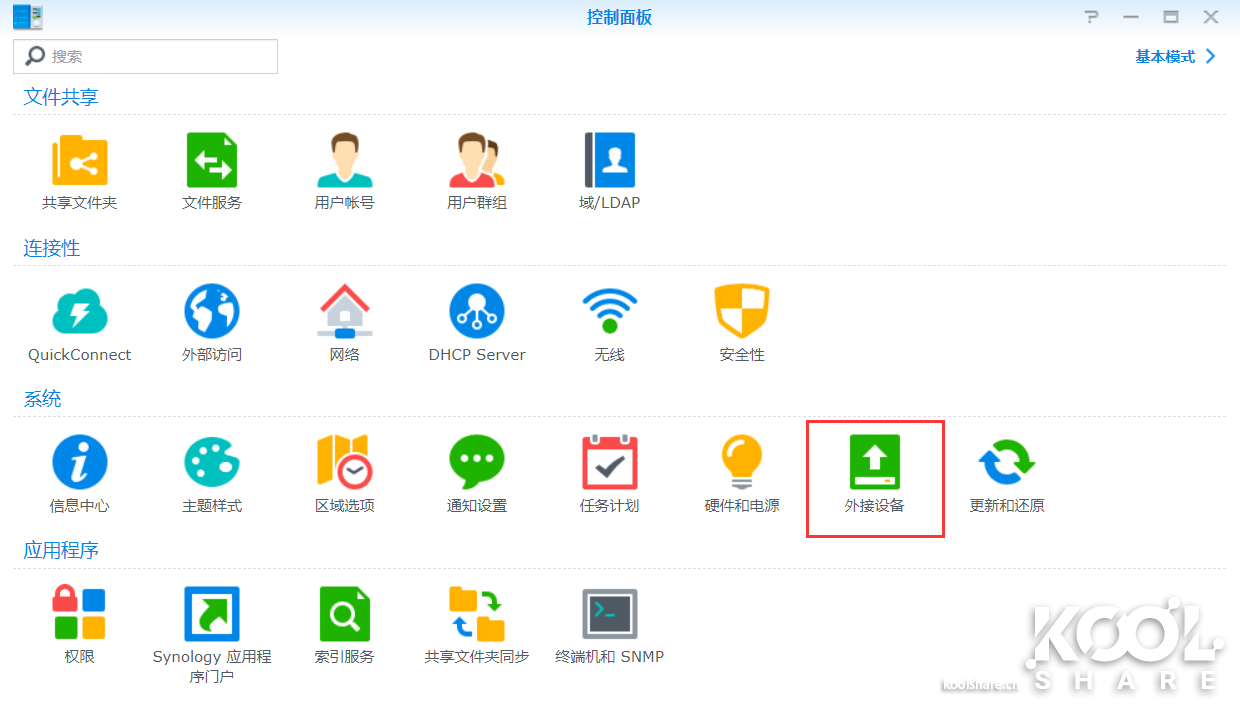
▲DS1019+可以通过一个DX517扩充设备扩充到多达10个硬盘,从而无缝扩充存储容量。首先在控制面板中打开外接设备
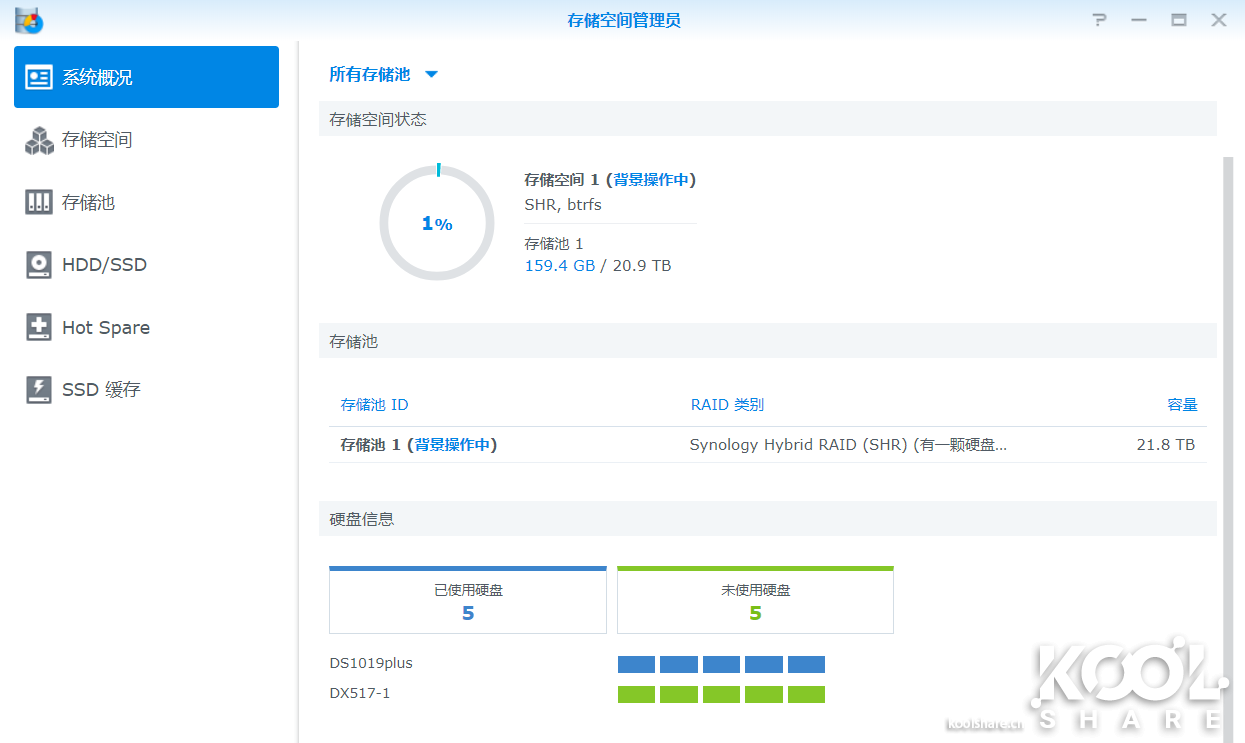
▲DX517 上的额外硬盘插槽可从主机NAS上的储存空间管理员进行管理,一旦连接便立即可用。可以看到系统概况中有5块未使用硬盘,这5块硬盘在DX517上

▲因为之前DS1019+上的硬盘已经建立过储存池,所以这次试用DX517扩展柜时,我选择了创建新的储存池
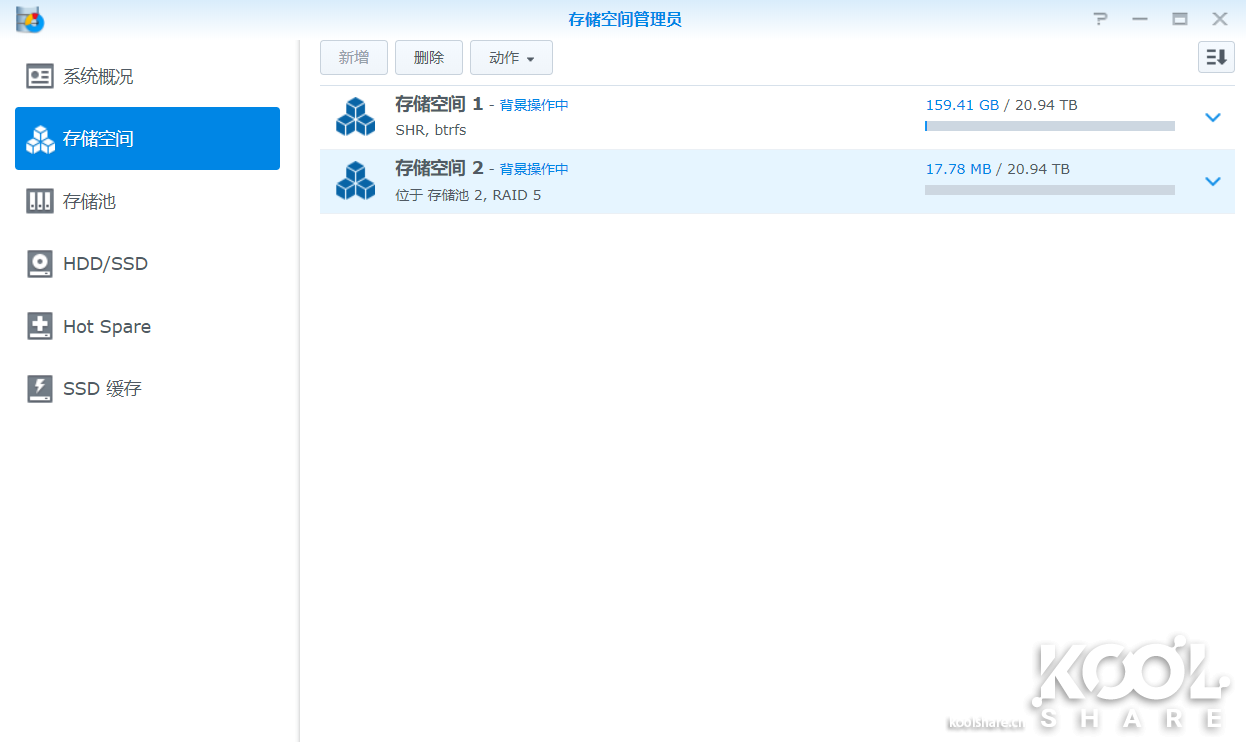
▲储存空间2就创建成功了。创建两个储存池分成两个储存空间的优点就是,就算是拔出DS1019+上的硬盘,DX517上的储存空间仍然可以继续使用
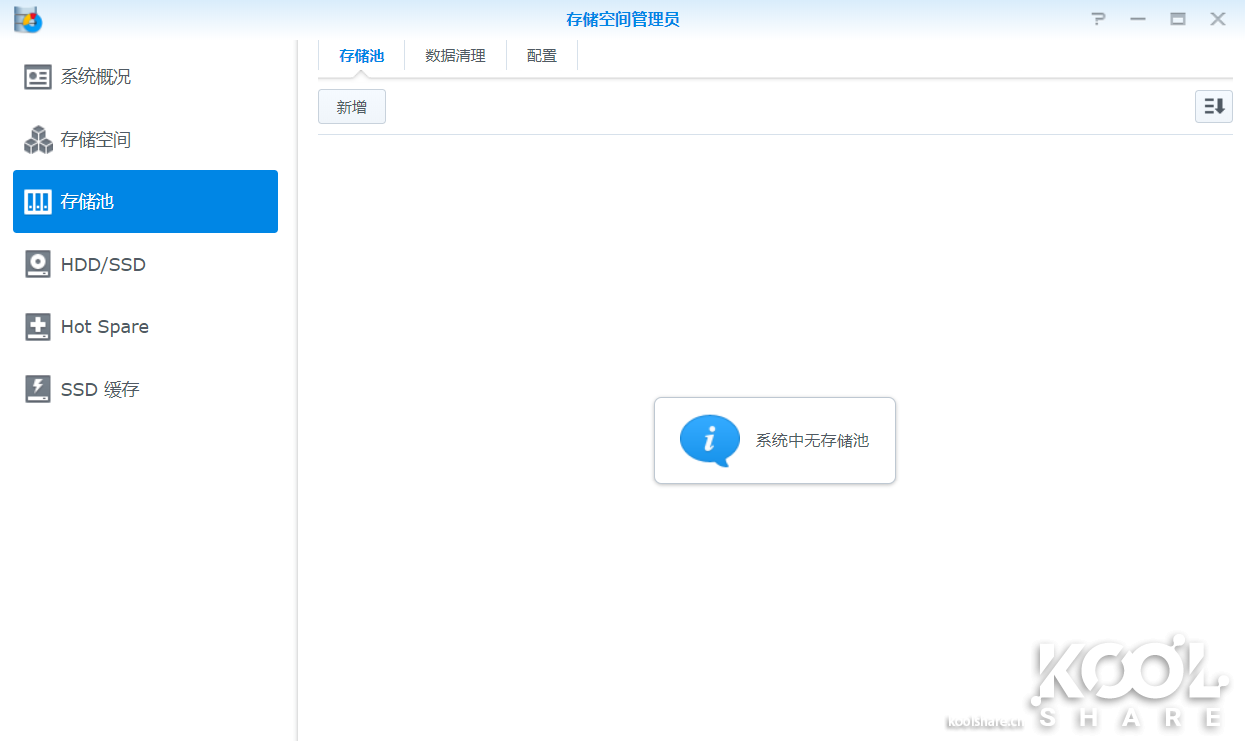
▲当然了,如果你只需要创建一个储存池也是可以的
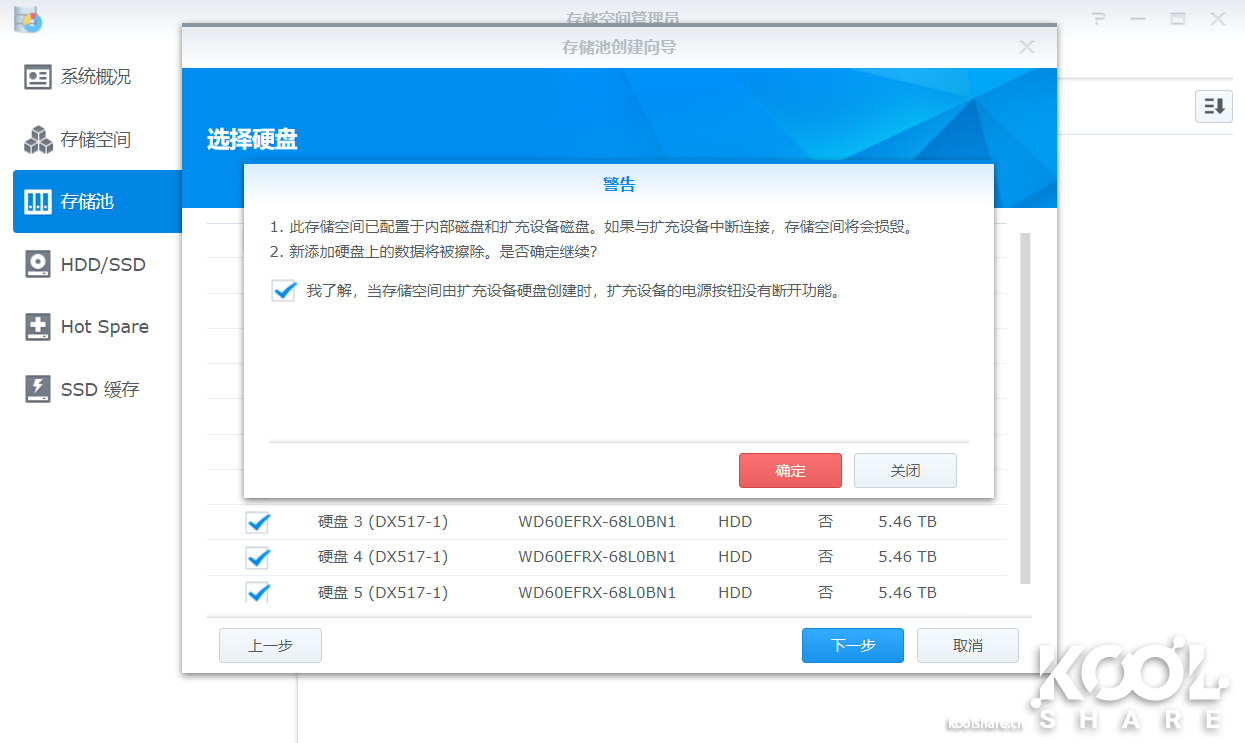
▲此时DS1019+和DX517上的硬盘会变成一个整体。如果不小心断开了DX517,则会导致整个储存空间损毁
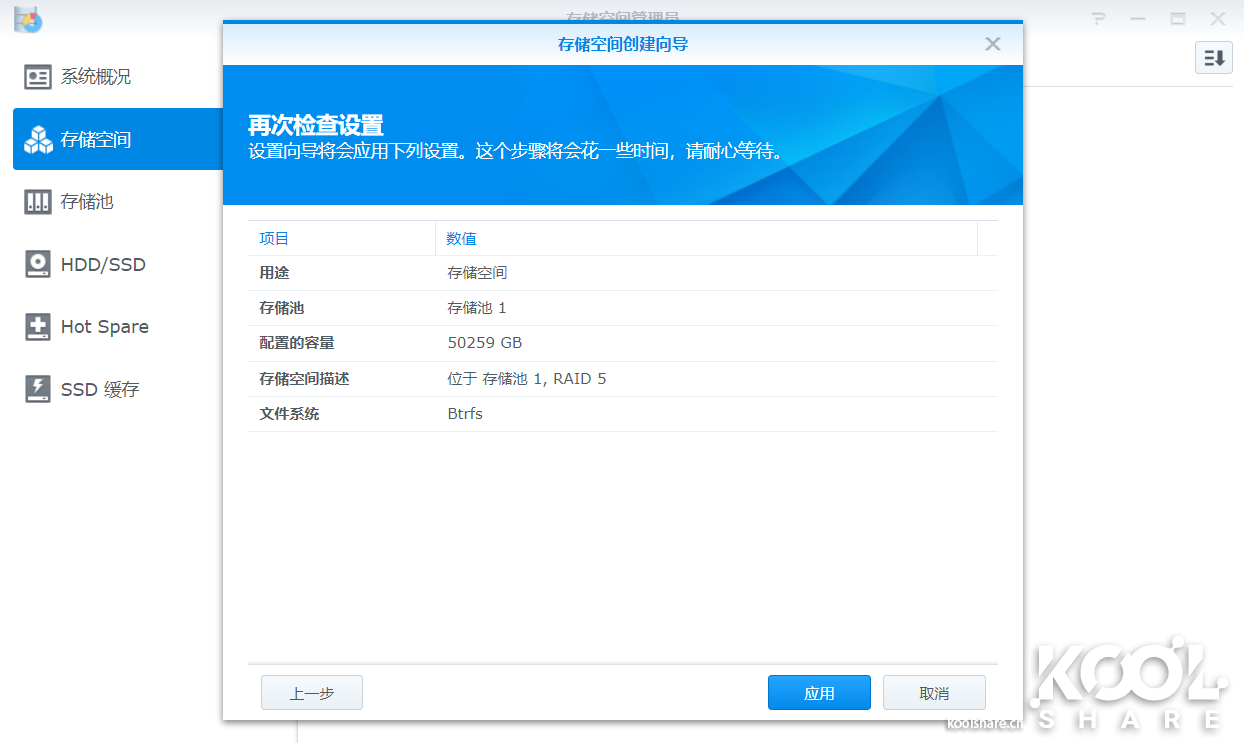
▲可以看到10块硬盘建立RAID5后,储存空间有50259GB
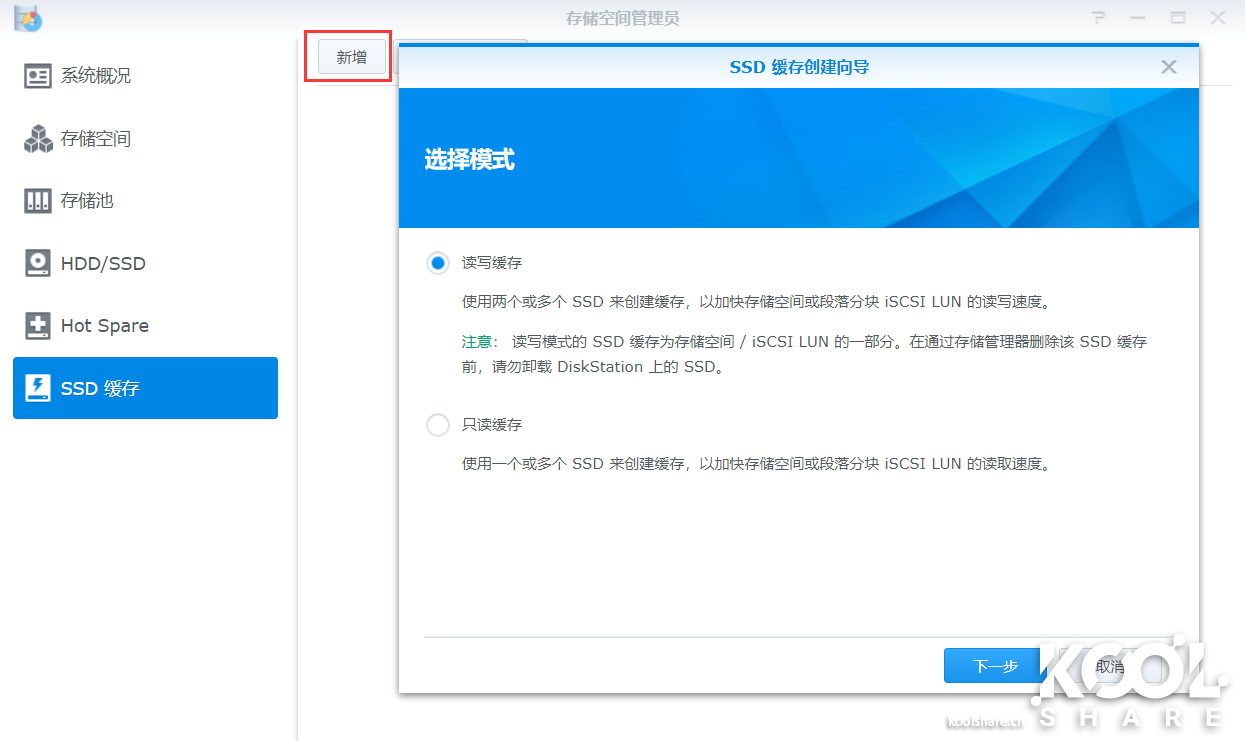
▲DS1019+配备双M.2 NVMe SSD 插槽,可以在不占用硬盘托架的情况下构建NVMe SSD缓存,从而降低IO延迟。首先在SSD缓存中新增读写缓存

▲创建SSD缓存成功,用于给储存空间1加速

▲当有两个储存空间时,是不是可以分别使用一块SSD对两个不同的储存空间加速呢

▲答案是否定的。只使用一块SSD是不能作为某个储存空间的缓存的。在图中,只勾选一块SSD时,是无法点击下一步的。毕竟单块SSD作为缓存的话是无法保证数据的安全性的
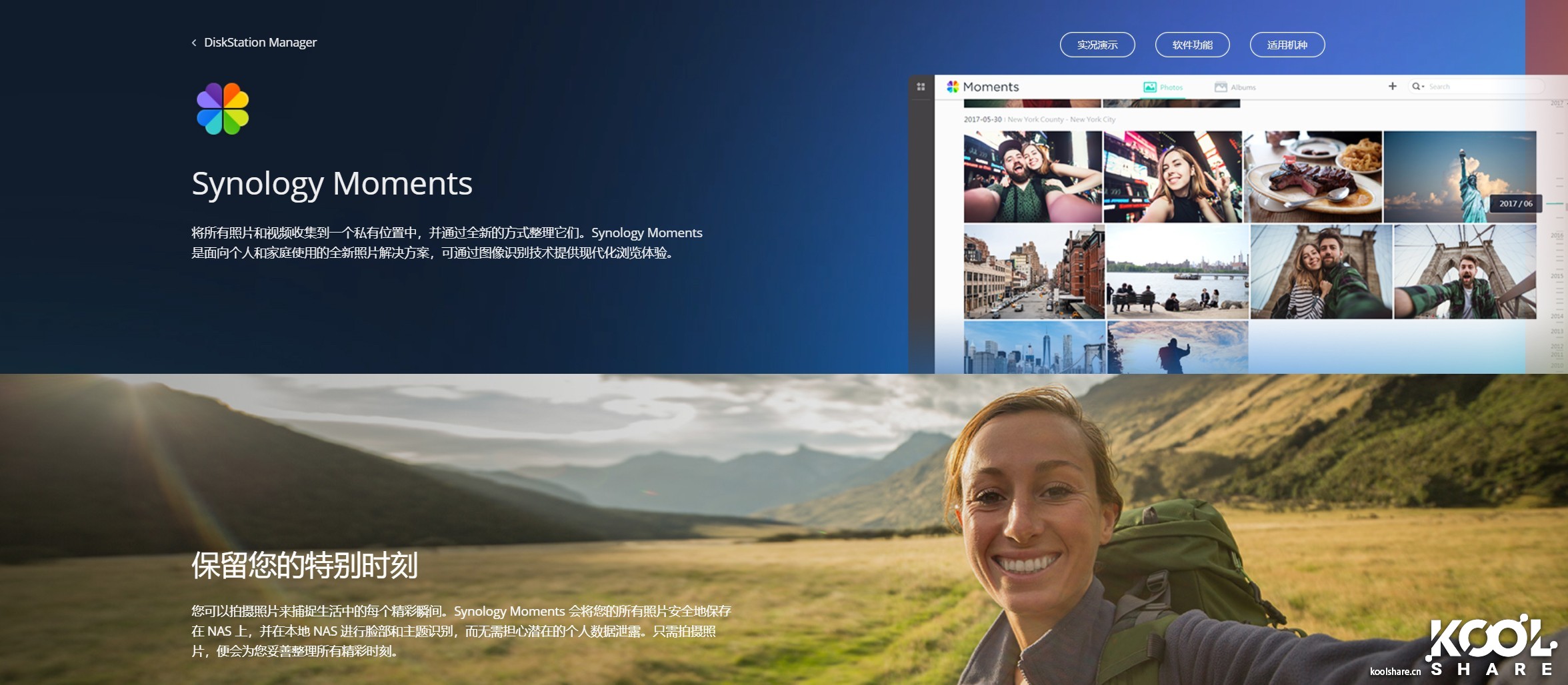
▲Moments。这是一个是面向个人和家庭使用的全新照片解决方案。现代社会,人们通常喜欢使用手机拍照来记录生活中的点点滴滴。美食,旅行,表情包,无数的照片充斥了手机的空间,到需要整理的时候就变成了非常麻烦的事情。而Synology Moments就能解决这些令人头疼的问题,它可以通过深度学习来帮助用户自动识别分类、备份并管理所有的照片
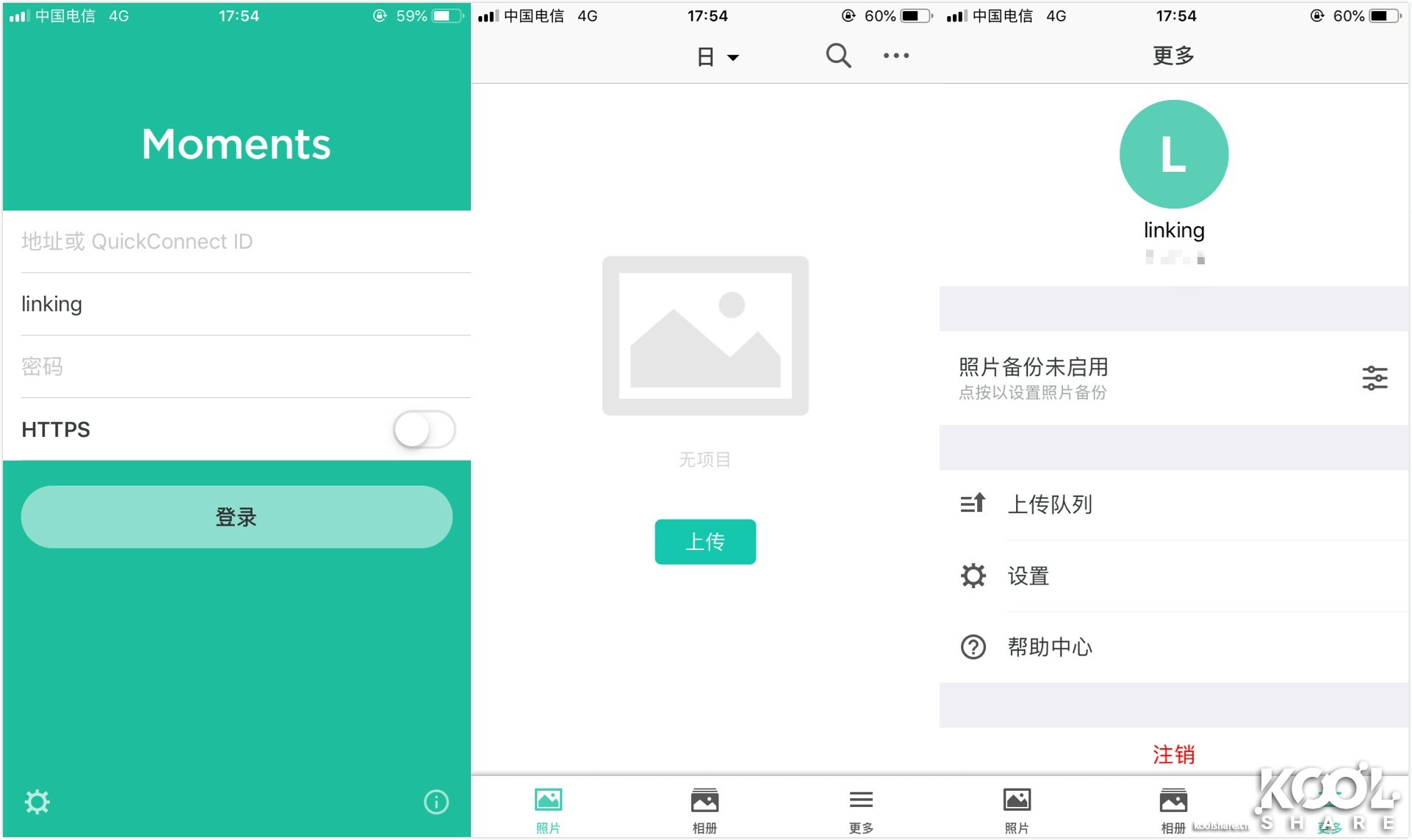
▲无需在家中上传照片,只要有网络,就能通过Quickconnect ID随时随地上传照片到家中的NAS上。想象一下,旅游途中记录下的照片,通过WiFi或者4G网络自动上传到家里的NAS,就能让亲朋好友知晓你的动态,是不是非常方便
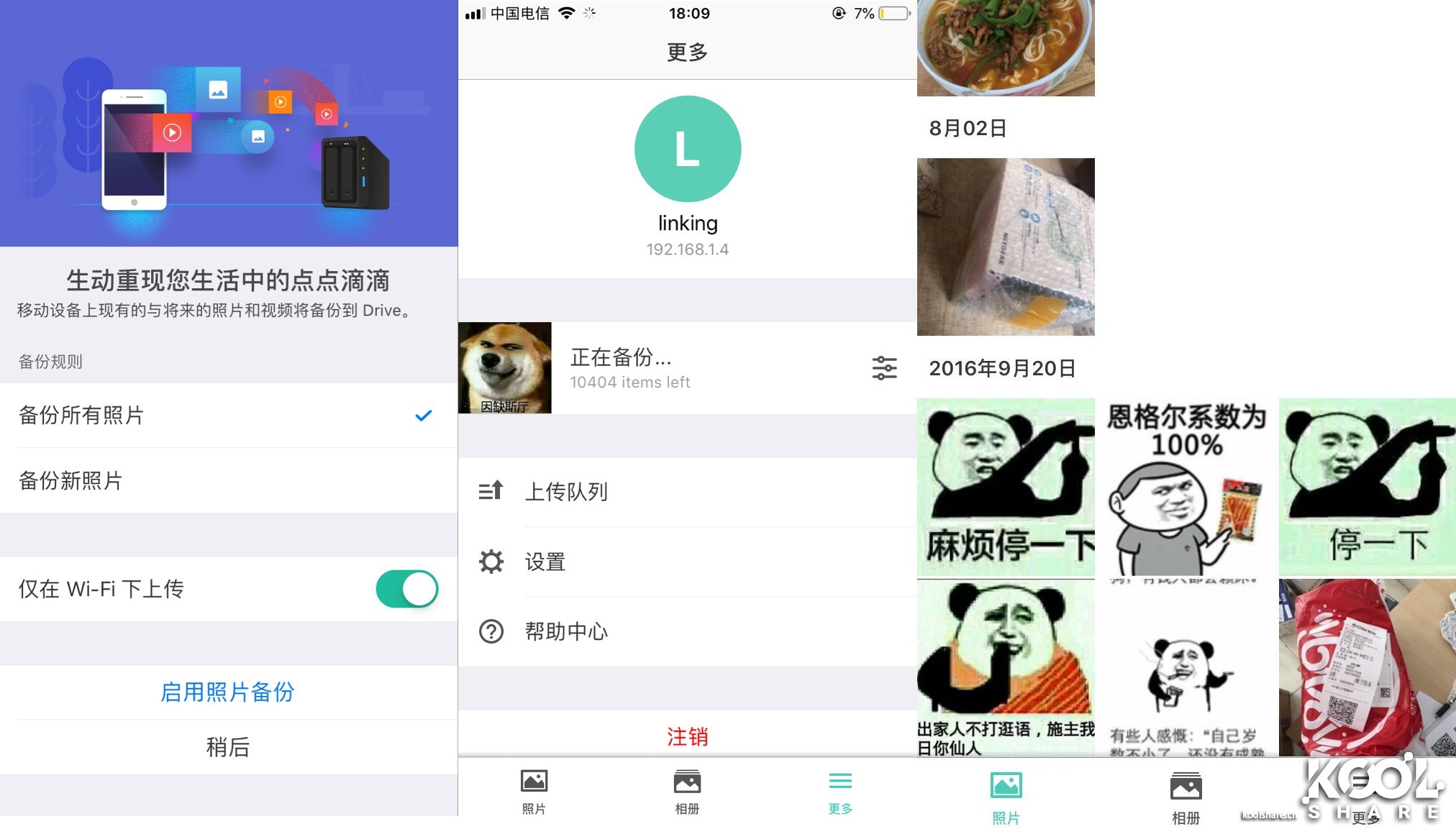
▲使用手机客户端Moments备份手机中的照片,在照片中可以看到已经备份到NAS的照片
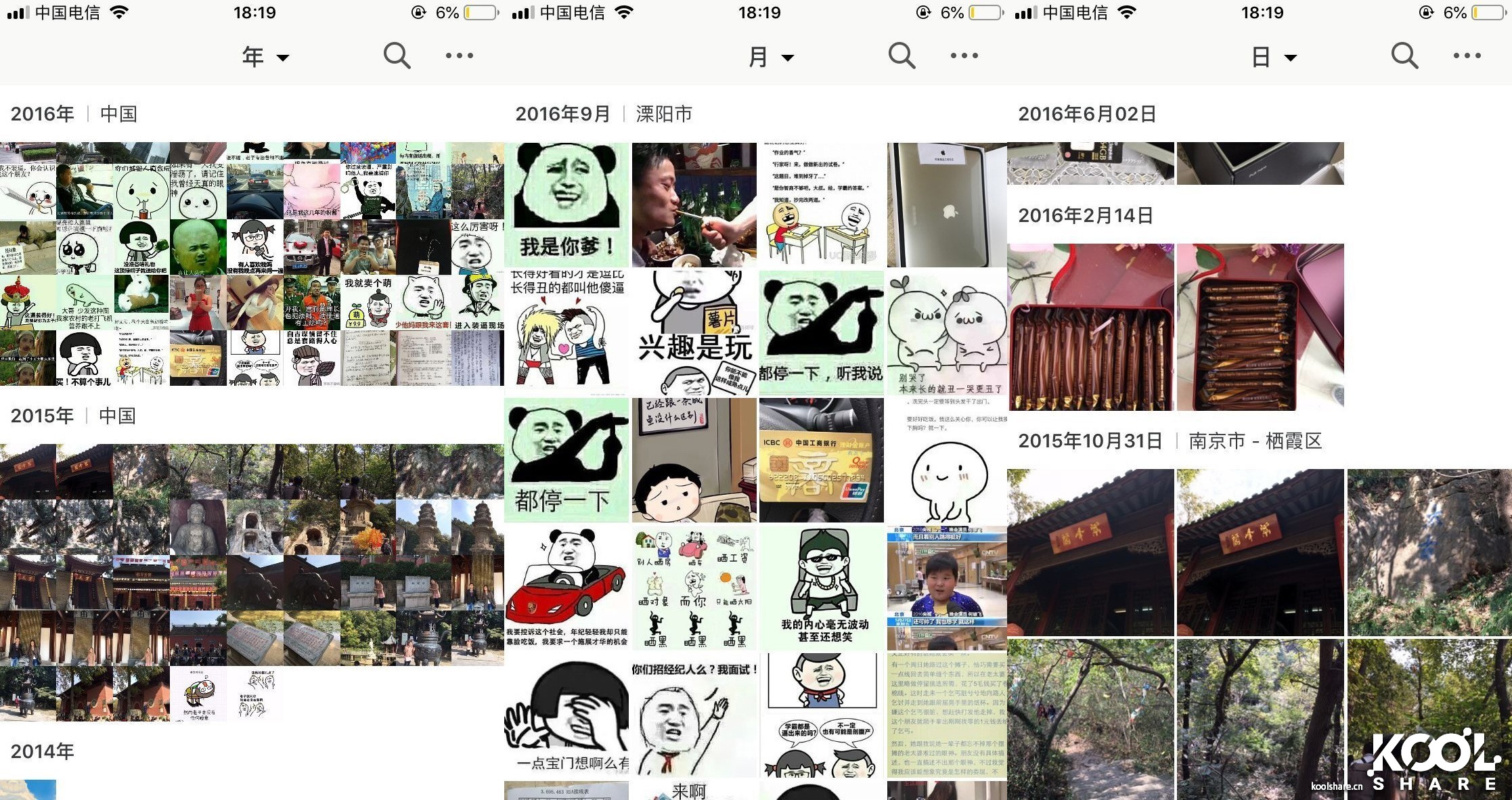
▲按照时间分类所有照片,可以按照年、月、日查看照片
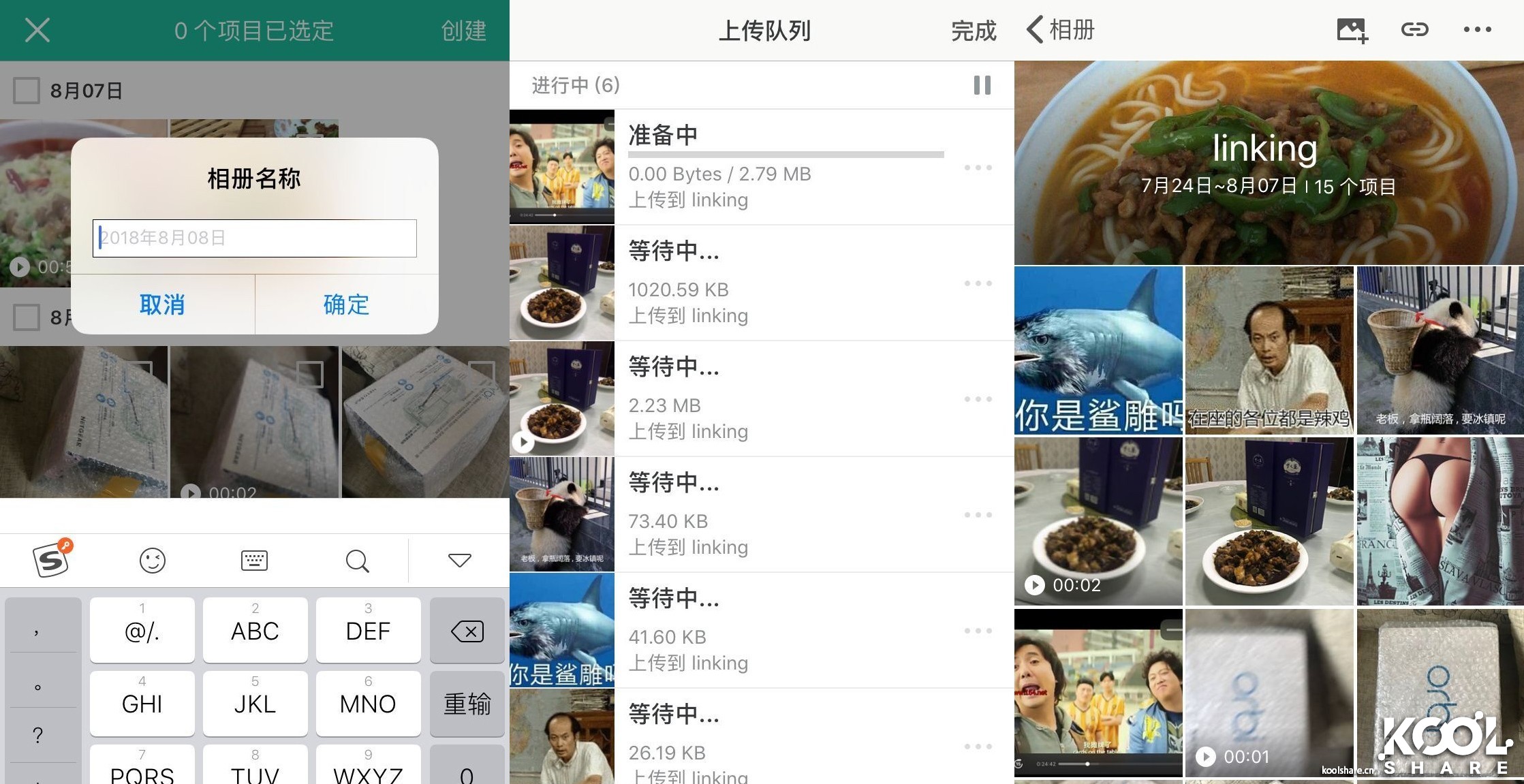
▲也可以在手机上创建新的相册,将本地照片和视频上传到新建相册

▲Synology Moments最重要的分类功能。Ai智能识别人脸,自动整理人物相册,减轻整理照片的痛苦
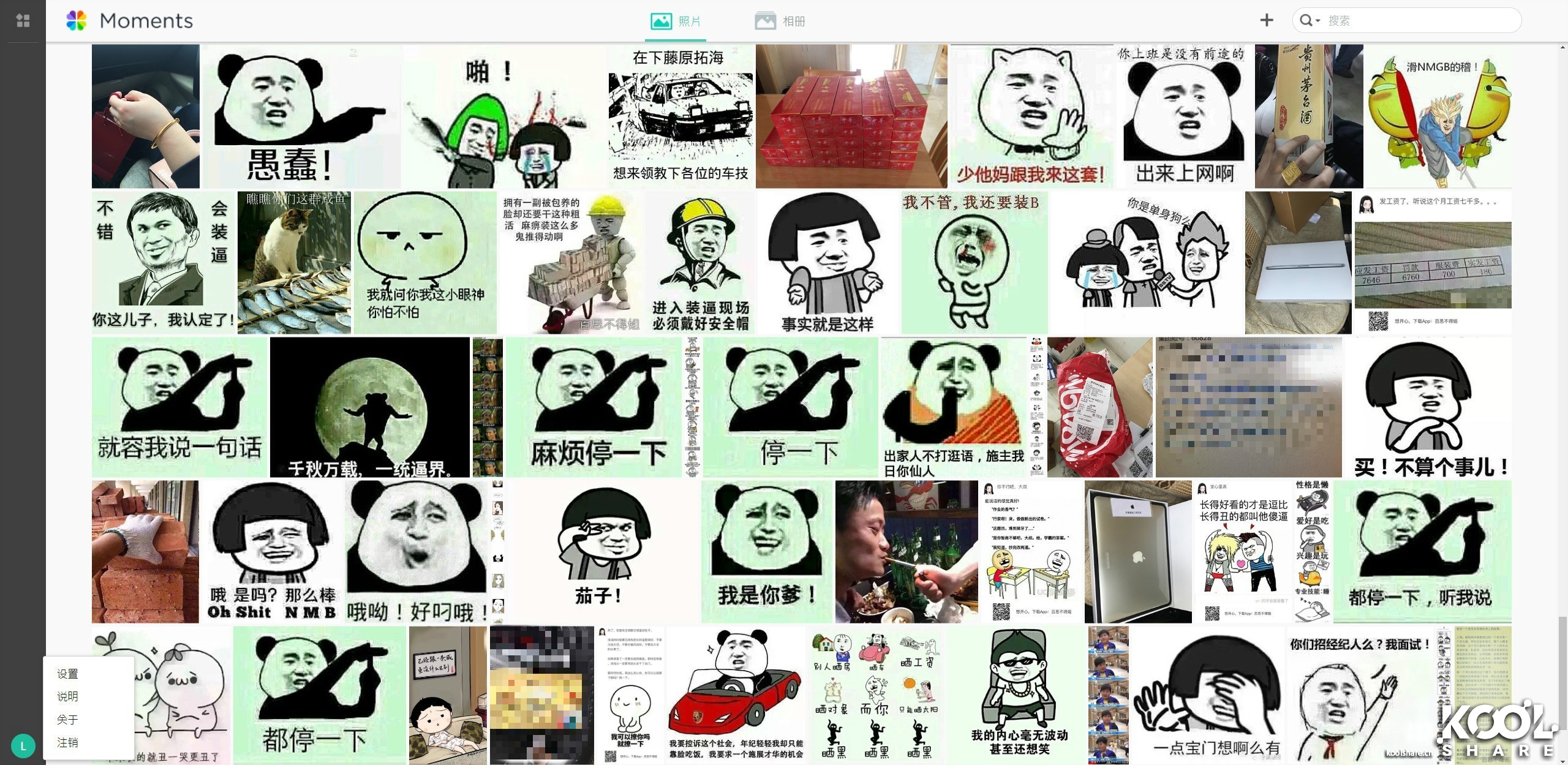
▲当然了,你也可以使用电脑登录NAS,使用Moments网页端对照片进行查看和编辑
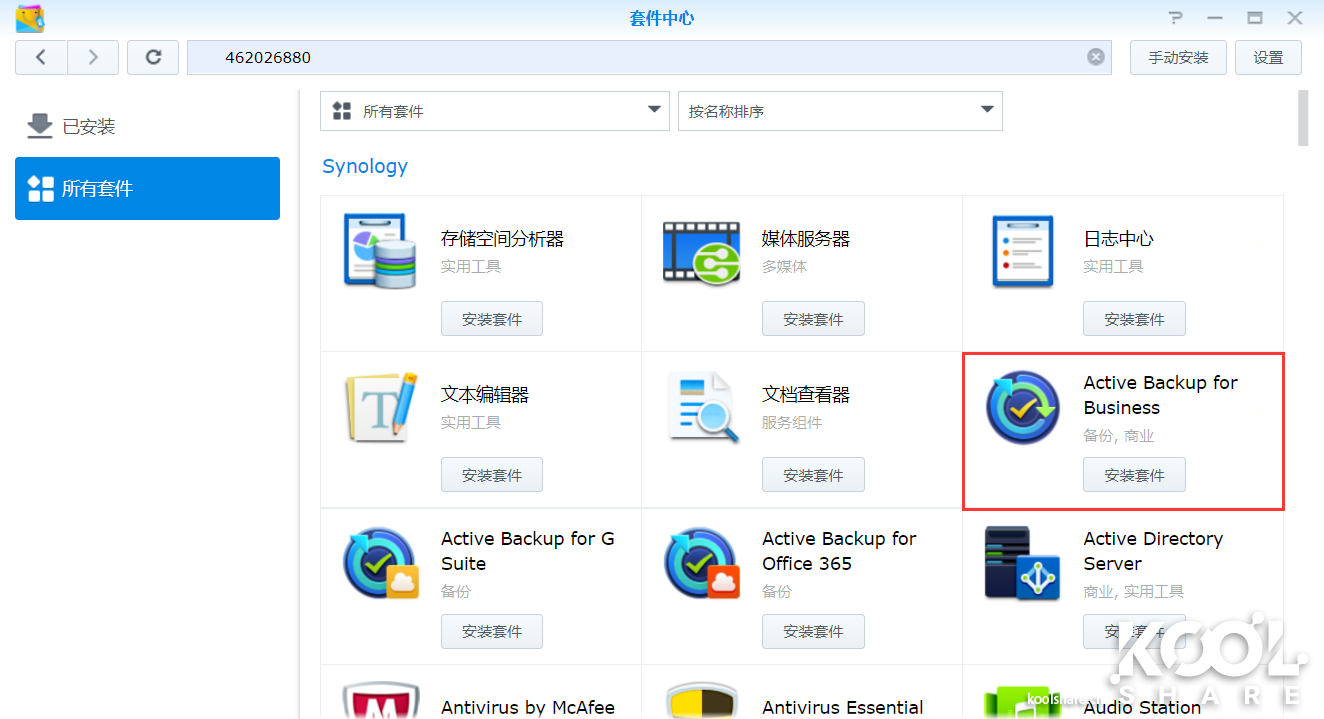
▲接下来给大家介绍Synology发布没多久的备份套件Active Backup for Business。Active Backup for Business不仅可以备份个人电脑,还可以用于服务器和虚拟化的备份。作为一个硬件发烧友,需要经常装机的我,有了Active Backup for Business,再也不需要担心数据的丢失了
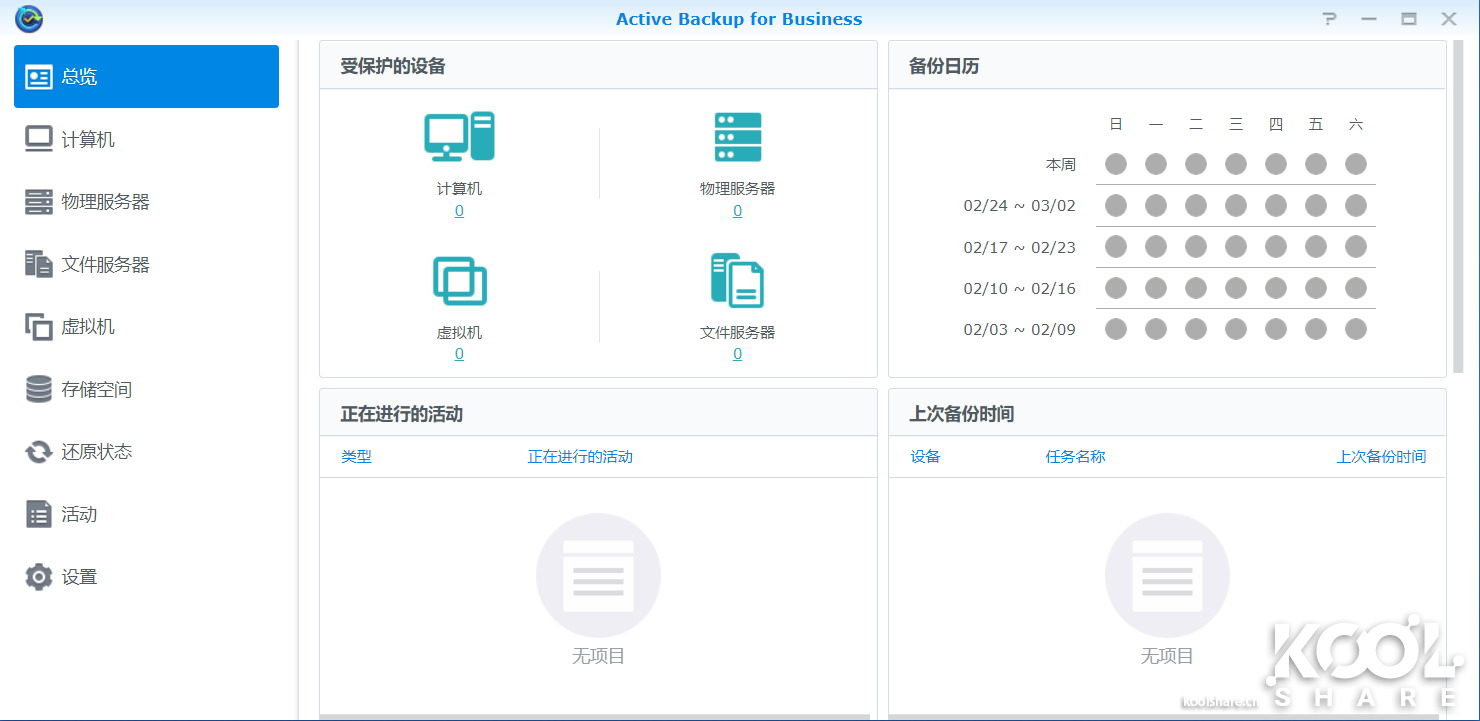
▲安装好Active Backup for Business套件后,点击激活,激活后可以就能来到主界面了

▲在开始对我们的电脑备份之前,首先要在需要备份的电脑端安装ActiveBackup for Business Agent(下载地址)
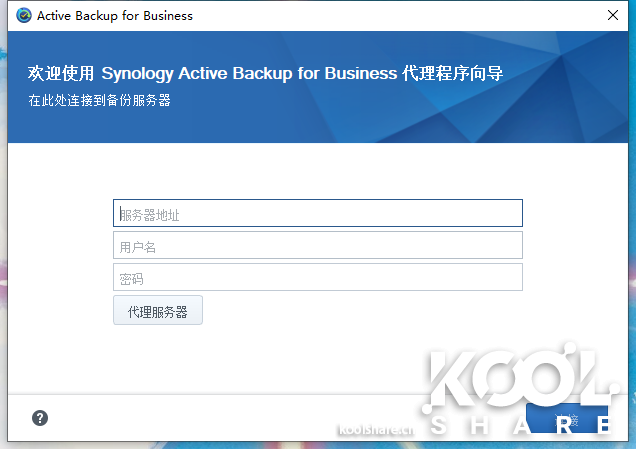
▲打开电脑端的ActiveBackup for Business Agent,填入NAS的地址和用户名密码
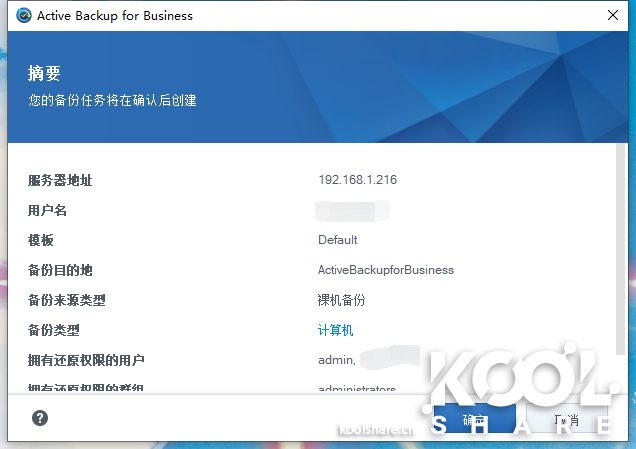
▲连接完成后点击确定即可。Agent会做一个自动的默认配置,剩下操作都在NAS上完成。这种简单化的部署,对于企业IT来说非常方便的。在客户端安装完Agent后,就可以在NAS侧统一管理了
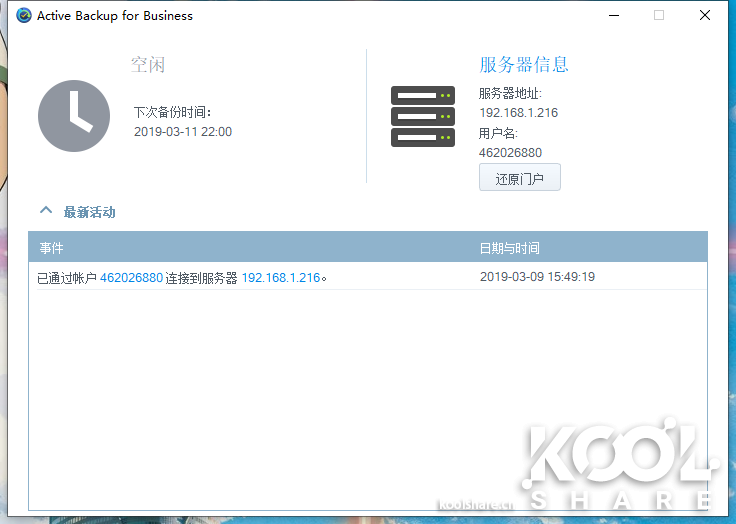
▲Agent的主界面,可以看到已经连接上NAS,剩下的就需要去NAS中配置了
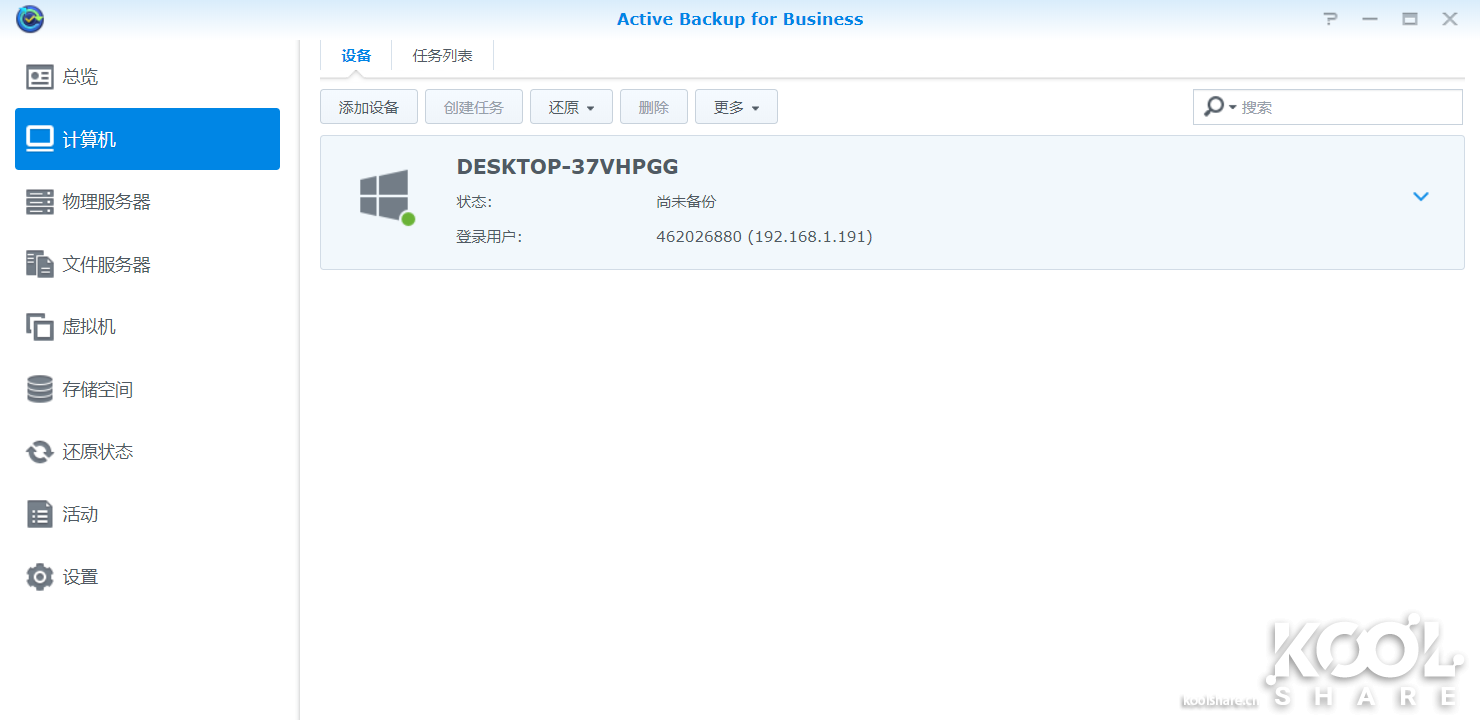
▲回到DS1019+中,Active Backup for Business套件的主界面中已经显示刚刚安装Agent的PC了
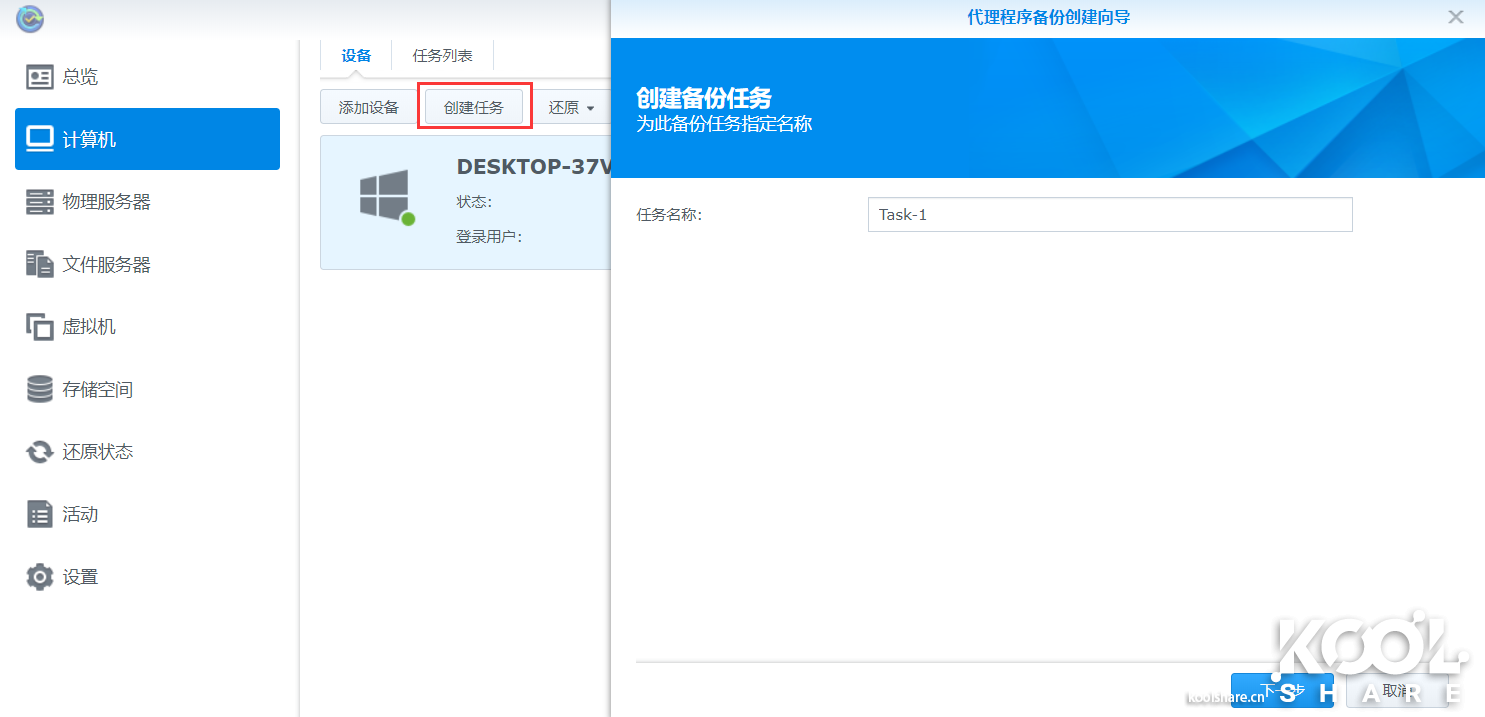
▲创建任务,进入备份向导
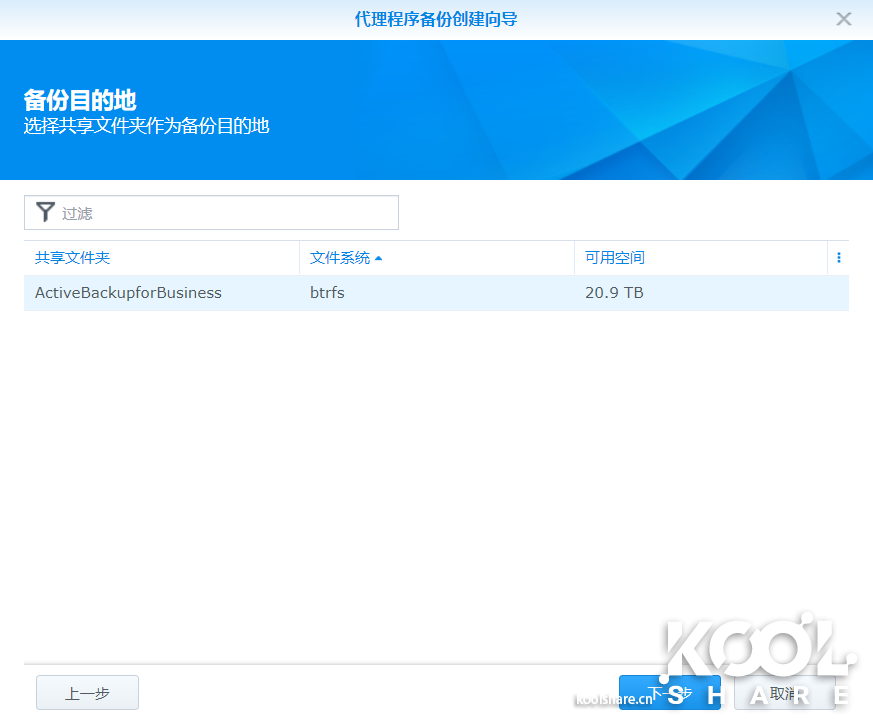
▲选择备份目的地,如果有多个存储空间,可以在这里选择
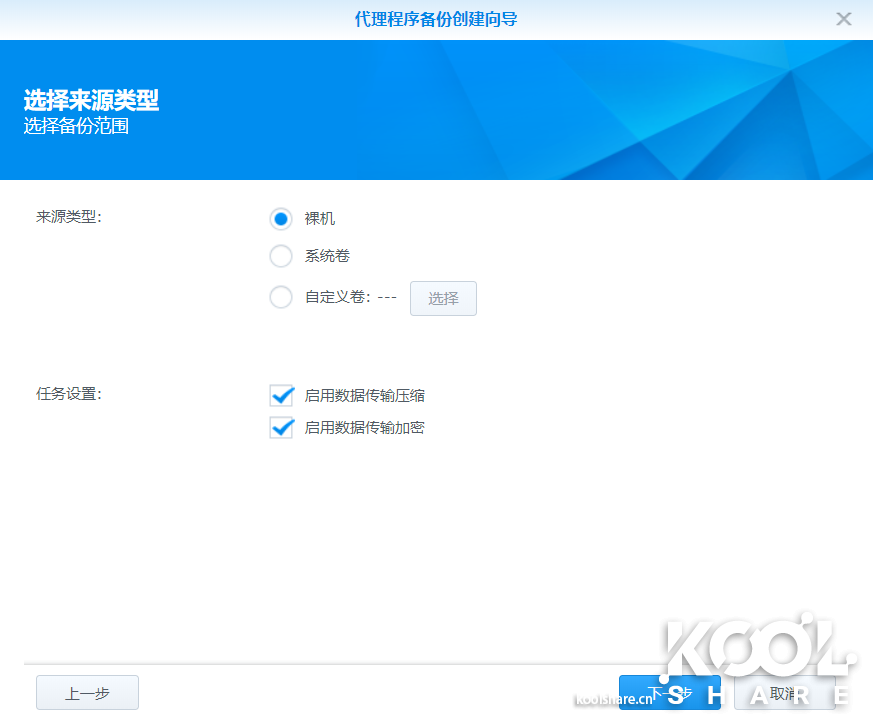
▲选择备份类型,可以备份整个磁盘,也可以备份系统所在分区,甚至自定义要备份的分区
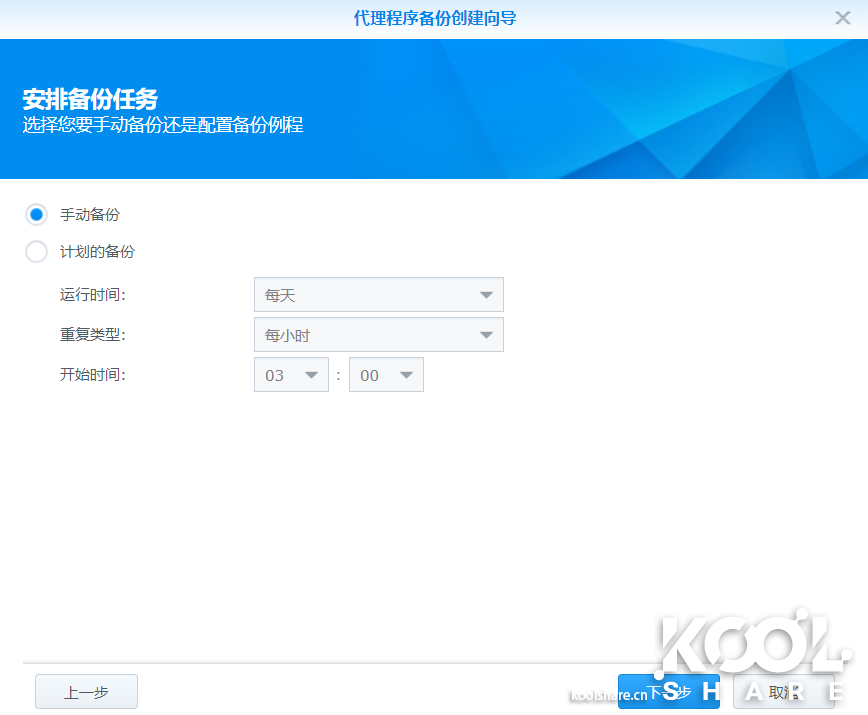
▲可以选择手动备份还是计划备份。选择计划备份的话,NAS会在指定的时间里自动备份数据
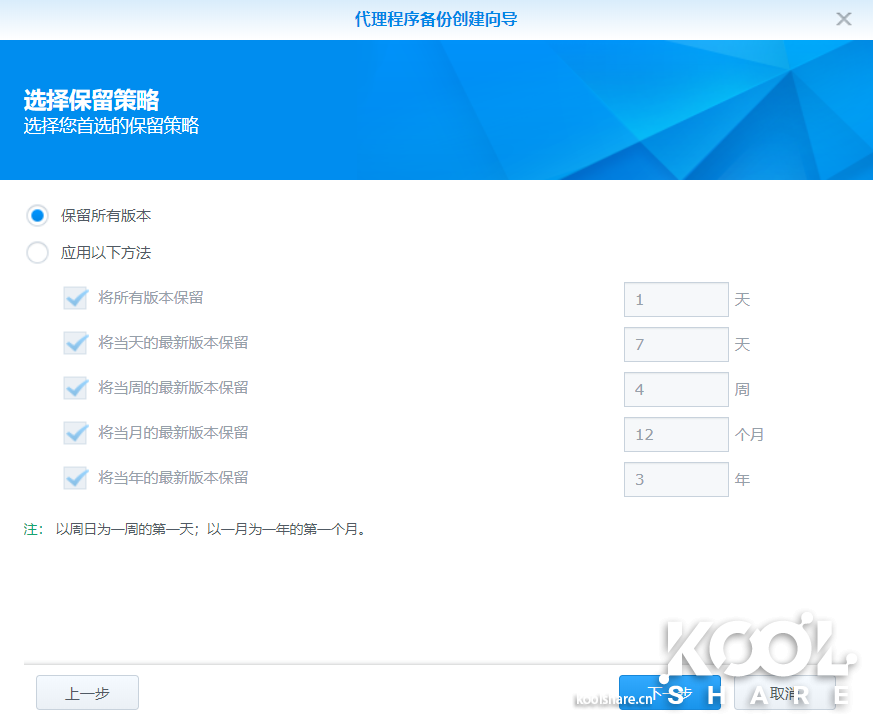
▲最后选择保留版本数量
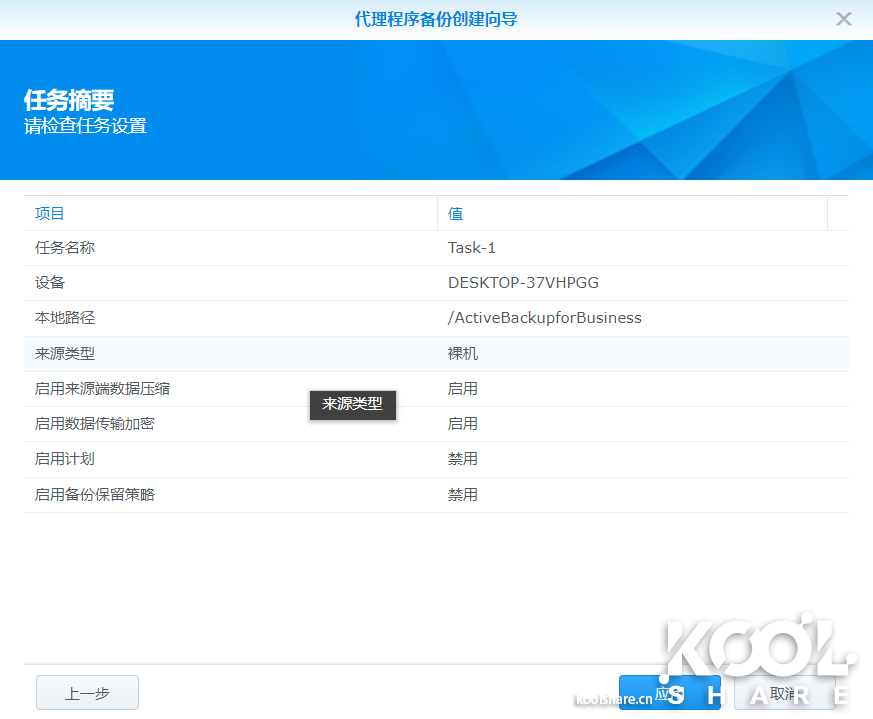
▲确认策略的详细信息,确认无误后就能开始备份了
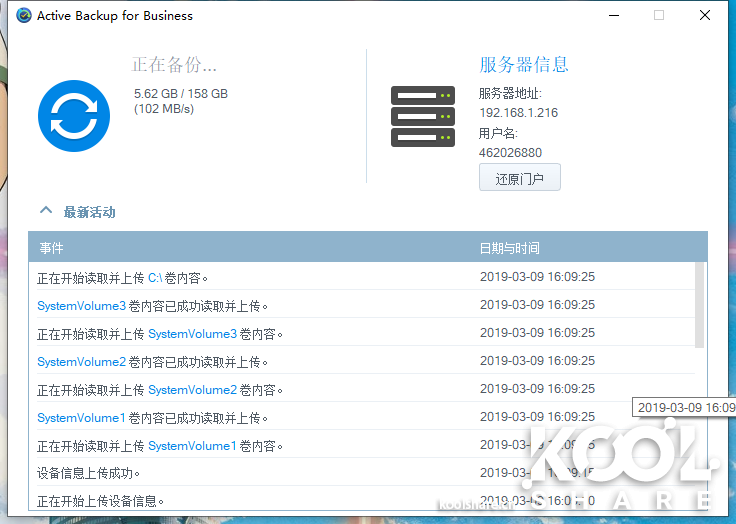
▲此时PC端的ActiveBackup for Business Agent主界面中就会显示当前的备份进度了
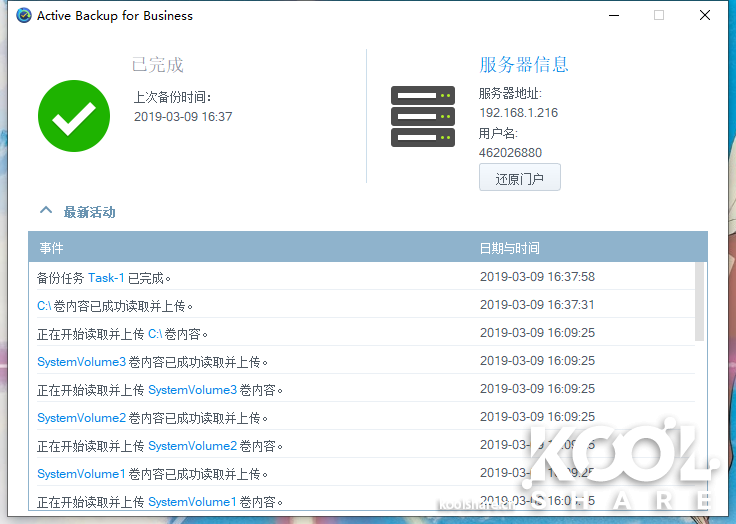
▲耐心等待备份完成
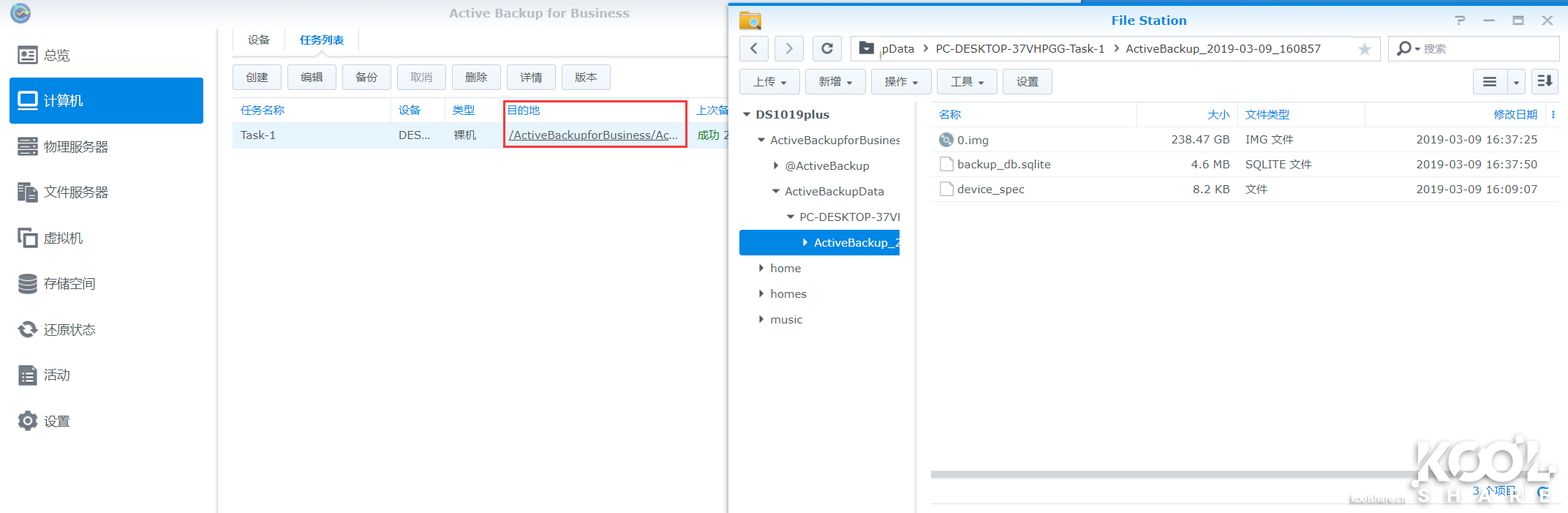
▲回到DS1019+中,点击目的地,在弹出的二级页面FileStation中看到,备份是以一个img文件存在在NAS中
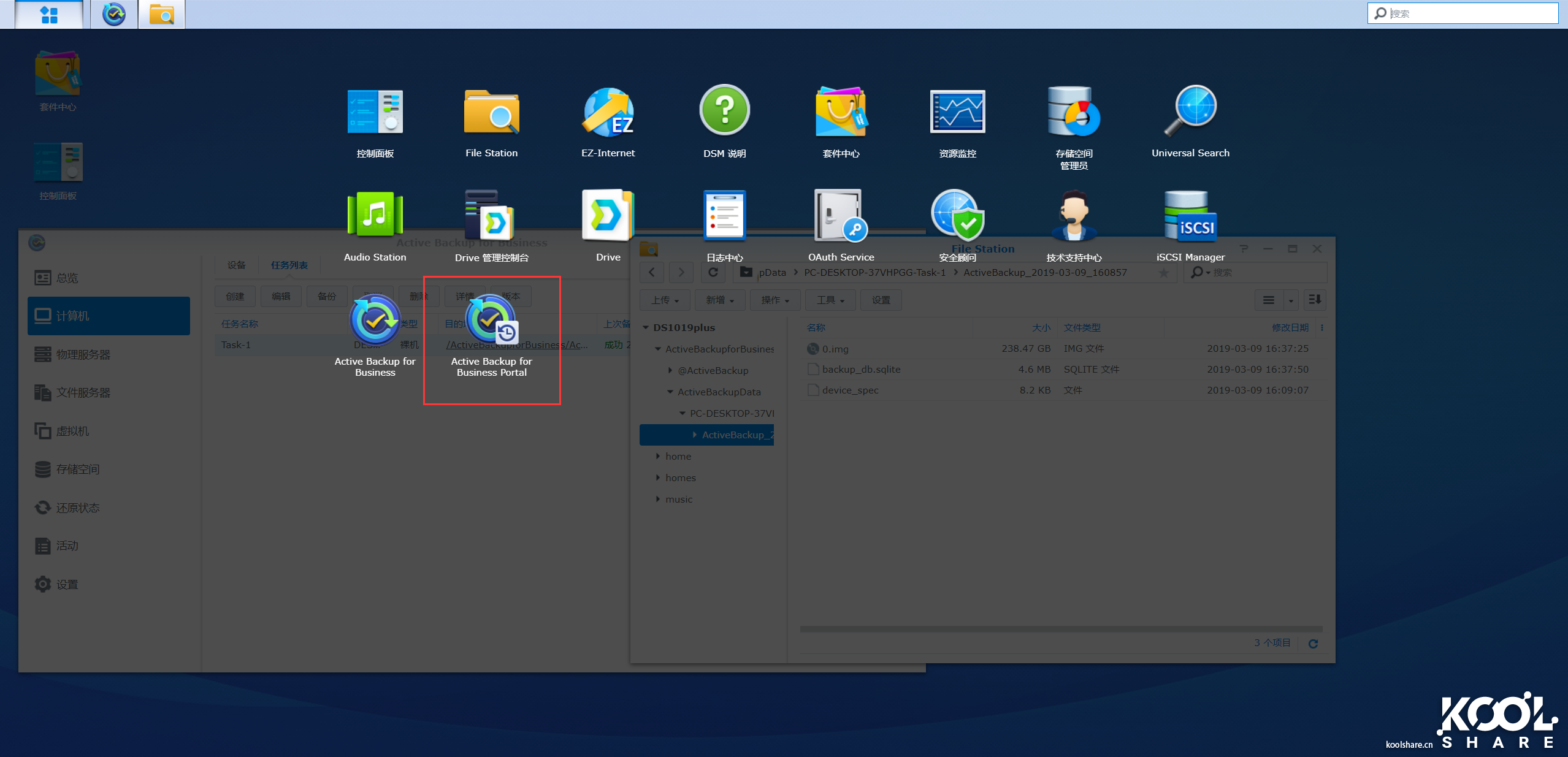
▲在主菜单——Active Backup for Business Portal中,可以查看img文件
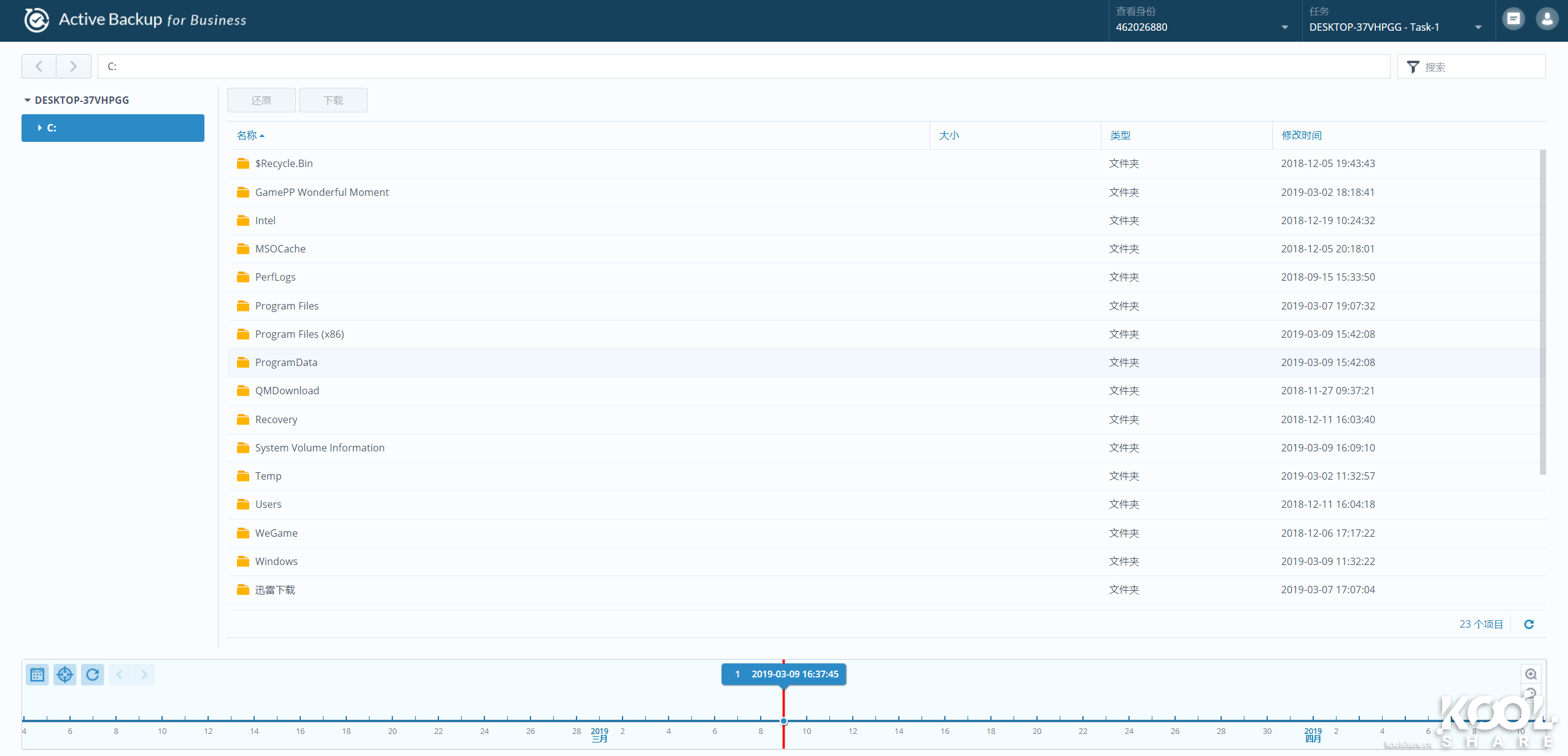
▲使用Active Backup for Business Portal可以清晰的看到img中的所有文件,以及备份开始的时间
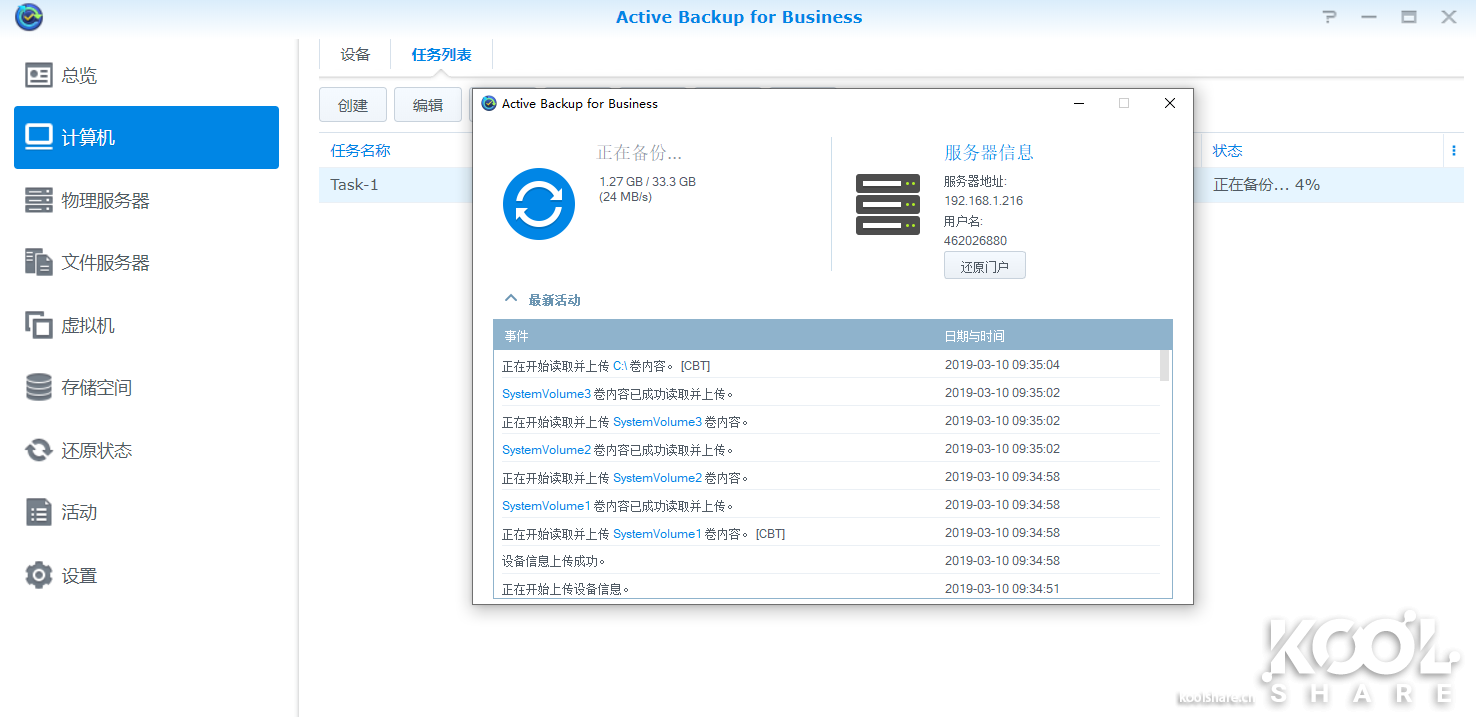
▲进行第二次备份。可以看到Active Backup for Business在第二次备份时只是增量备份,不再备份整个硬盘的数据。因为只修改少部分文件,第二次备份所需时长大大减少

▲在Active Backup for Business管理界面的存储空间中,可以查看当前备份的空间占用。有一个新的名词叫作全局重复数据删除率,它的定义指的是删除重复数据后的大小除以备份的整个计算机数据大小。备份了内容相同的文件只会存一次,大幅优化存储空间的利用。可以在这里看到删除重复数据后的大小为147GB,对比原先整个计算机的数据大小199.7GB而言,节省了储存空间

▲Active Backup for Business Portal来查看第二次备份的磁盘镜像中文件,以及备份开始的时间
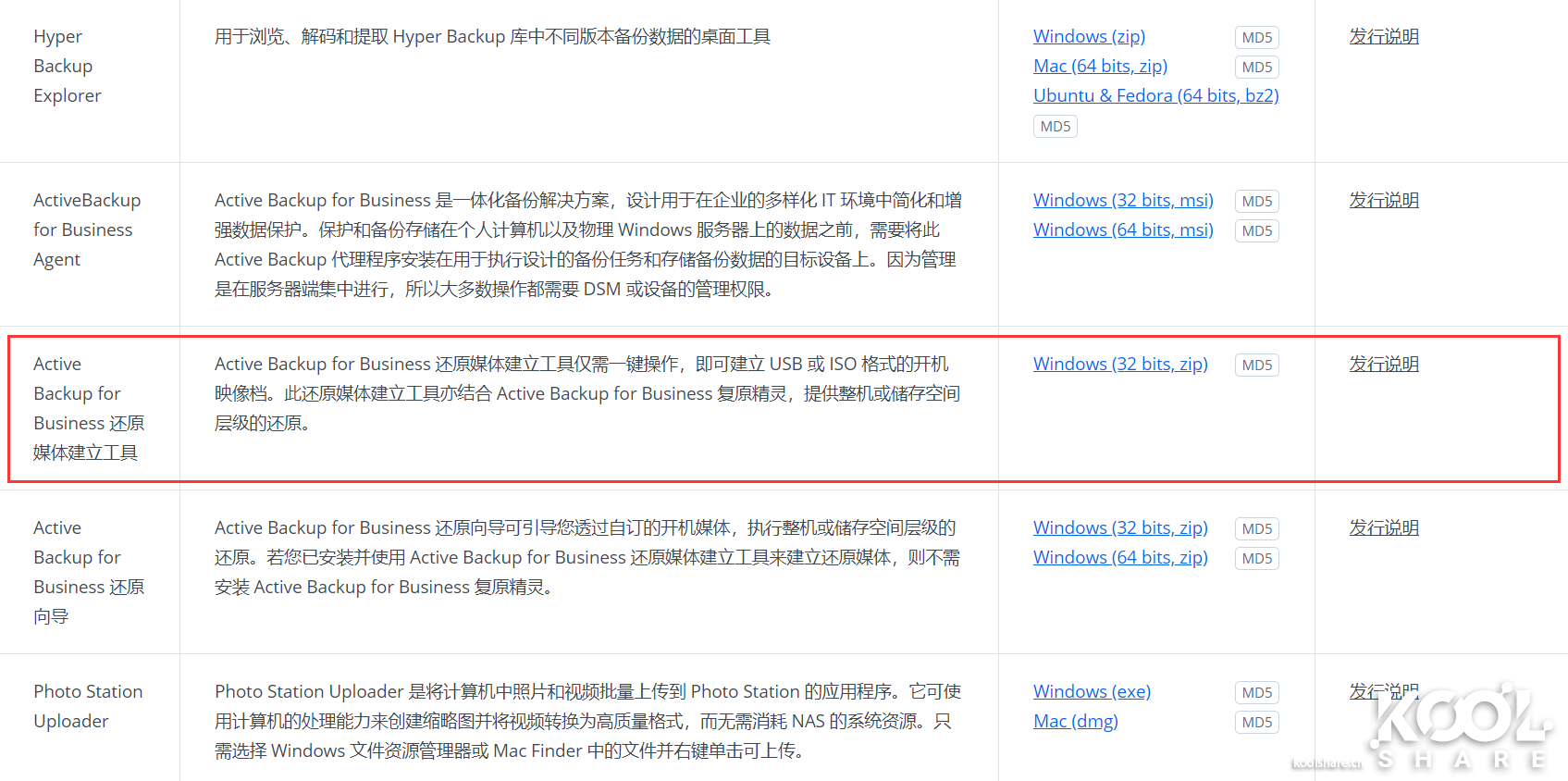
▲用Active Backup for Business套件可以方便的帮我们备份数据,需要还原数据的时候就要用到Active Backup for Business 还原媒体建立工具了(下载地址)
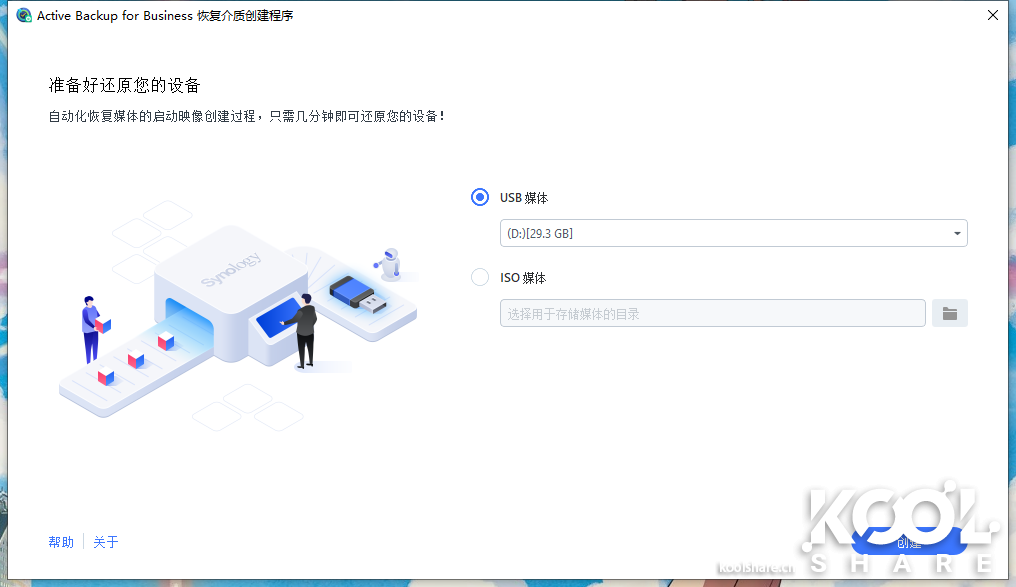
▲为了给大家展示怎么将数据恢复到另一台未安装系统的电脑上,在这里我选择了创建恢复U盘

▲提示需要安装Windows ADK,点击下载
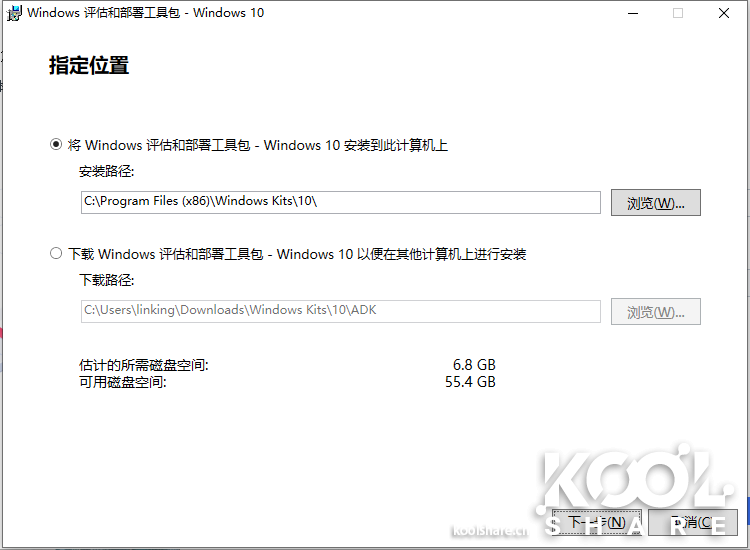
▲保持默认设置,点击下一步

▲选择自己需要安装的功能

▲Windows ADK开始下载安装了,这个安装过程可能需要比较长的时间。需要耐心等待
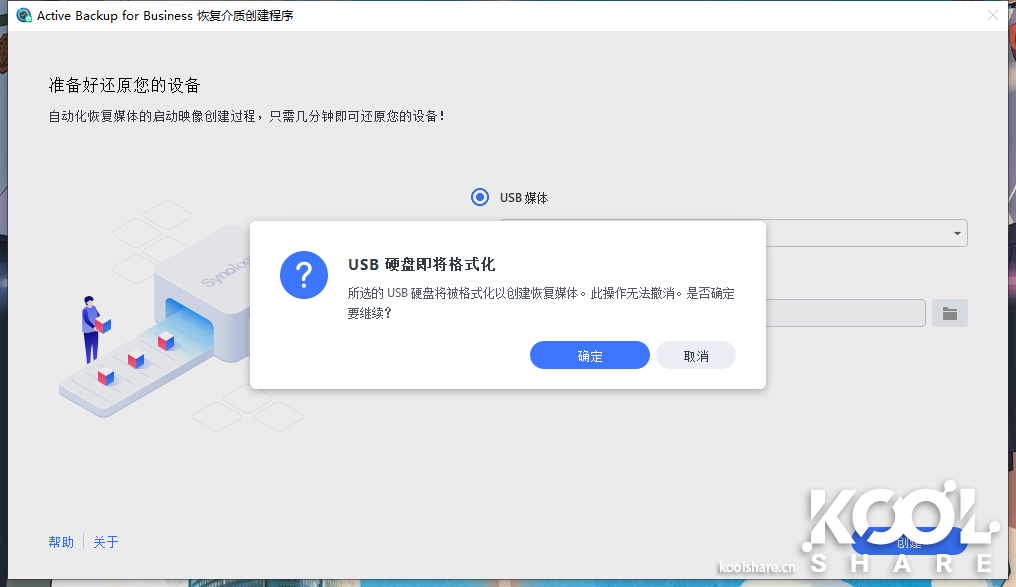
▲安装好Windows ADK后,回过头来点创建,此时会提示格式化U盘,点击确定进入下一步

▲此时就开始创建启动U盘了

▲点击完成会自动弹出U盘目录,可以看到标准WinPE的目录结构

▲更换硬盘,开始将已备份的数据恢复到新硬盘

▲开机,选择从U盘启动
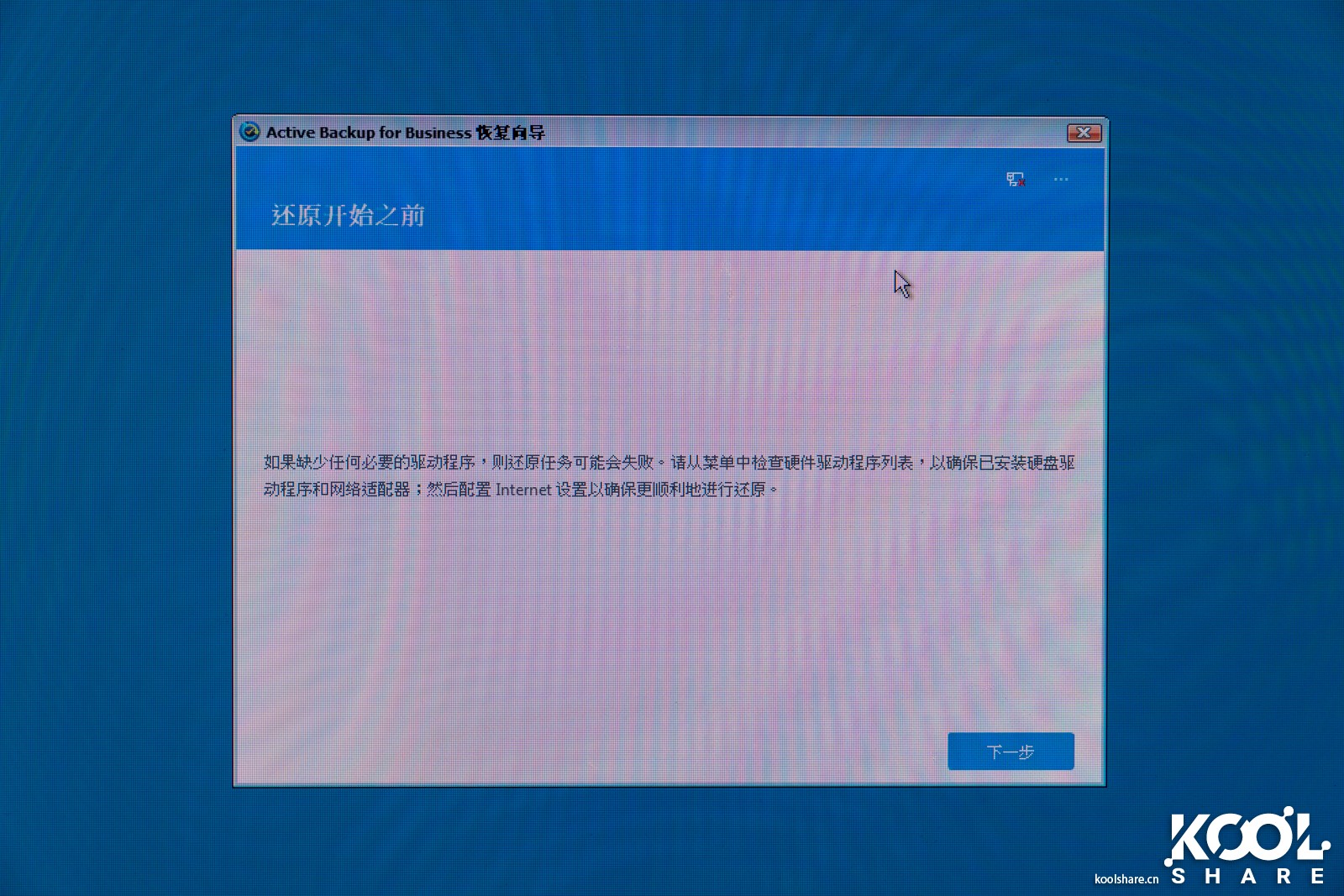
▲可以看到Synology的Active Backup for Business恢复向导

▲因为Active Backup for Business恢复向导不带网卡驱动,所以这里需要加载网卡驱动程序
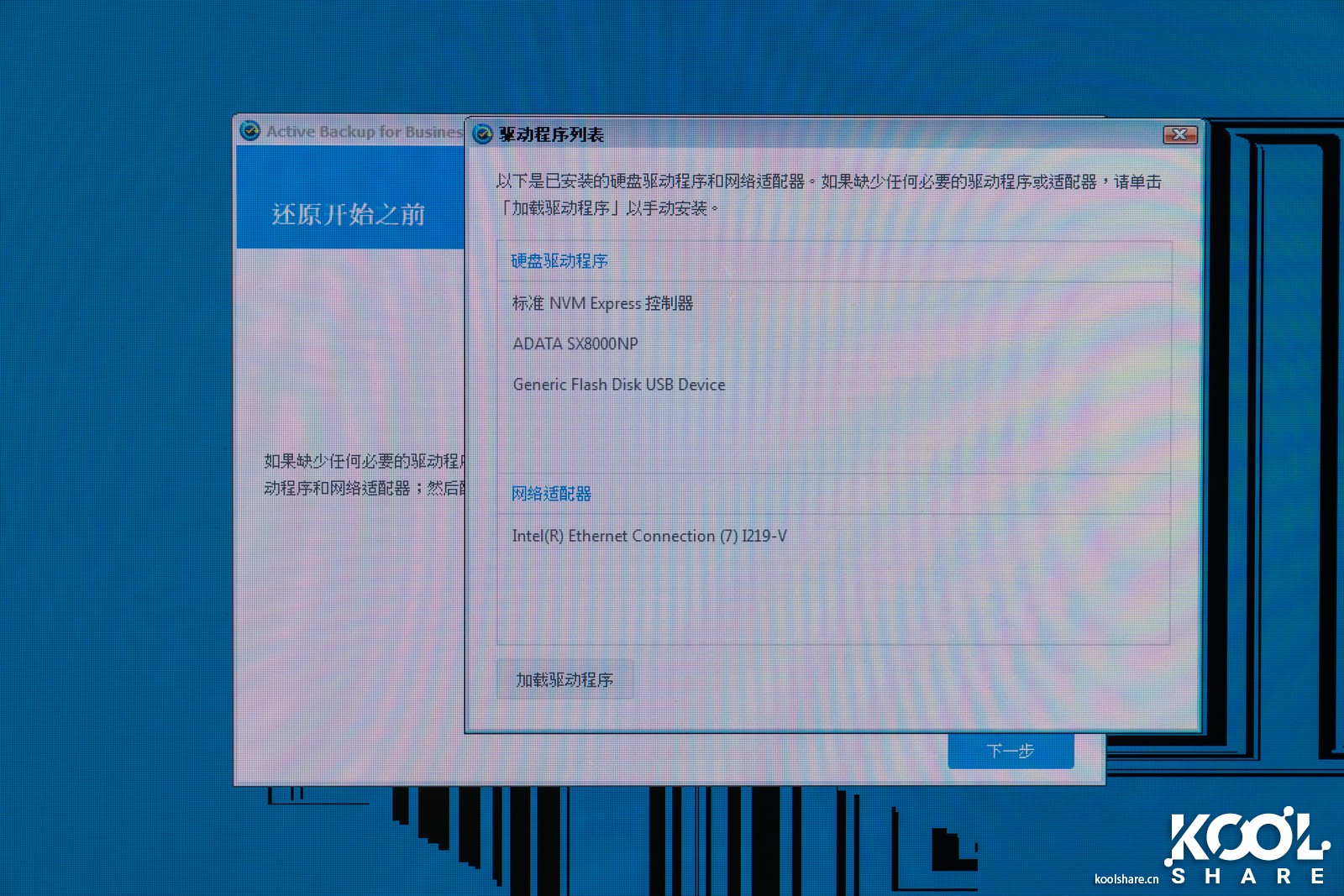
▲加载成功Intel i219v网卡驱动

▲输入DS1019+的IP地址以及登陆账号和密码,点击下一步

▲选择需要恢复的备份版本。因为我备份了两次,所以这里显示两个备份

▲选择第一次备份的版本恢复数据
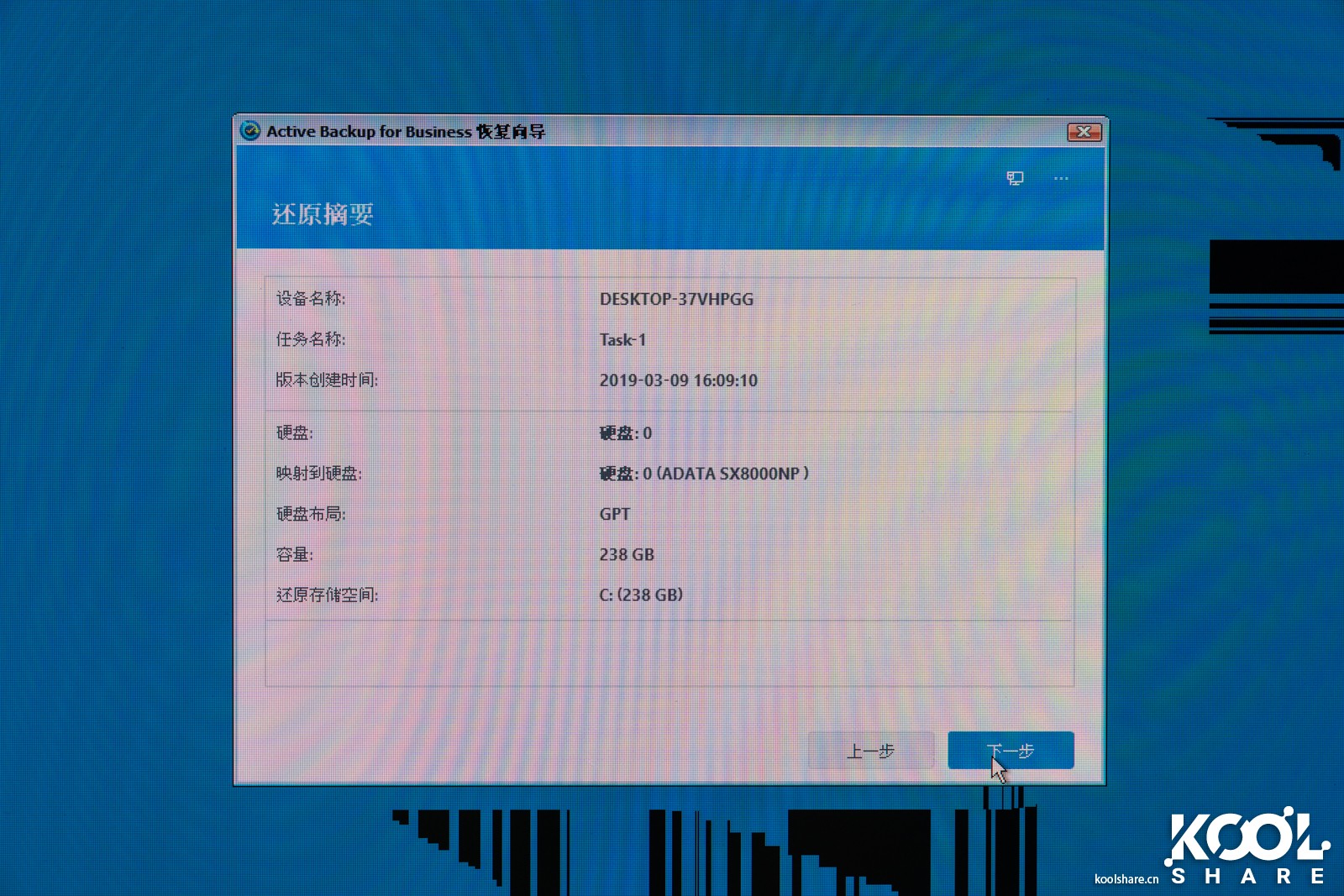
▲确认无误后点击下一步进入恢复阶段
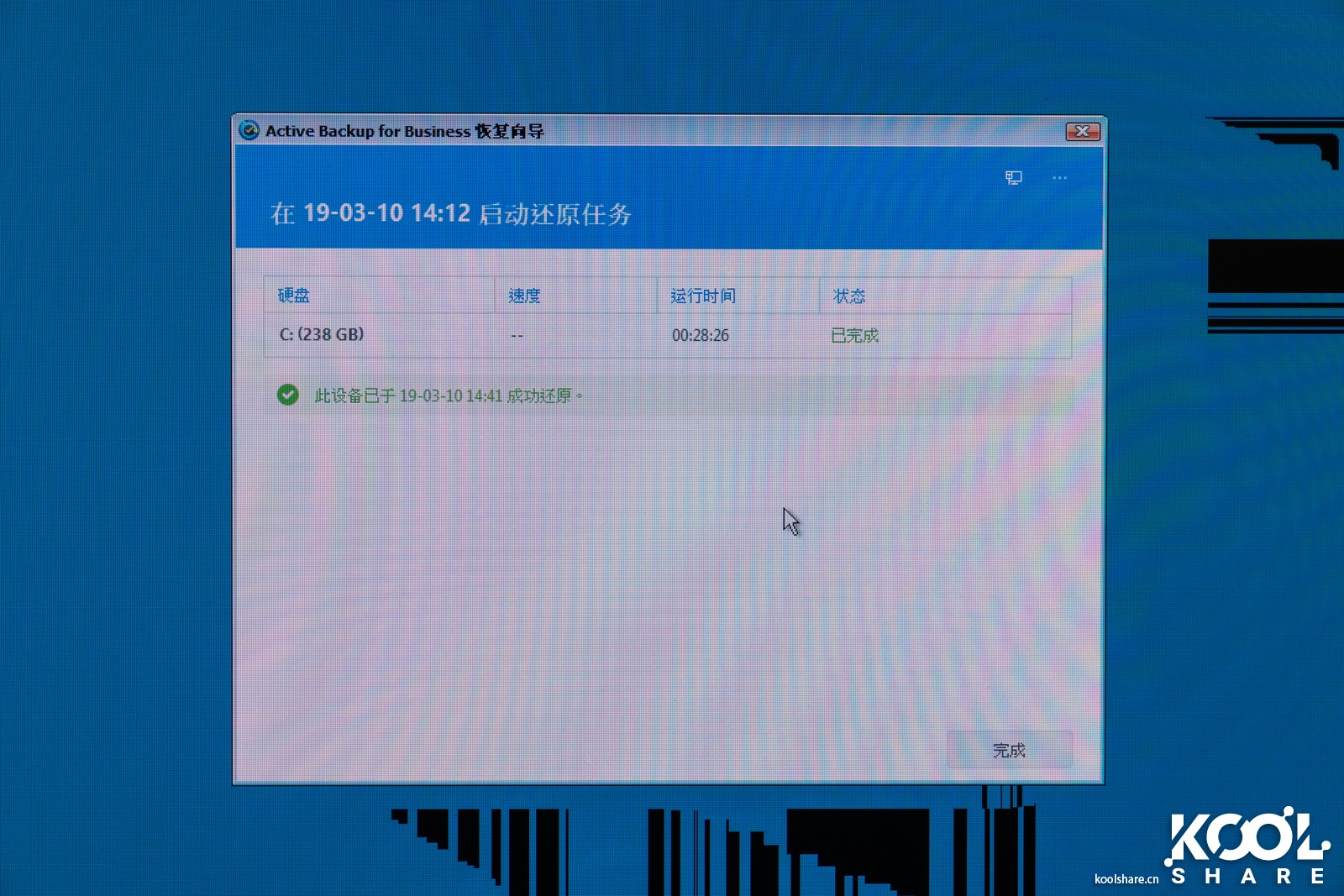
▲恢复耗时28分钟

▲进入桌面查看,数据和第一次备份时一模一样。新硬盘数据恢复成功
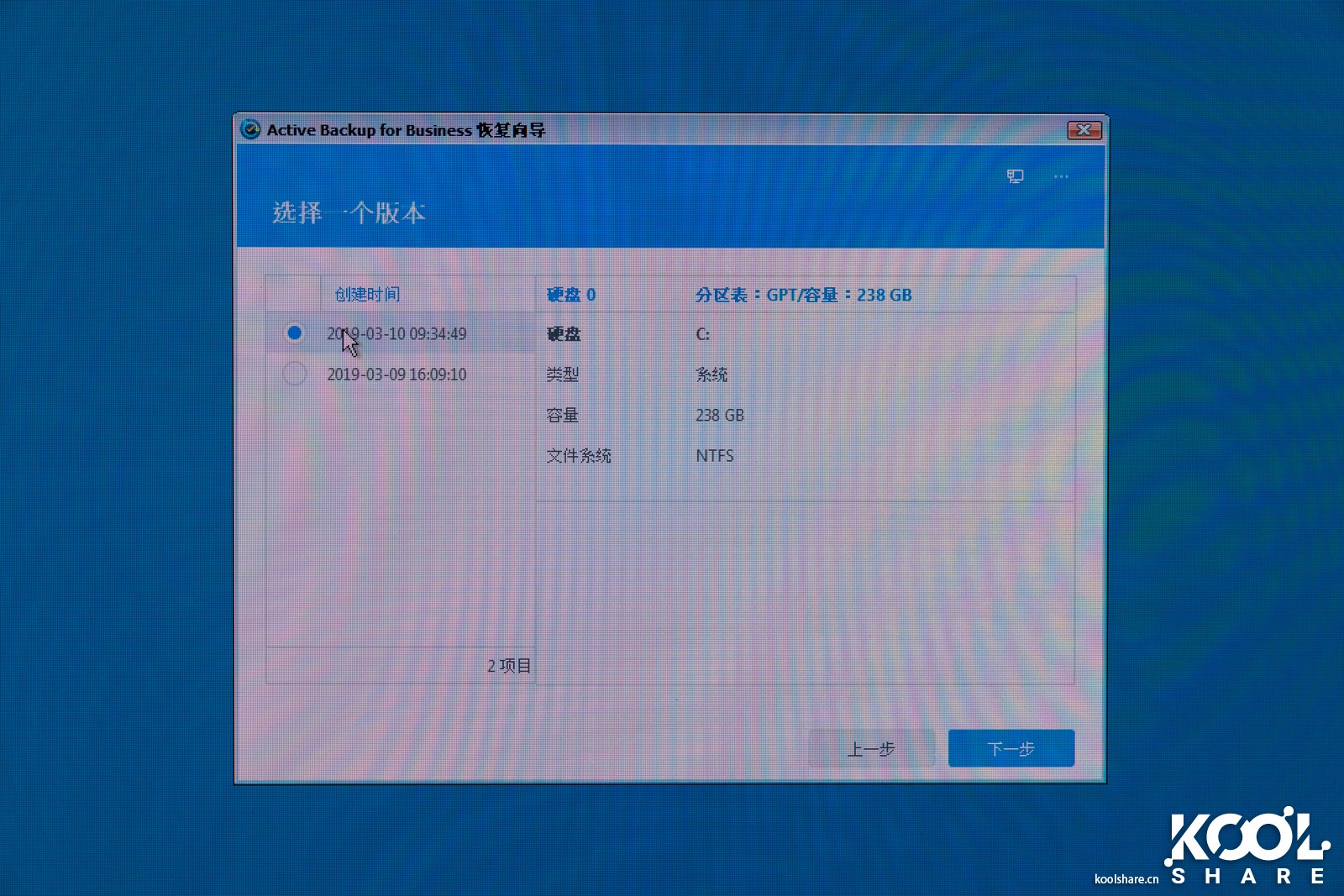
▲继续选择第二个恢复版本进行数据恢复
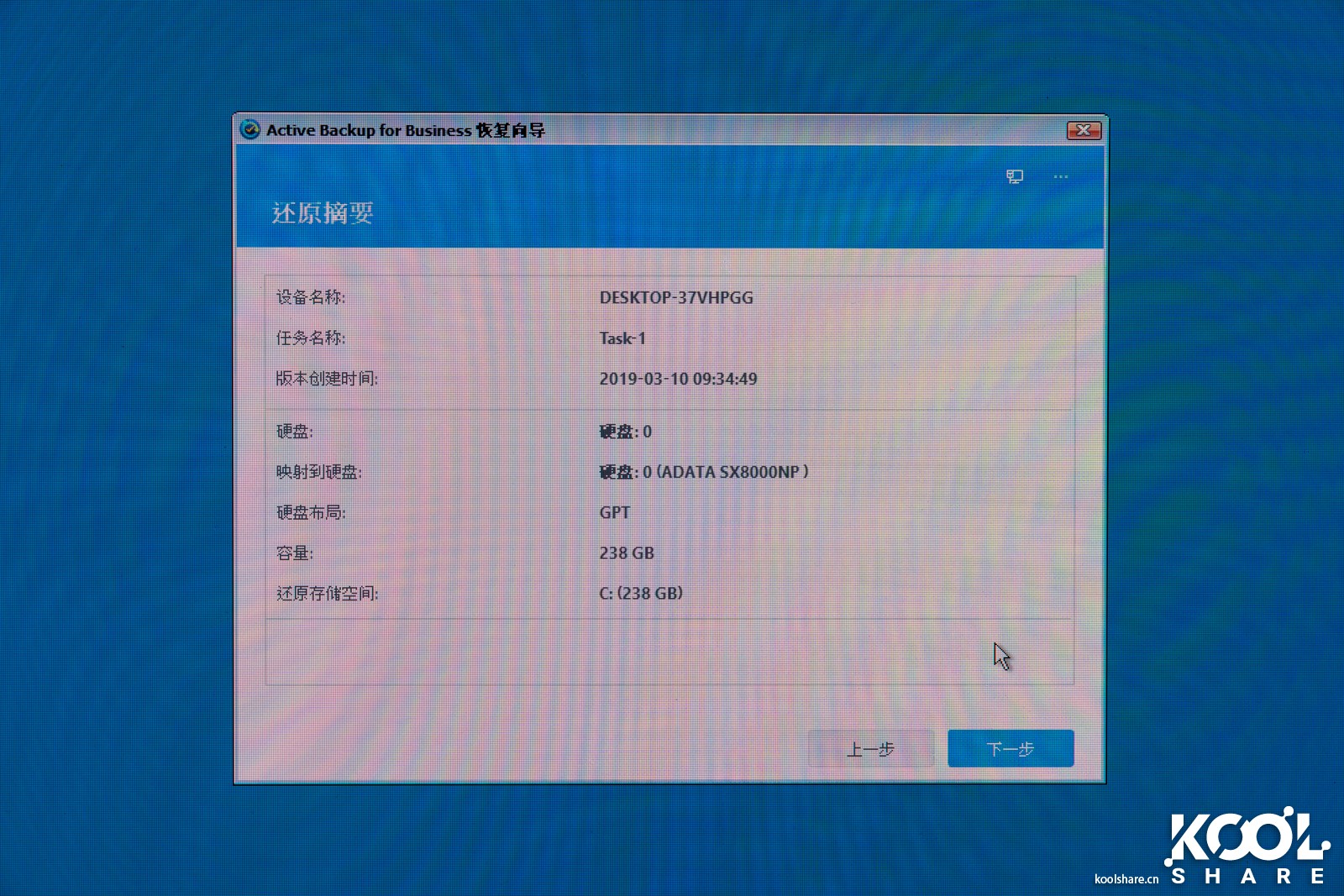
▲确认信息

▲恢复耗时36分钟

▲进入桌面查看,数据和第二次备份时一模一样,数据恢复成功

▲我们还可以通过Snapshot Replication将Active Backup for Business套件中备份的数据复制到另一台NAS上。这样可以做到双重保护,即时是其中一台NAS发生了灾难性故障,我们还可以从备用的NAS中恢复数据
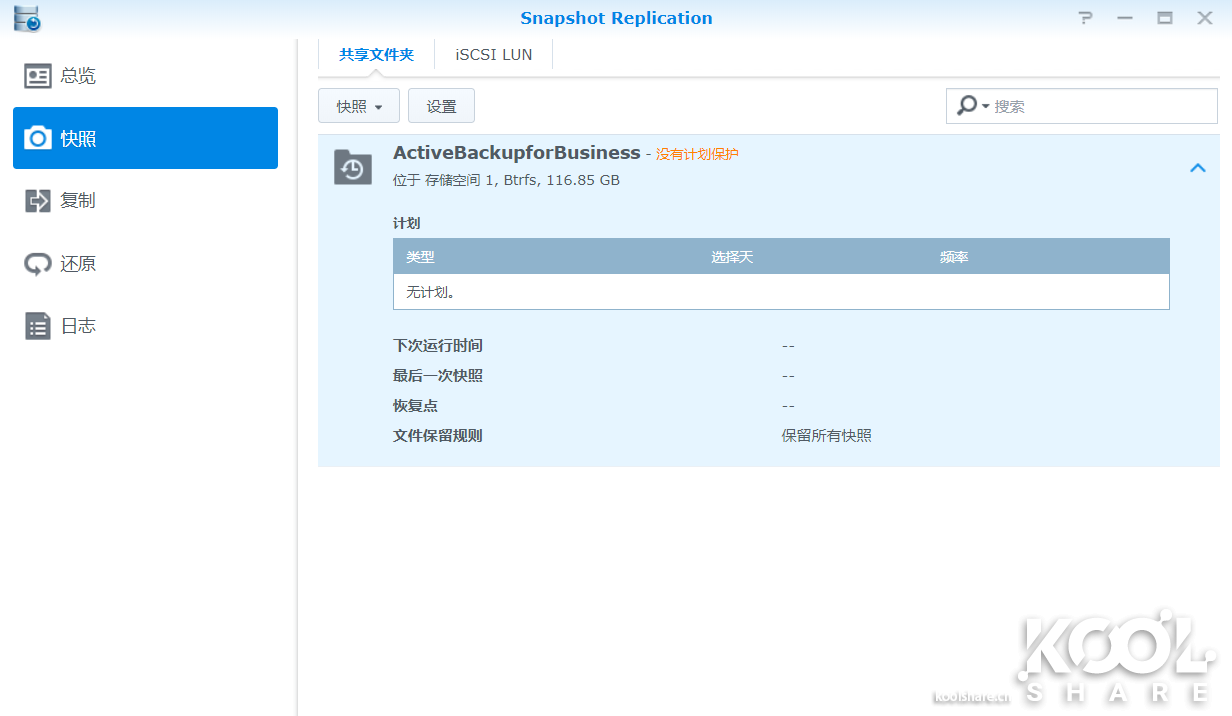
▲打开Snapshot Replication,我们能在快照中找到Active Backup for Business套件已备份的数据
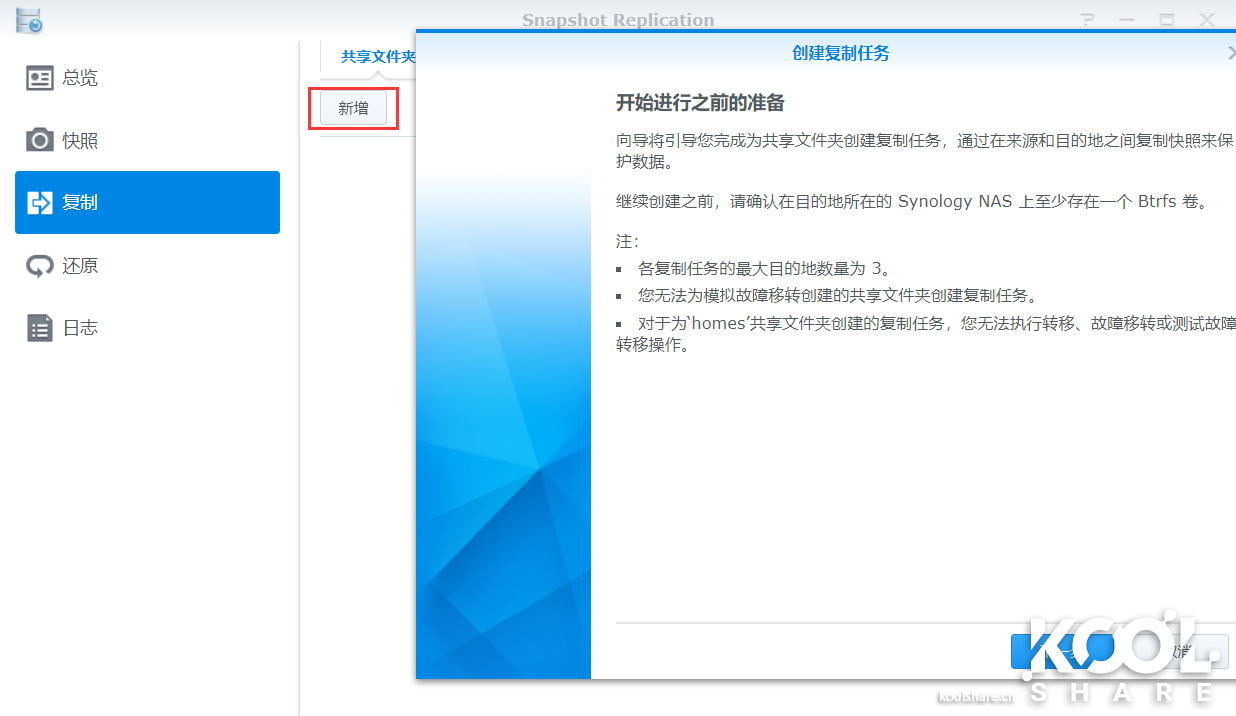
▲创建复制任务

▲输入远程NAS的IP地址以及账号密码,点击下一步

▲会提示远程的NAS未安装Snapshot Replication套件,所以还需要去远程NAS中安装好Snapshot Replication套件才行
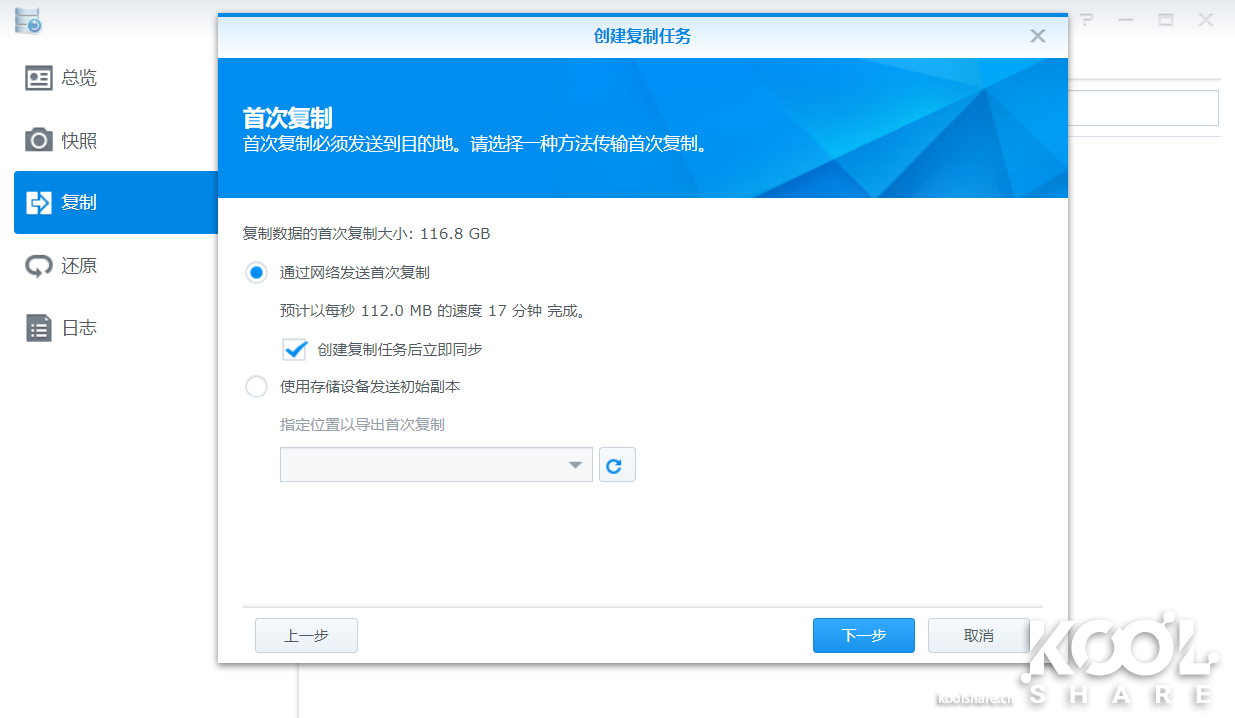
▲选择首次复制数据的方式
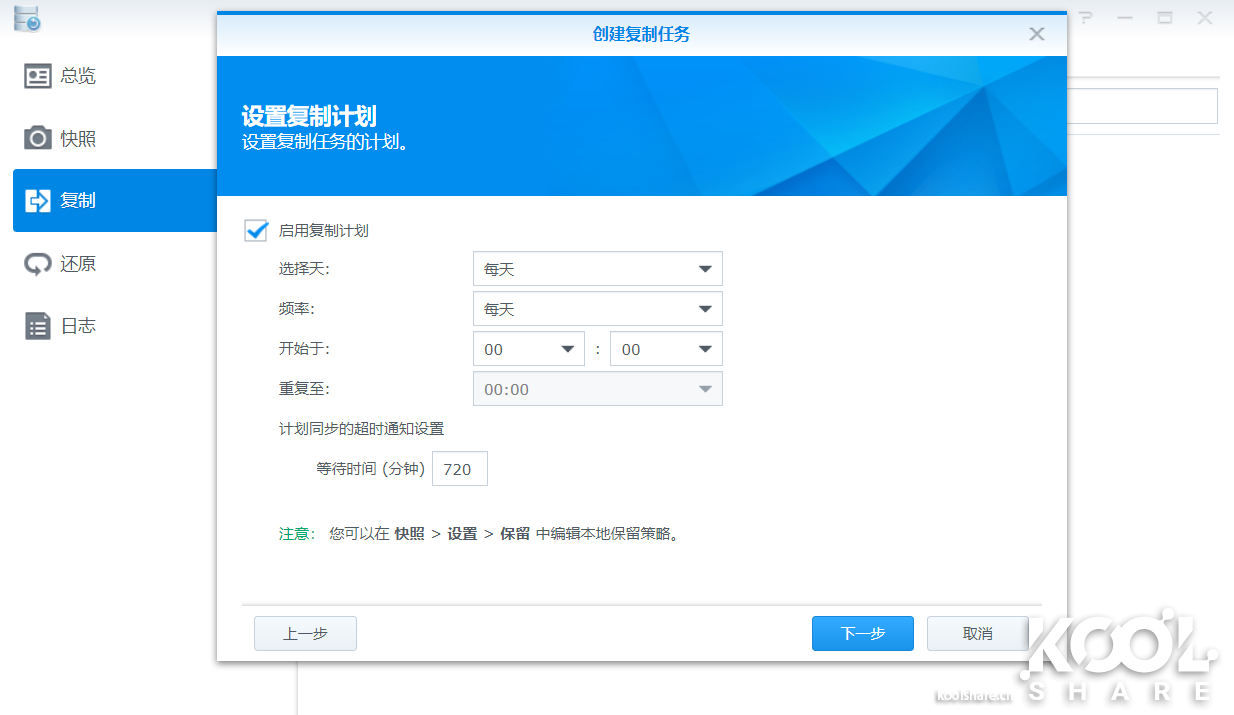
▲启用复制计划,可以让DS1019+在每天固定的时间将数据备份到远程NAS上
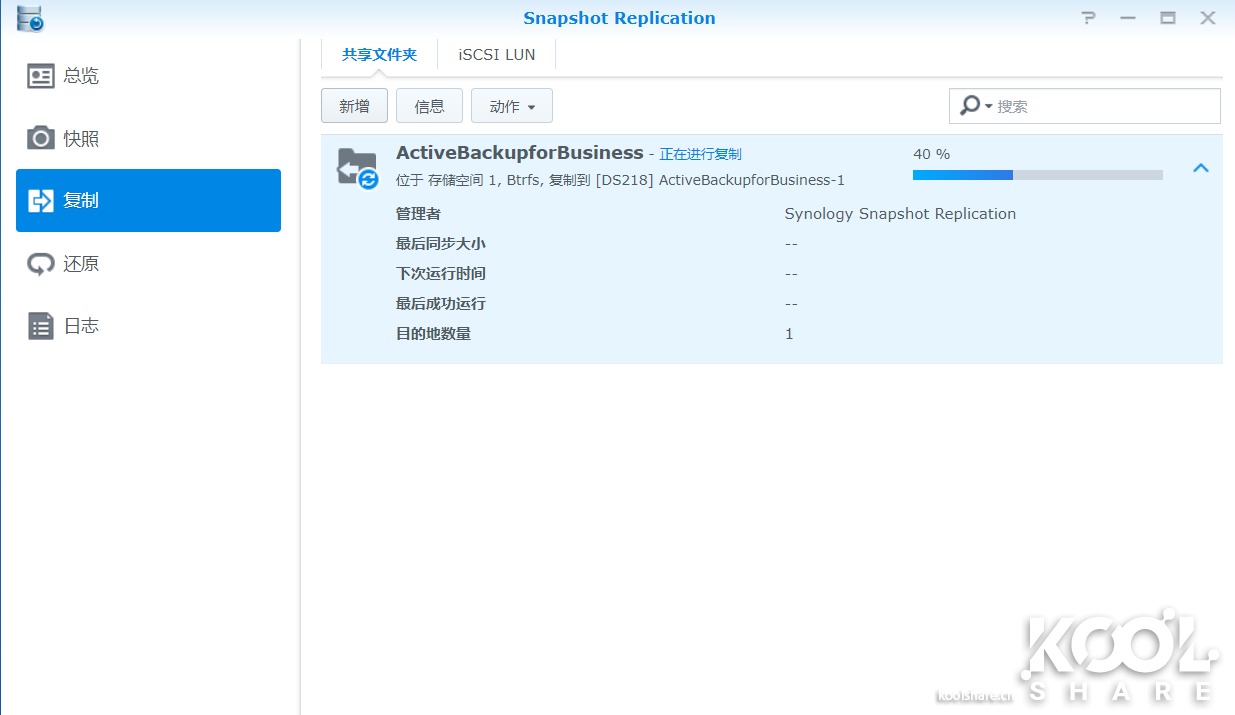
▲数据复制开始了
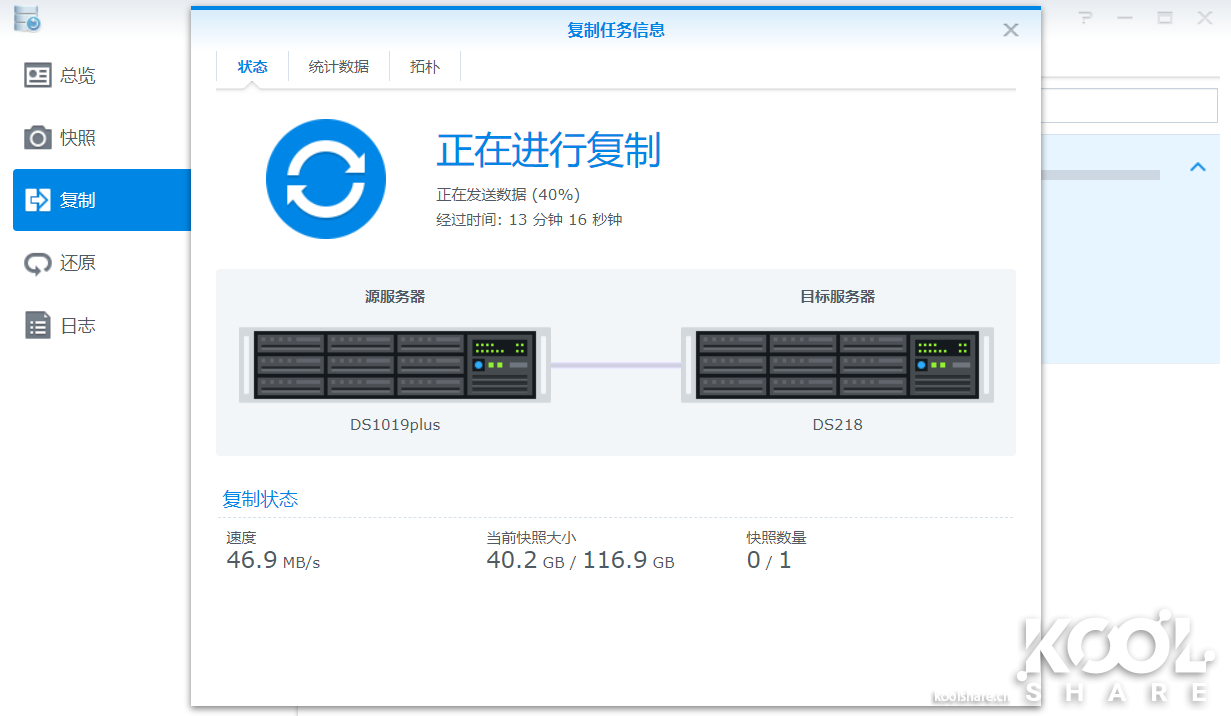
▲在复制任务信息中可以清楚了解目前的数据复制进度
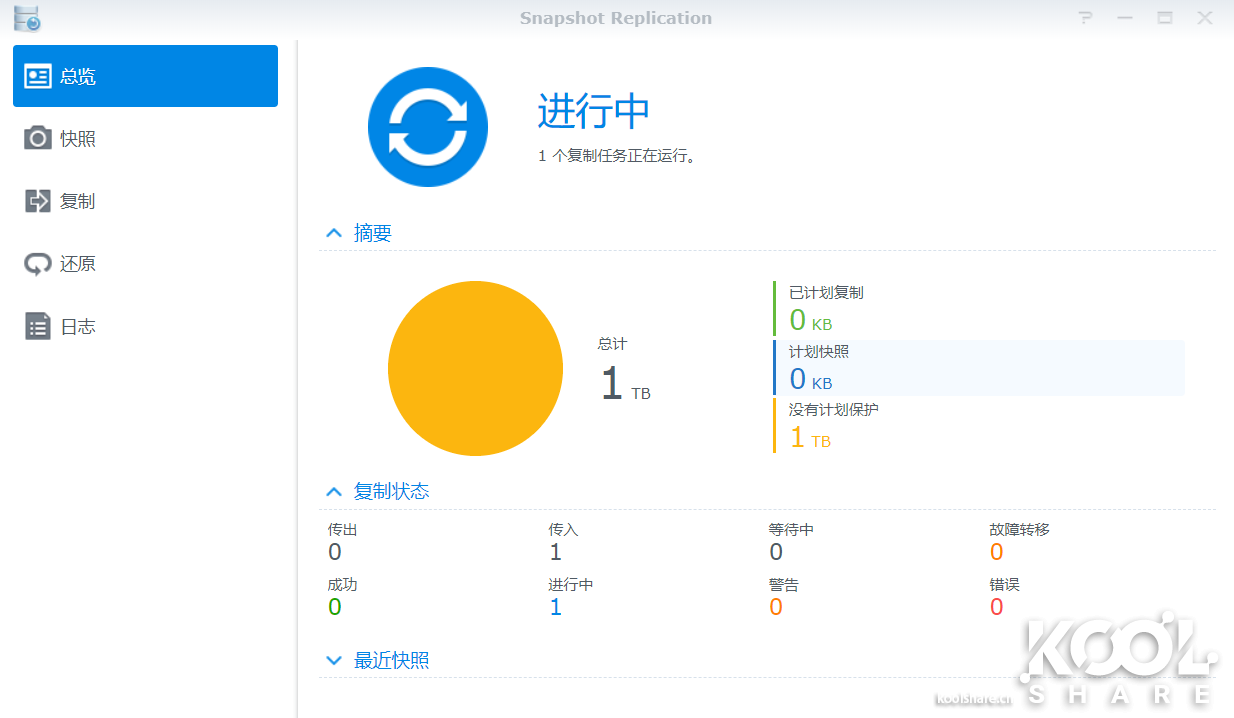
▲登陆进远程NAS中,在Snapshot Replication套件中可以看到数据复制任务进行中。耐心等待数据复制完成,再安装好Active Backup for Business套件。这样即使是DS1019+发生了灾难性故障,我们还可以从备用的NAS中恢复数据
除此之外Active Backup for Business套件还支持VMwarevSphere6.7的数据备份。因为本人没有虚拟机环境,需要这部分内容的可以参考Synology Active Backup for Business 套件 详细解析
测试

▲挂载ISCSI来测IOPS。在ISCSI Manager—LUN中新建

▲电脑端使用ISCSI发起程序发现并连接上挂载的ISCSI
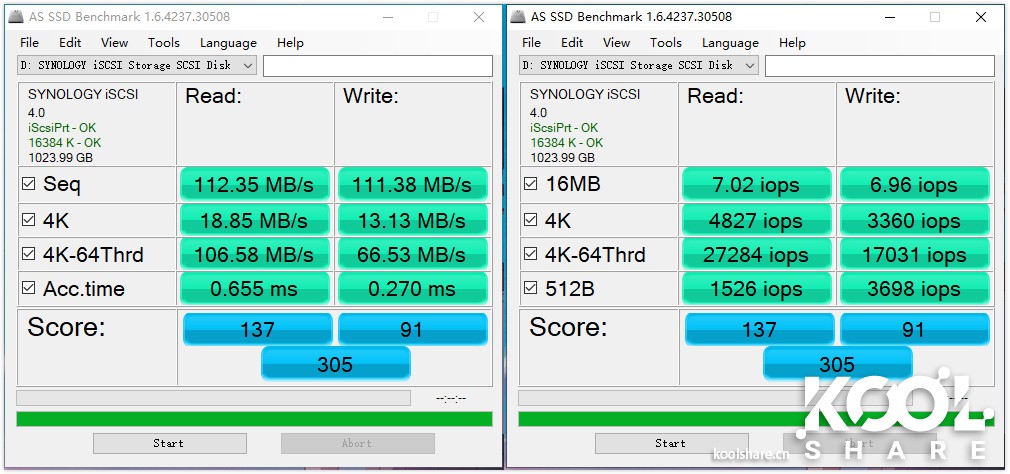
▲有SSD作为缓存时AS SSD跑分

▲无SSD作为缓存时AS SSD跑分

▲通过有线向NAS中上传文档,写入速度在111MB/s左右

▲通过有线读取NAS中的文档,读取速度在111MB/s左右
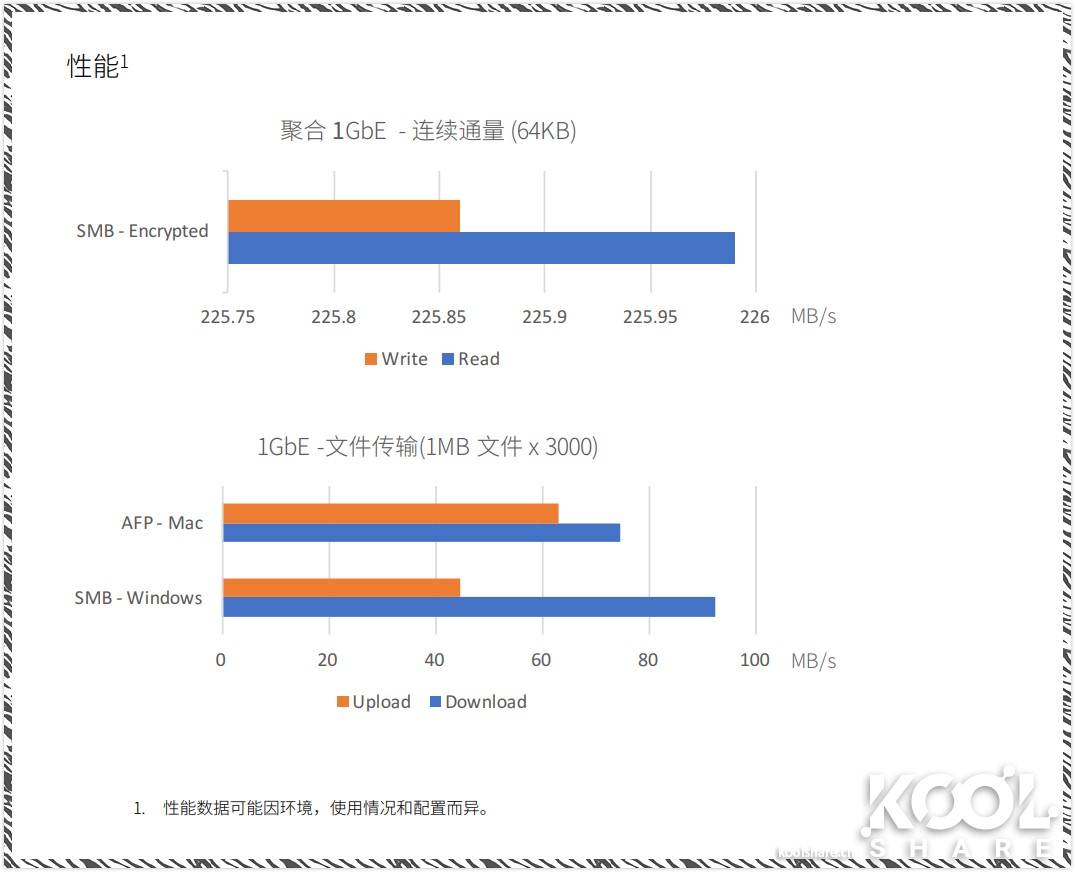
▲端口聚合可以带来显著的性能提升,所以接下来测试端口聚合下的传输性能
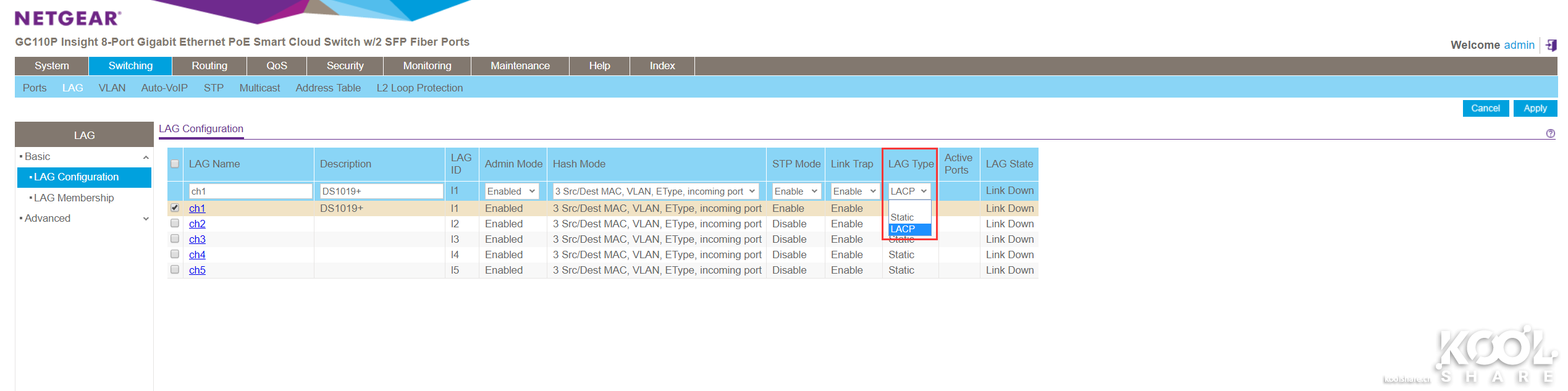
▲首先在交换机Switching—LAG—Basic—LAG Configuration按照上图所示操作
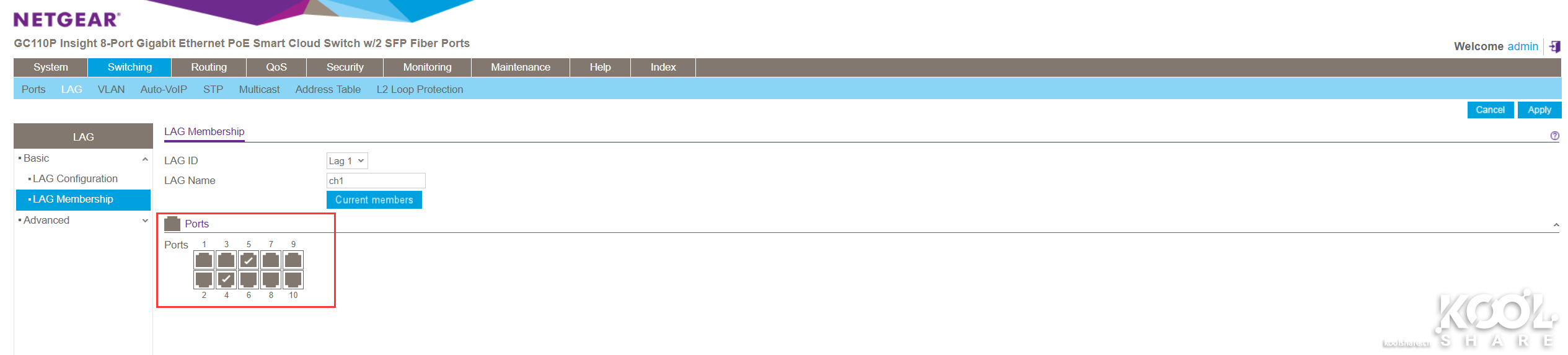
▲勾选与DS1019+相连的两个端口

▲选择802.3ad LACP模式
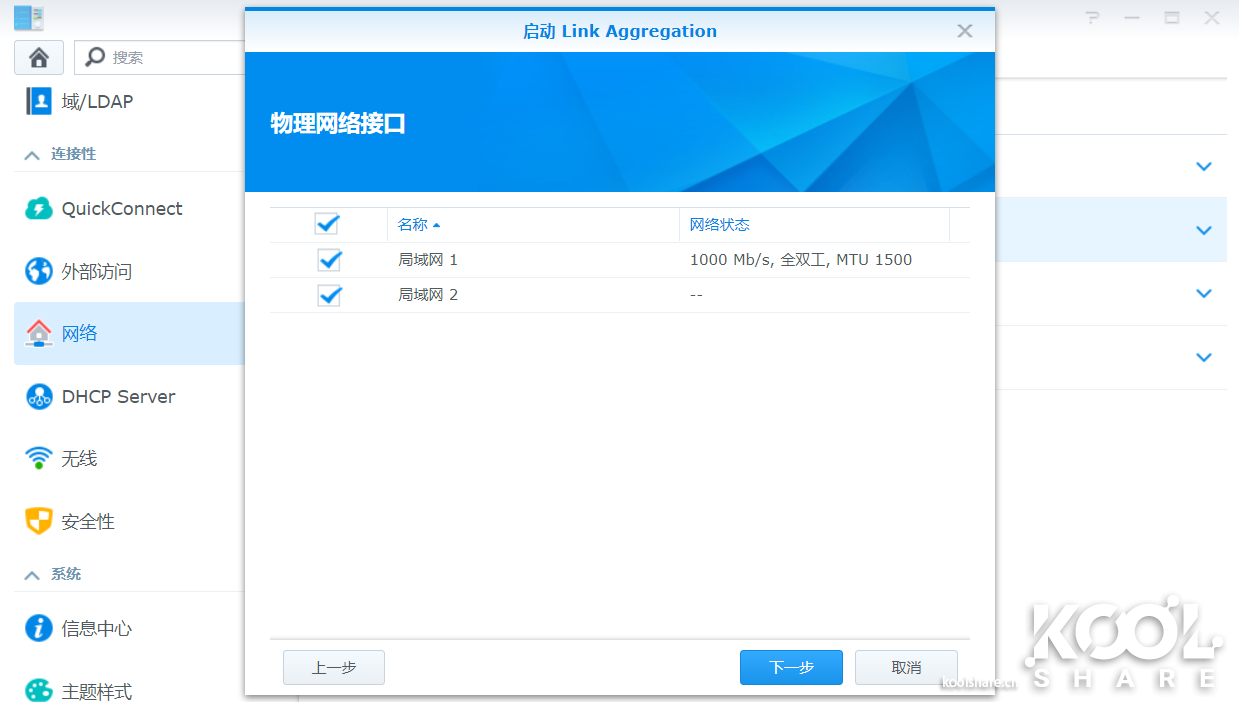
▲勾选局域网1和局域网2
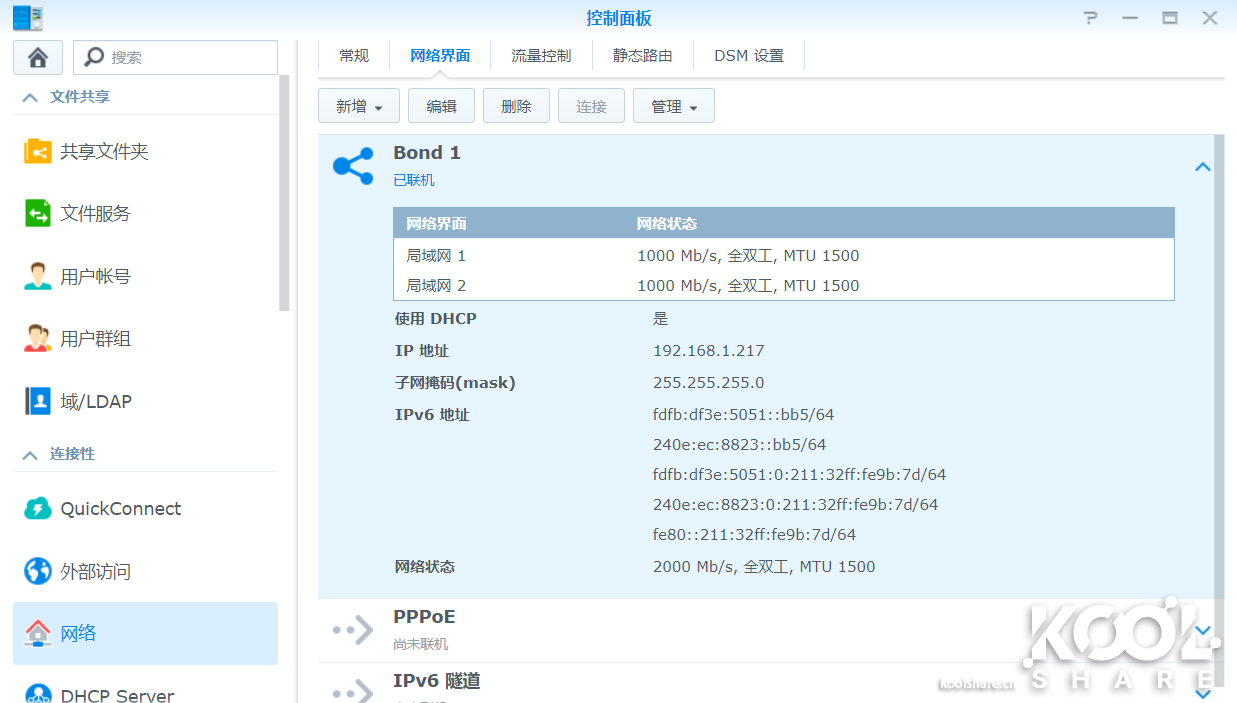
▲可以看到链路聚合成功,网络状态2000 Mb/s
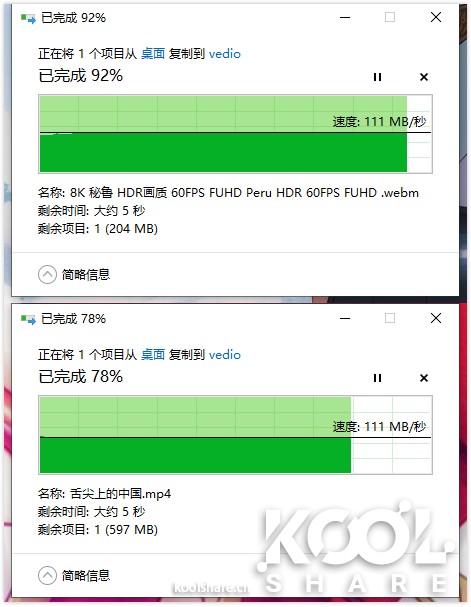
▲从两台PC同时向DS1019+传输文件,每台PC的上传速度都在111MB/s左右

▲从DS1019+同时向两台PC传输文件,每台PC的读取速度都在112MB/s左右
在多设备或者多用户同时访问DS1019+时,可以明显感受到端口聚合带来的性能提升
功耗

▲DS1019+在做数据存取时功耗为47.9W,一天使用1.14度电左右

▲DS1019+在休眠时功耗为14.6W,一天使用0.35度电左右

▲DX517在做数据存取时功耗为36.6W,一天使用0.87度电左右

▲DX517在休眠时功耗为3.3W,一天使用0.08度电左右
噪音

▲DS1019+风扇带有三种模式,分别是全速模式,低温模式,静音模式
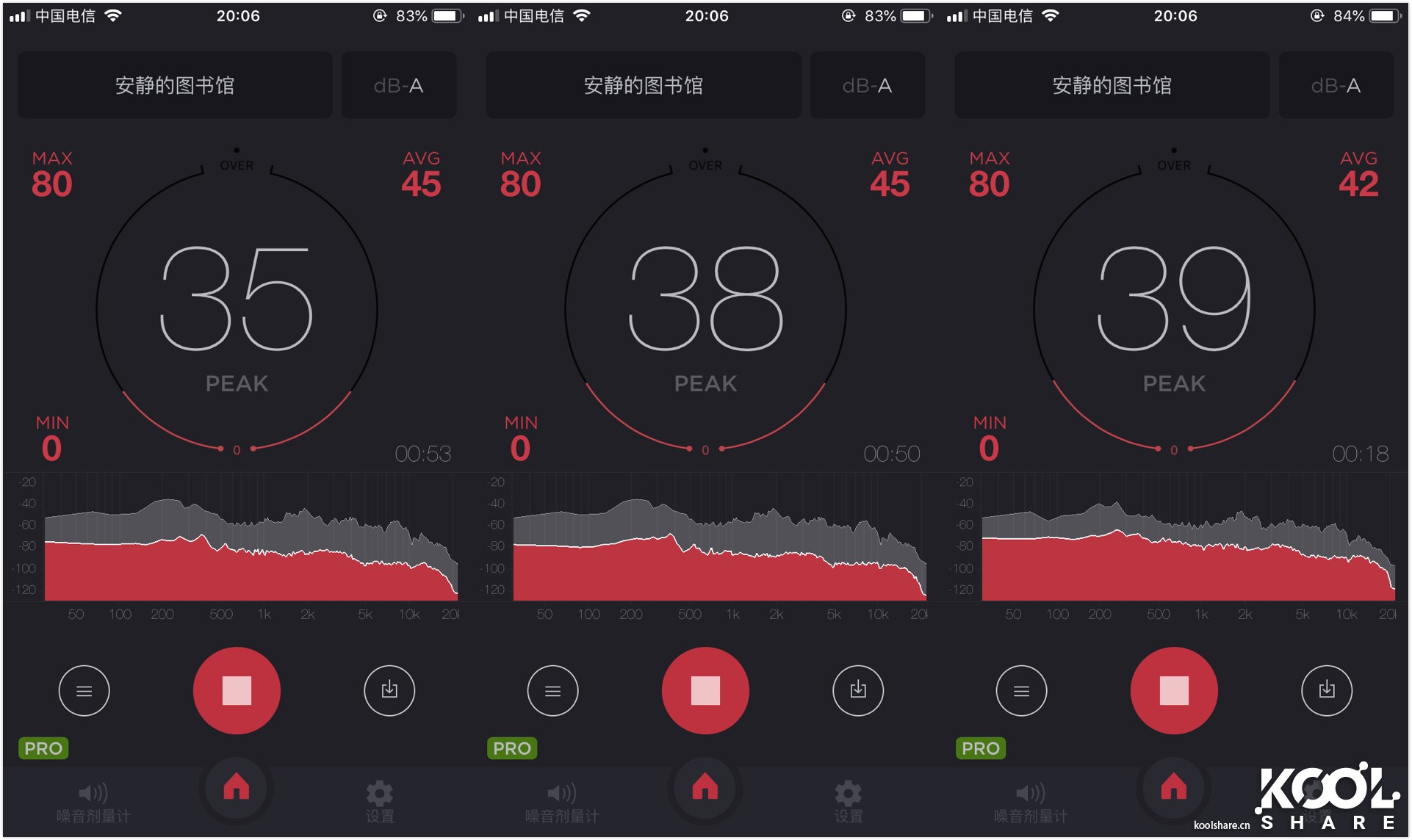
▲静音模式下,测试三次,噪音分贝值在38dB左右
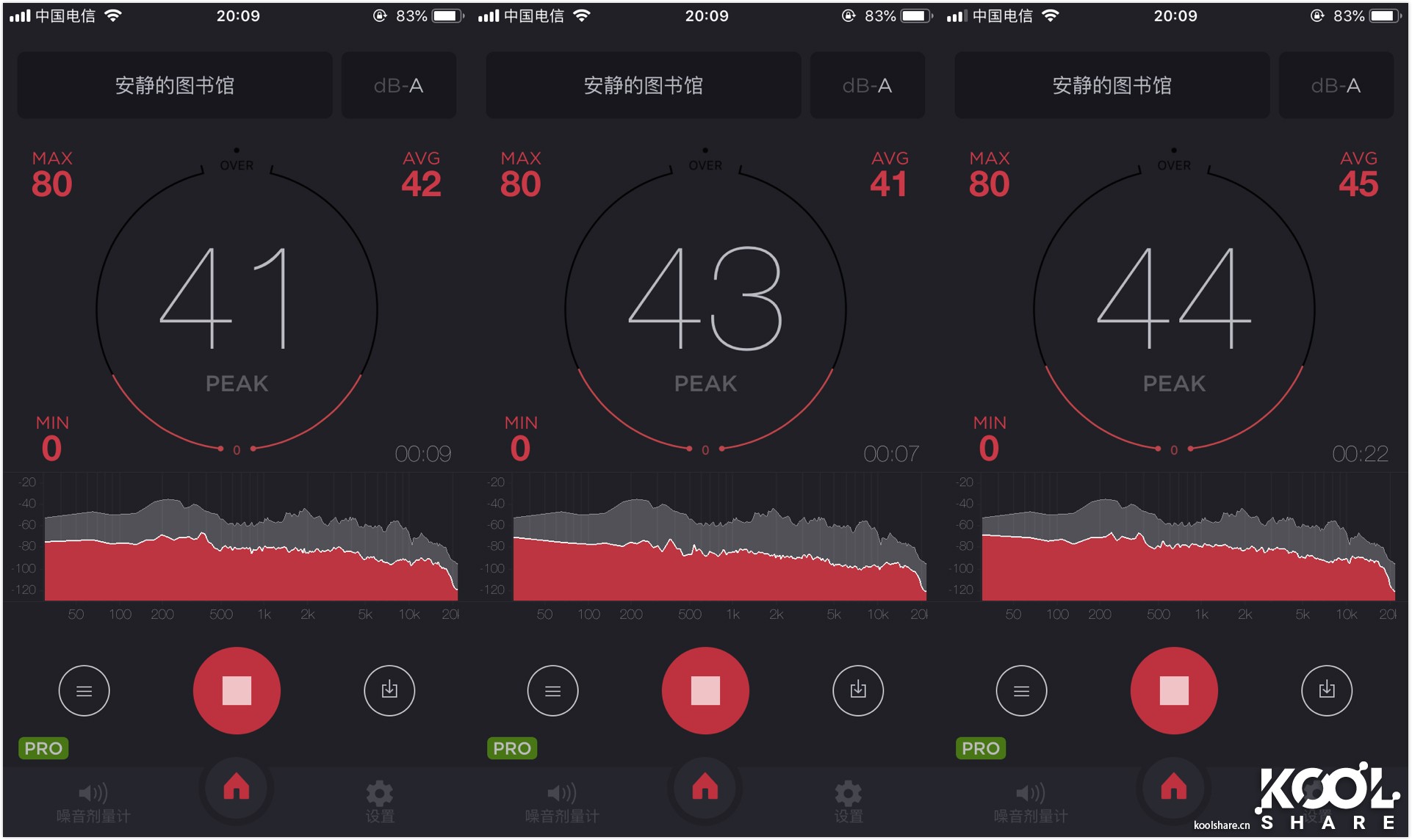
▲低温模式下,测试三次,噪音分贝值在43dB左右
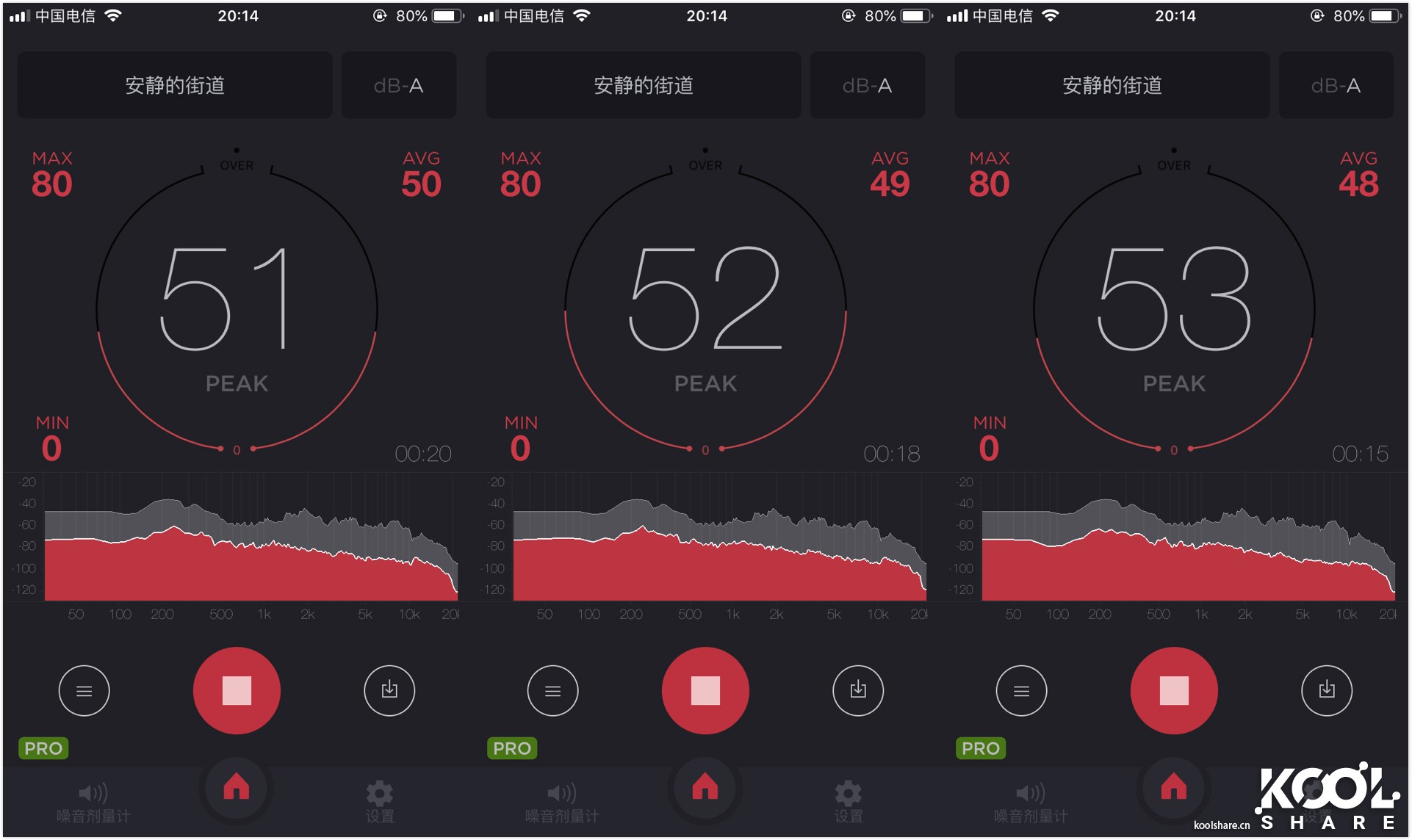
▲全速模式下,测试三次,噪音分贝值在52dB左右
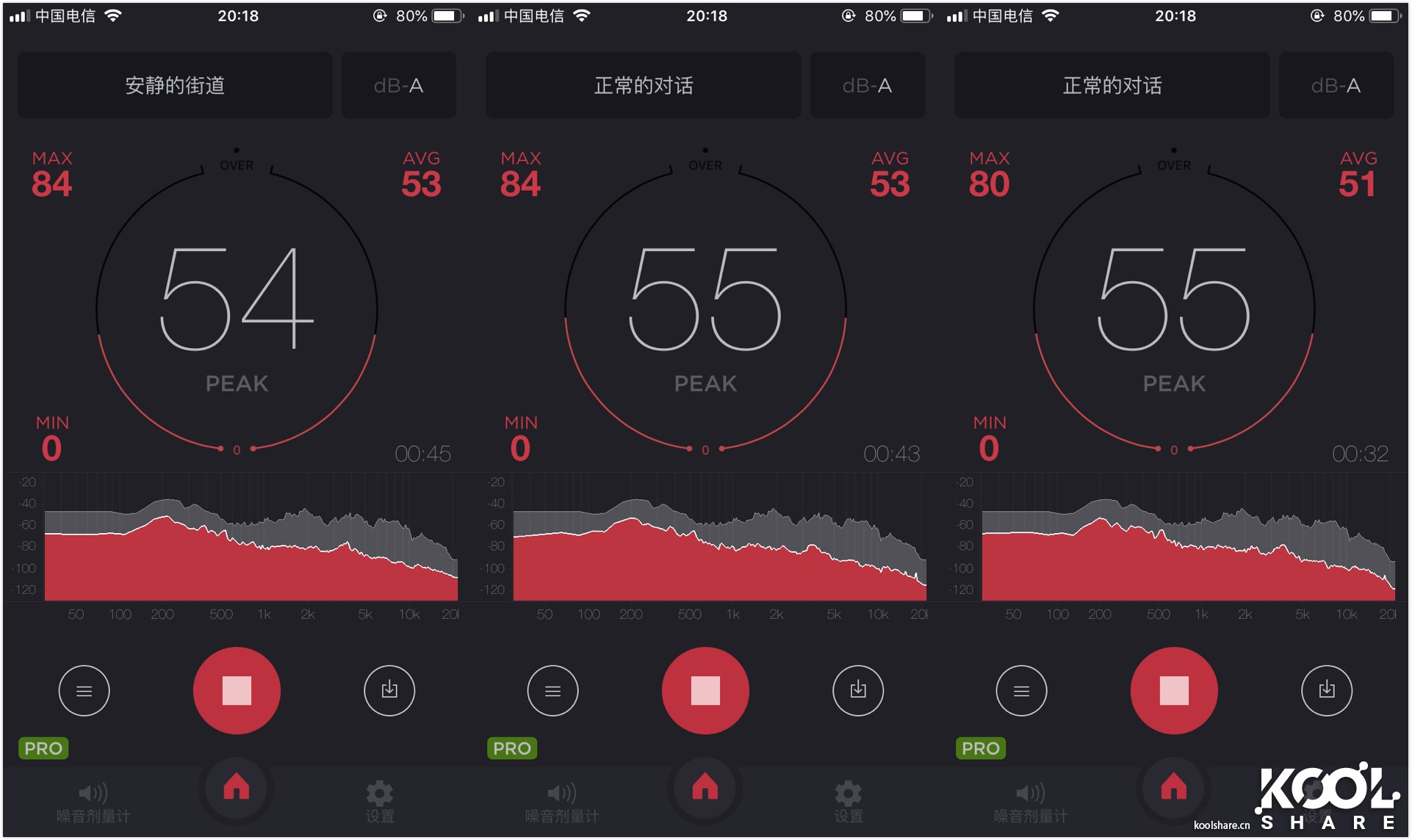
▲DS1019+在进行存取时,噪音分贝值在55dB左右
总结
DS1019+支持安装5块3.5寸硬盘或者2.5寸SSD,可建立较高安全的RAID 5保护,同时享有M.2 NVMe SSD缓存而不占用3.5英寸硬盘的数据存储空间。3.5英寸硬盘托盘采用免工具安装的卡扣式固定设计,安装硬盘方便快捷。内建的双网卡支持链路聚合,能有效提升办公效率。除此之外,通过一个DX517扩充设备可以将DS1019+扩充到多达10个硬盘,从而无缝扩充存储容量。同时,发布的ActiveBackup for Business套件在数据备份以及数据恢复上做了创新和优化,具备全局重删技术的ActiveBackup for Business套件能够大大节省NAS的储存空间。总而言之,DS1019+是高级家庭用户和中小企业用户非常不错的选择。
搭配DX517扩展柜开箱评测 – 网络设备… – Powered by Discuz!http://koolshare.cn/thread-156680-1-1.html
转载请注明:徐自远的乱七八糟小站 » 搭配DX517扩展柜开箱评测 – 网络设备… – Powered by Discuz!