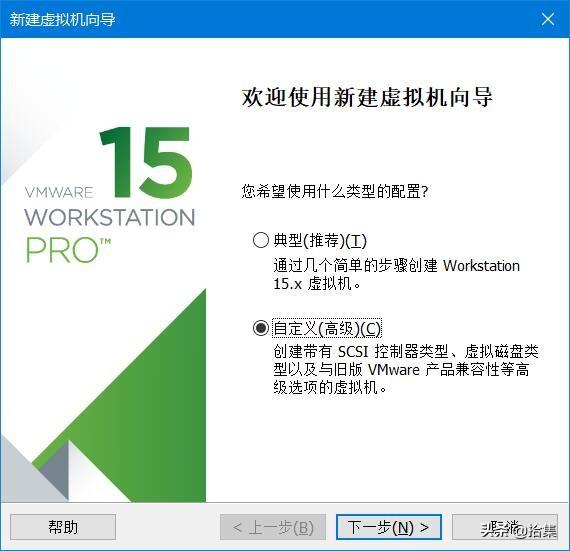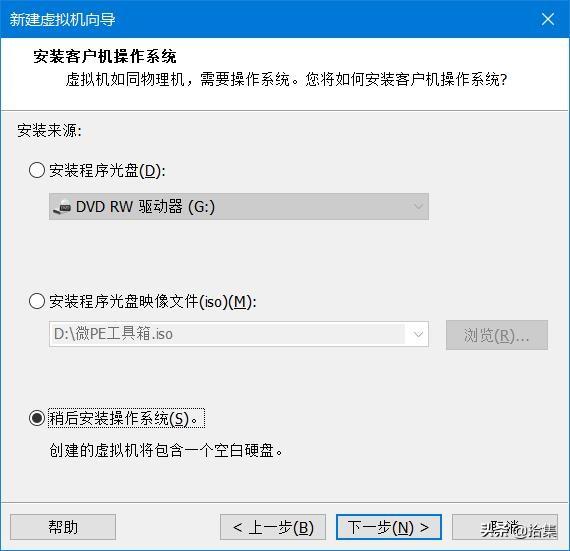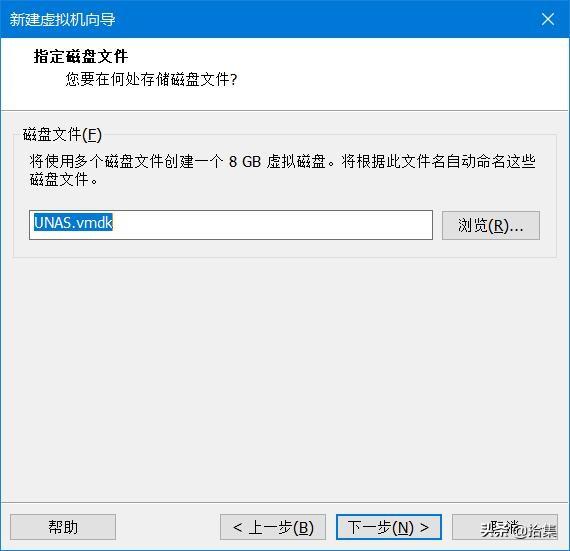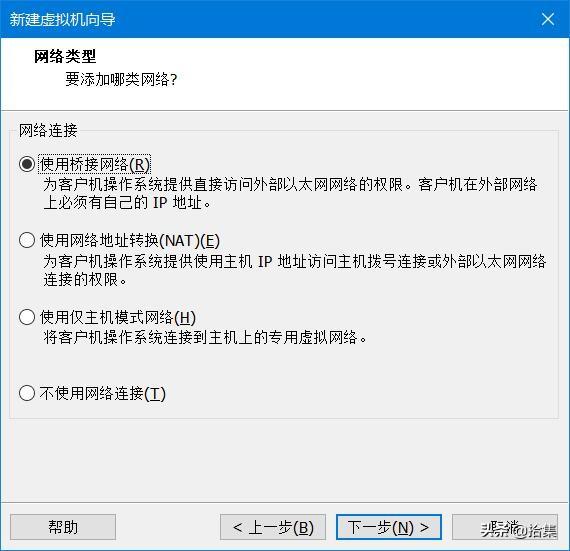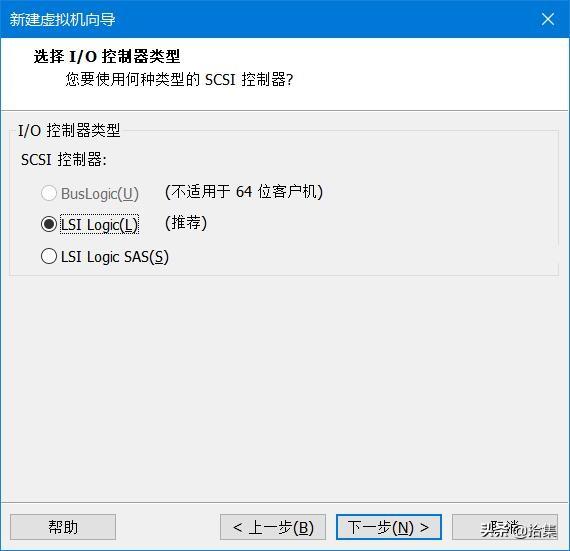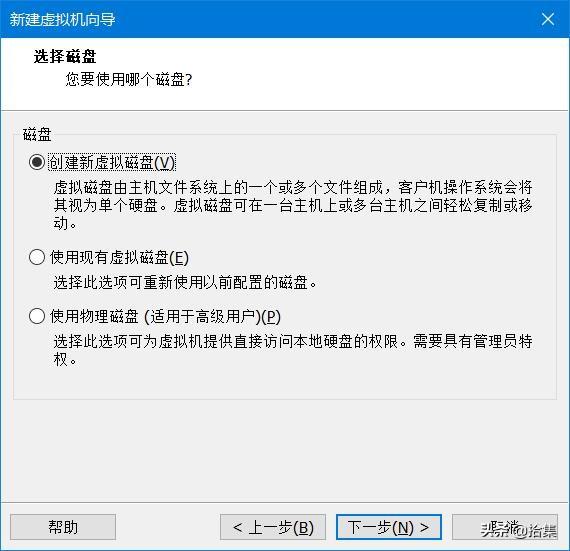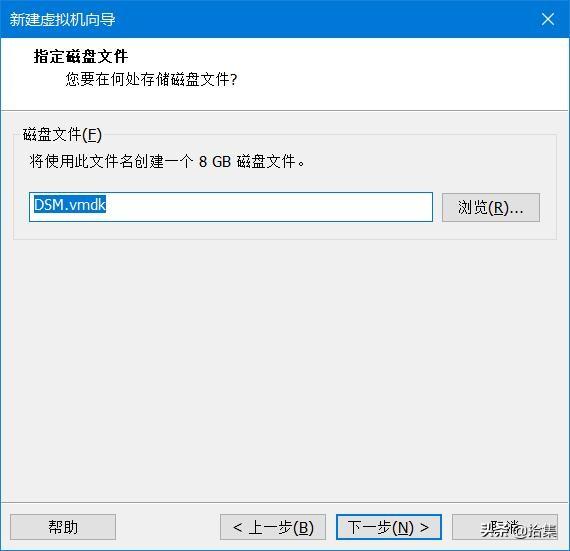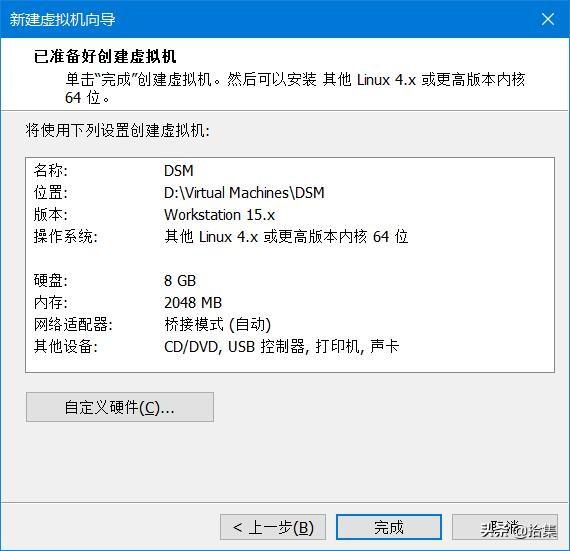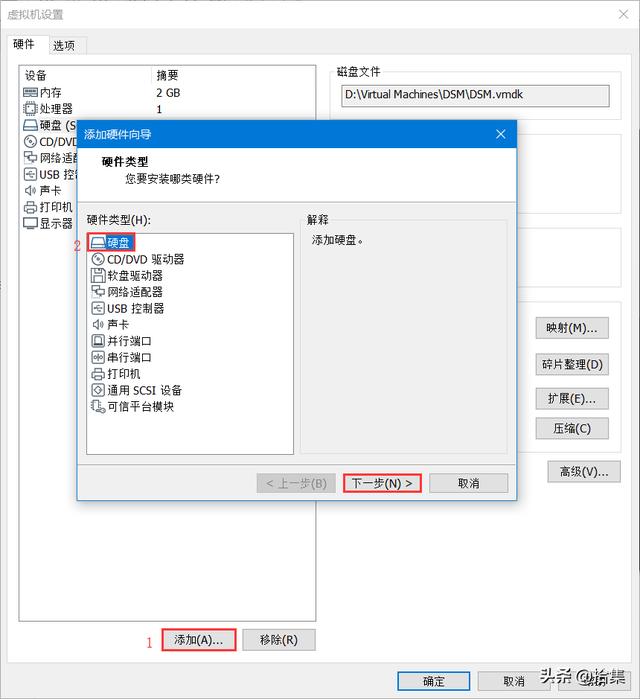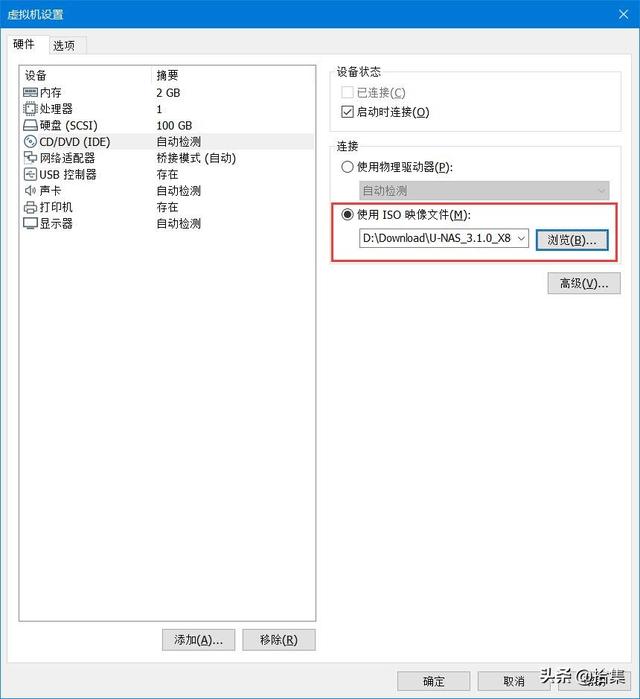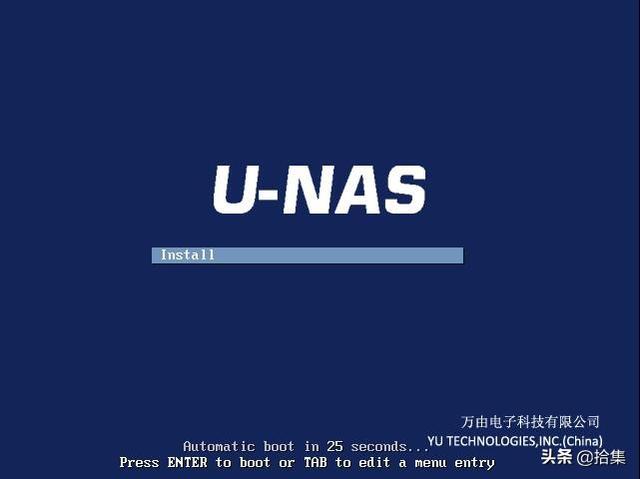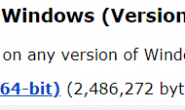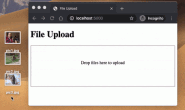万由 U-NAS 系统是与群晖 DSM 系统一样都是 NAS 系统,但 U-NAS 系统安装非常的简单,即便是小白用户也可以轻松安装完成,与折腾黑群晖 DSM 系统相比较,U-NAS 的安装配置简直友好的不能再友好了!前往 U-NAS 官网下载镜像然后参照本教程折腾起来吧!
1、打开 VMware Workstation 软件,点击 创建新的虚拟机,选择 自定义(高级),点击 下一步 继续;
2、在新建虚拟机向导界面内直接点击 下一步 继续操作即可,由于软件版本不同在硬件兼容性版本处略有差异,无论你使用的是什么版本的软件都可以参照本教程继续安装;
3、选择 稍后安装操作系统 ,然后点击 下一步 继续;
4、客户机操作系统选择 Linux – 其他 Linux … ,并点击 下一步 继续操作;
5、按需修改虚拟机名称(UNAS)及虚拟磁盘存放位置,然后点击 下一步 ;
6、处理器配置默认,点击 下一步 ,内存默认设置 2 GB 或更高,然后点击 下一步 继续;
7、网络类型选择使用 桥接网络 – 下一步 继续;
8、I/O控制器类型默认,点击 下一步 继续,磁盘类型也是默认直接点击 下一步 ;
9、选择 创建新虚拟磁盘 ,然后点击 下一步 ;
10、勾选 将虚拟磁盘存储为单个文件 ,然后点击 下一步 继续;
11、磁盘文件默认 下一步 继续;
12、点击 完成 ;
13、选择刚创建好的虚拟机,然后点击 编辑虚拟机设置 ,添加硬盘作为数据文件存储,记得勾选 将虚拟磁盘存储为单个文件 。
14、选择 CD/DVD (IDE) 选项,并在右侧 使用 ISO 镜像文件下方 浏览 选择 UNAS 镜像文件,然后点击确定返回后启动虚拟机。
15、开机后回车键(enter)执行系统安装;
16、接下来等待系统安装结束显示下方提示信息,eth0 后面提示的 IP 地址就是 UNAS 系统后台地址,打开浏览器输入该 IP 地址进行访问;
17、在登陆界面内输入系统初始化账户 admin 以及登陆密码 password 点击登陆按钮即可登陆。
18、进入系统后点击 一键配置 数据硬盘,配置完成后返回 App管理器 即可看到全部的功能列表,包括 Rclone服务、Rsync 备份、iSCSI、WebDAV、Nextcloud 等。
除了黑群晖你也可以试试这个U-NAS系统http://t.zijieimg.com/MXuoKx/
转载请注明:徐自远的乱七八糟小站 » 除了黑群晖你也可以试试这个U-NAS系统