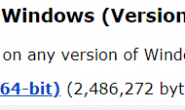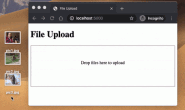現今的NAS似乎已不是我們想像中的NAS而已,各家廠商所推出的NAS功能越來越多、速度越來越快且有支援更多的服務,之前挨踢路人甲想將淘汰的舊PC手動打造一台免費的多功能NAS,不過體積龐大且不美觀,最近幫朋友購入一台Synology DS213,不管BT、網站、電子郵件、FTP、UPNP、iTune、印表機伺服器都一一納入,尤其是套件外掛運用相當廣泛,其實挨踢路人甲部落格的備援機也是利用群暉Synology NAS架設的哦!
架一個網站除了網頁伺服器外,資料庫、搭配的語法(ASP.NET或PHP)…等的運用也是不可或缺的,PHP語法的免費資源相當眾多,往往是架站的應用天堂,如果你有多餘的一台電腦或虛擬機器,則可以參考Windows架站包-XAMPP 1.8.1多國語言版的XAMPP架站包,Xapp集成了Apache、PHP、MySQL、Perl等工具的網頁伺服器安裝包,去掉了一些繁瑣安裝過程,讓一般不懂程式語言的人也可以輕鬆快速的架站,假如你有群暉Synology NAS的設備,那就更容易了。
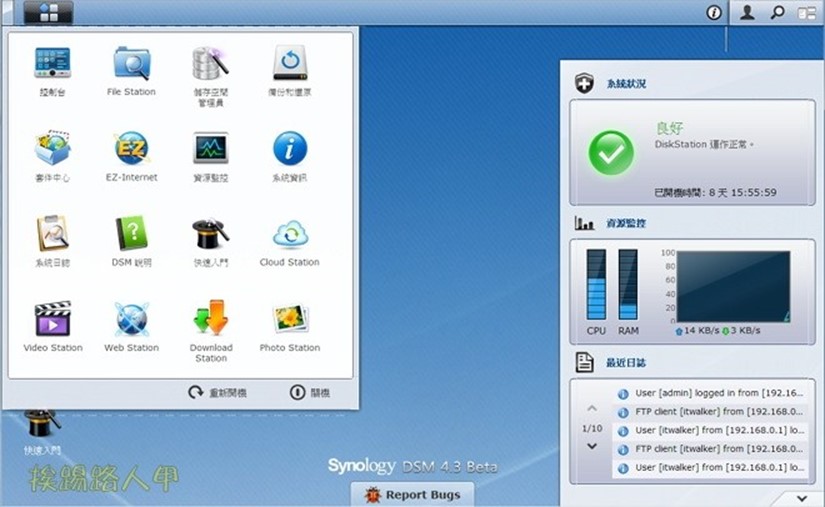
使用群暉科技(Synology)的NAS已有5年多了,從DS-101j的小巧到前陣子的DS213等,中間經過多次韌體的改版,除了當網路儲存硬碟外,其附加的功能一直讓我讚嘆不已,群暉科技還真是台灣之光,默默的耕耘與努力,終於豎立NAS的品牌口碑,技術的支援更是不在話下,如今又推出了Disk Station Manager 4.3 beta,操作猶如windows介面一般,真是方便極了。
從檔案伺服器到多樣化的功能,如網站、部落格、相片、資料庫、資料備份、印表機分享、BT運用等,連火紅的行動裝置也都推出了DS audio、DS cam、DS file、DS finder、DS photo等應用程式,連雲端的Dropbox功能都做進去了(Cloud Station),真是令人刮目相看。
群暉Synology NAS 實作
▼架站基本的條件必須要有Apache、PHP與MySQL等程式,群暉Synology NAS都已經內建在裡面了,只要選幾個選項即可擁有架站的環境囉!首先鍵入「控制台」→「網頁服務」內,勾選「啟動Web Station」與「啟動MySQL」即可完成架站的環境。

▼MySQL僅是純資料庫軟體,一般都會建議使用phpMyAdmin的資料庫管理工具,其中一個更大的優勢在於phpMyaAdmin跟其他PHP程式一樣在網頁伺服器上執行,但是您可以在任何地方使用這些程式產生的HTML頁面,讓使用者以web的方式來管理MySQL資料庫,方便的建立、修改、刪除資料庫及資料表,Synology NAS的套件中心是玩家的天堂,重量級的PHP運用軟體大致都有,當然phpMyAdmin也不會缺席,進入套件中心安裝多國語言版的「phpMyAdmin」吧!
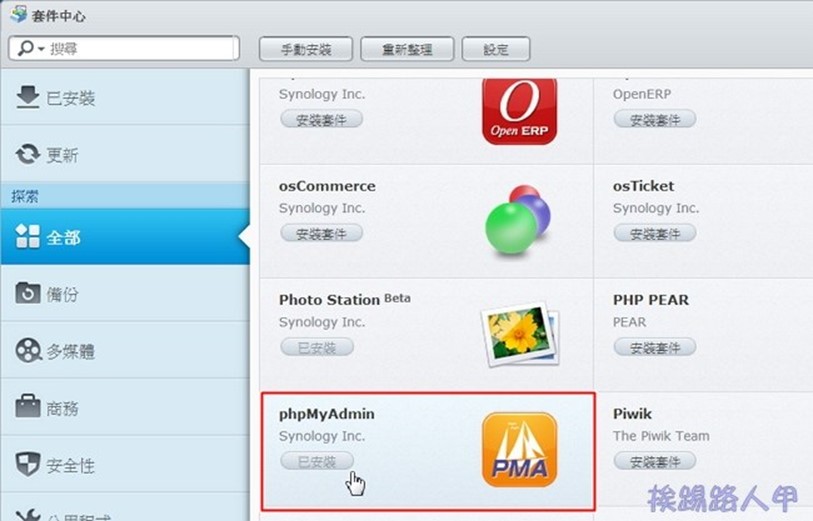
▼安裝完「phpMyAdmin」後輸入「http:// 你的NAS的IP/phpMyAdmin/」直接近入畫面,若出現為簡體中文,請在「Language」選項部分挑選「中文-Chinese traditional」即可更換繁體中文,而帳號請輸入「root」,密碼預設是空白,建議要更改密碼哦!接下來重點是要建立一個資料庫,例如下圖挨踢路人甲建立了一個utt8_unicode_ci格式的wpdb的資料庫。

▼雖然Synology NAS的套件中也有WordPress,不過卻是英文版本,想要中文版只好DIY囉!幸好過程還是蠻容易的,首先到WordPress正體中文的網頁下載最新的版本(目前是3.5.2)。

▼下載解壓縮後將所有的內容複製到NAS上的web料夾內(可使用NAS的File Sataion檔案工具複製),下圖是複製後的畫面,眼尖的網友發現多出了「phpMyAdmin」資料夾,那是之前安裝套件產生的。
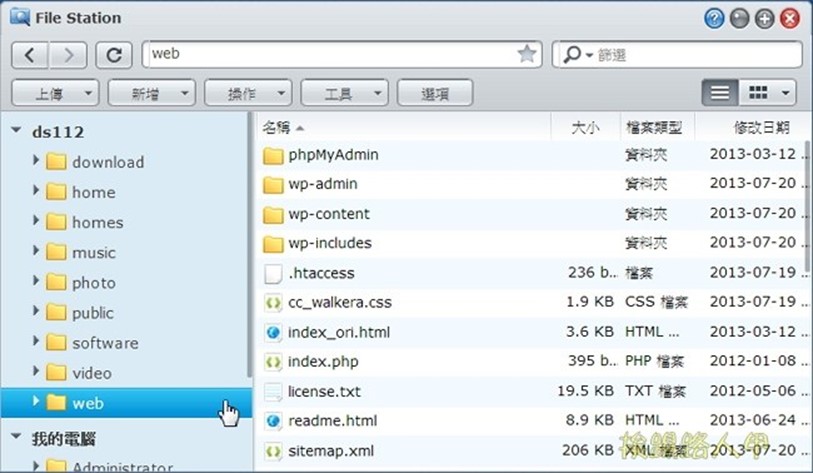
▼有了WordPress程式後,接下來開始安裝囉!請開啟瀏覽器直接輸入NAS的IP網址,此時出現要設定wo-config.php檔,請按下〔建立一個設定檔案〕。
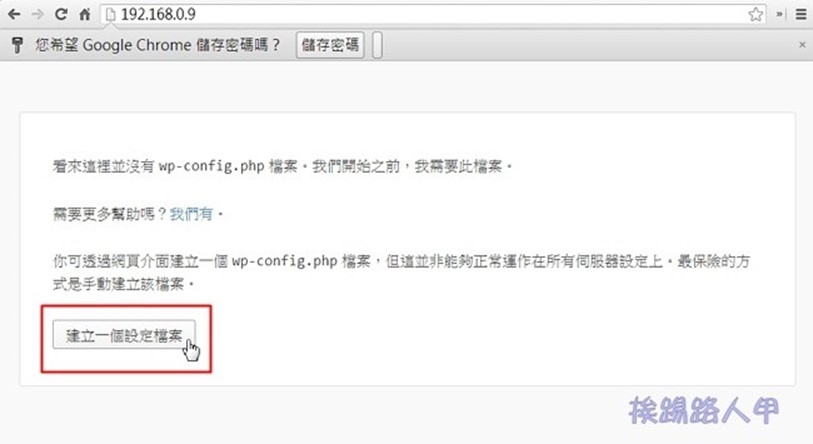
▼接下來畫面上告訴你要進行資料庫連線的相關資訊,正常來說會自動一輸入的資料庫名稱來建立資料庫,但NAS上因考量安全性的問題無法自動建立資料庫,所以才會在之前事先使用phpMyAdmin來建立資料庫,了解後直接按下〔衝吧〕。

▼畫面中請輸入事先建立的資料庫名稱與Mysql的root帳號與密碼,資料庫主機位址維持原先預設的「localhost」,確定完成後請按〔送出〕。
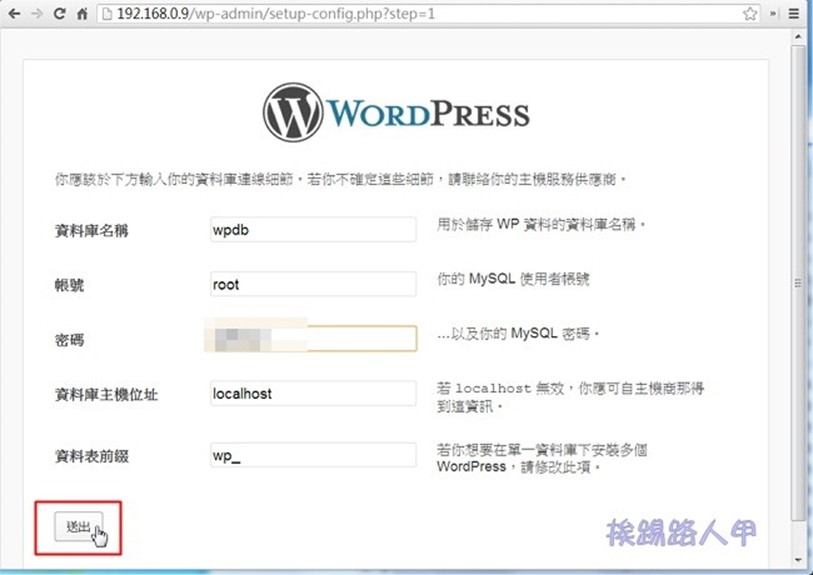
▼如果雨後端的MySql有連線成功會出現如下畫面,請按下〔開始安裝〕來進行資料過的初始化動作。

▼接著請輸入您建立的部落格、帳號(預設admin)、密碼與管理員的郵件信箱,最後只要按下〔安裝WordPress〕即可開始安裝囉!
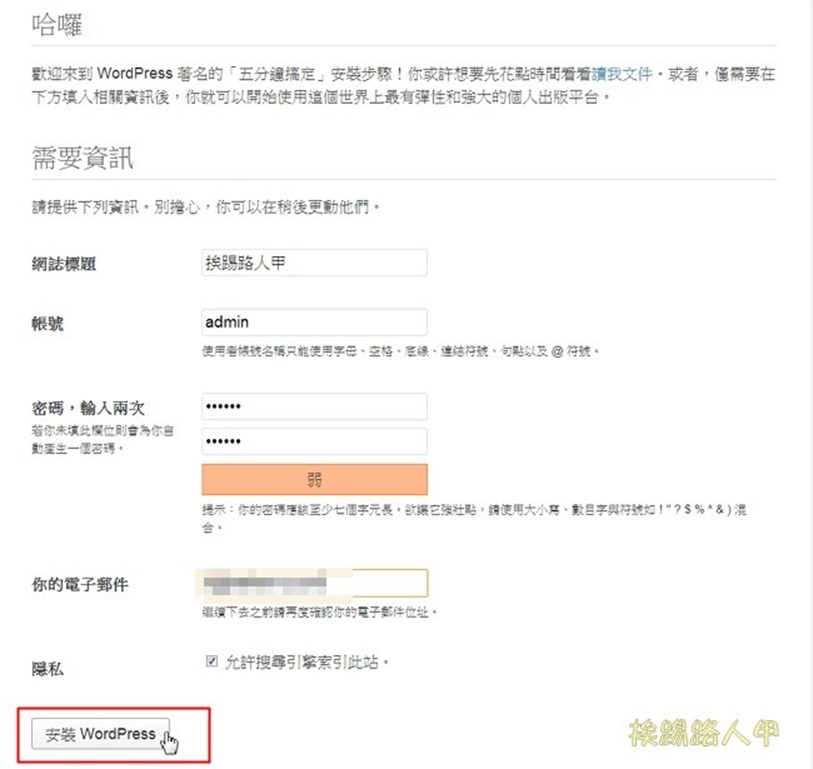
▼出現「搞定」的畫面表示安裝成功了,所以要你按下〔登入〕來進入後台管理畫面。
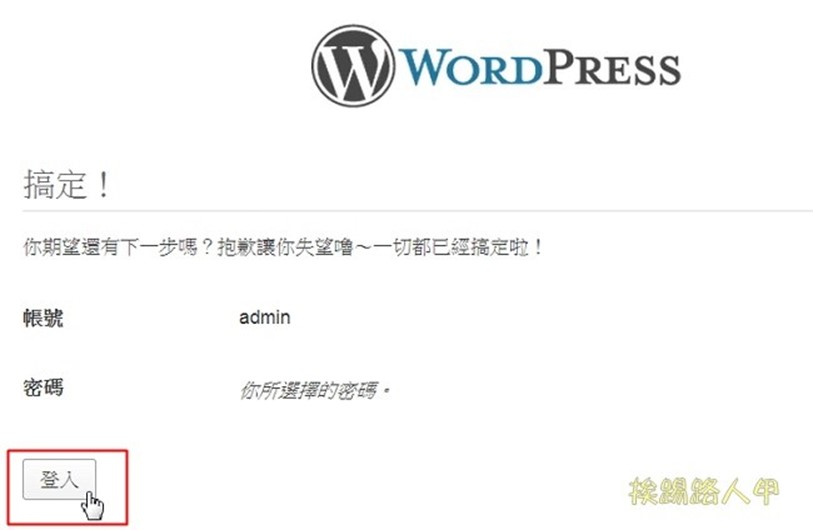
▼出現登入後台的畫面,當然是輸入你之前設定的admin的密碼囉!
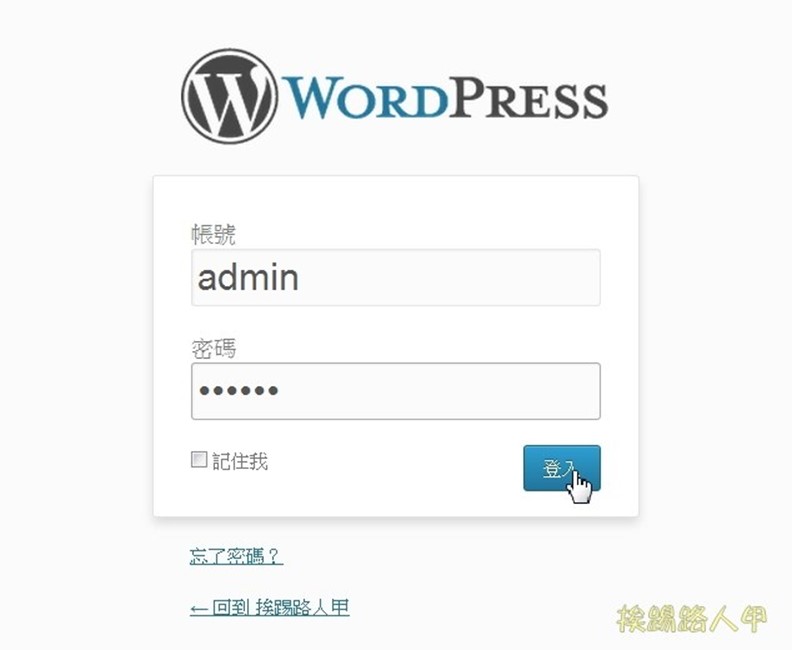
▼結果登入如預期般的看到後台的管理介面畫面。

▼既然都可以進入後台管理畫面,當然也可以看看自己的部落格畫面,只要直接輸入NAS的IP,你的部落格樣子就出現了。
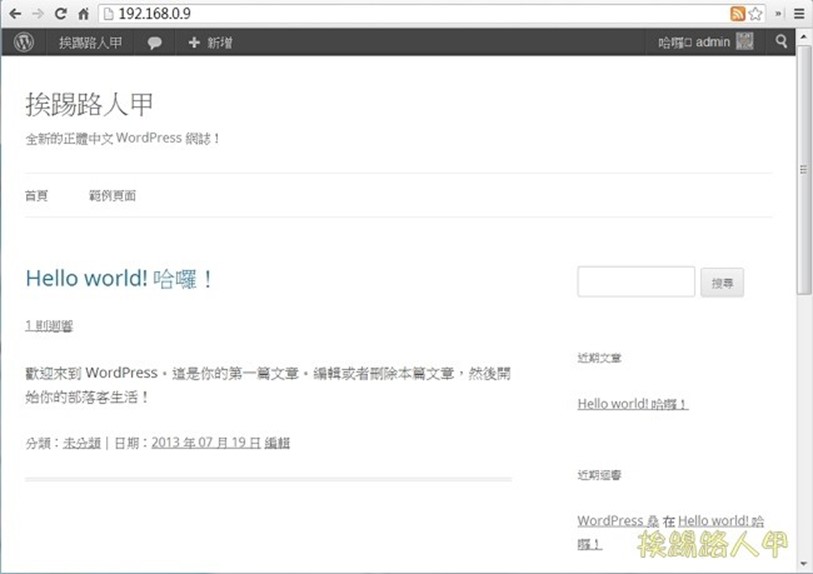
转载请注明:徐自远的乱七八糟小站 » 原來NAS也可以輕鬆的架設WordPress部落格