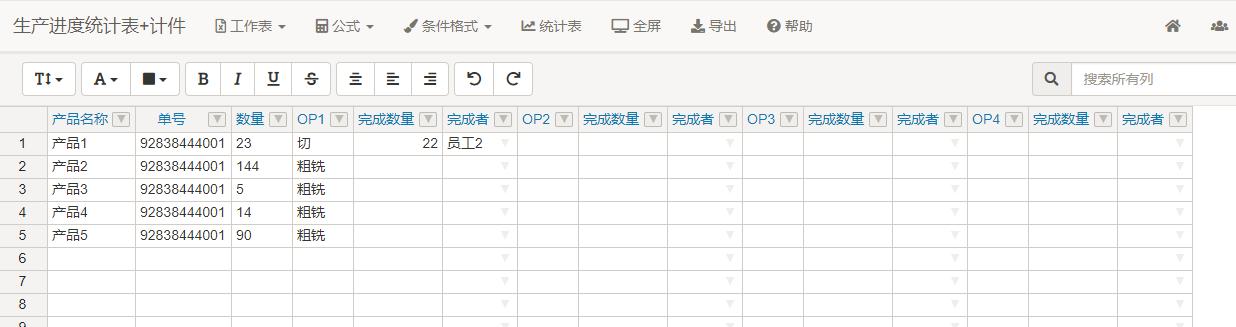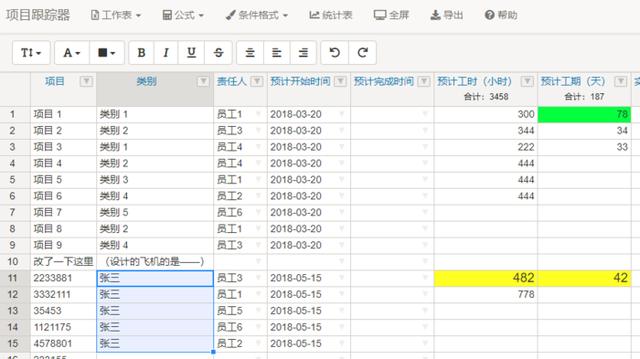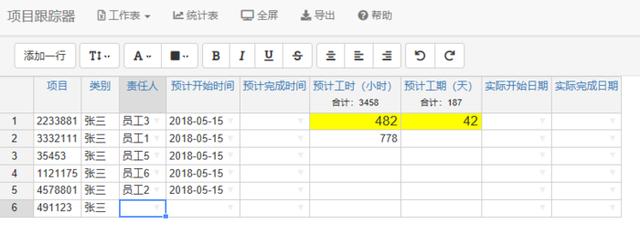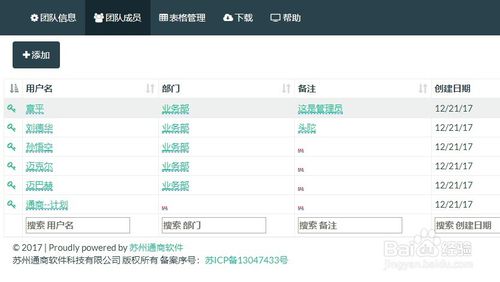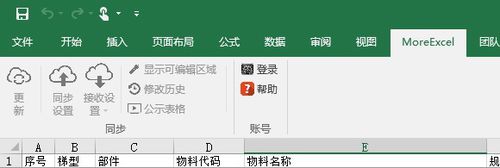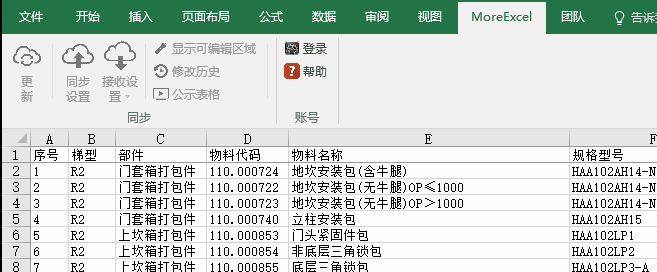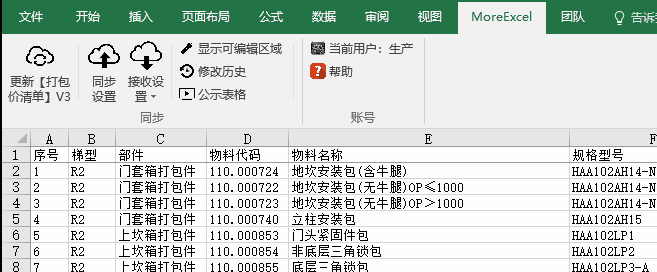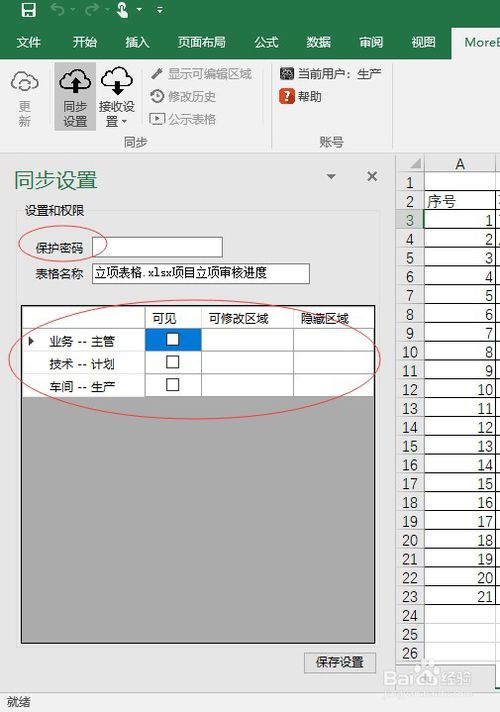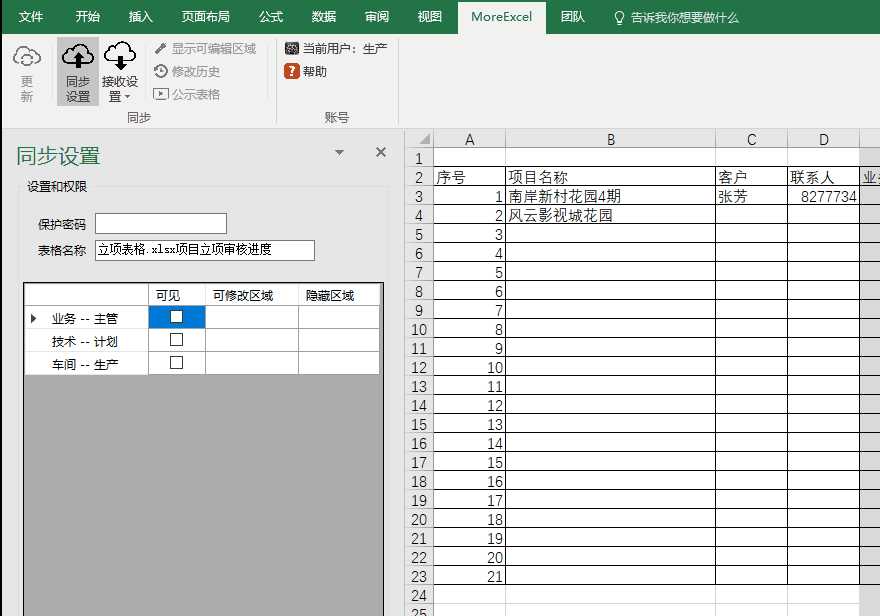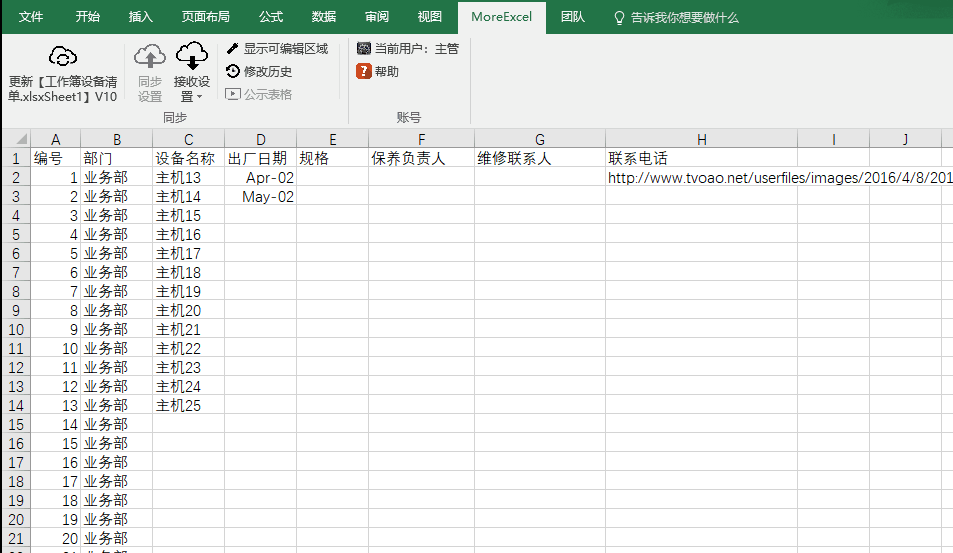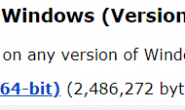http://www.6erp.cn/portfoliotype/moreexcel/
【多人混合录入Excel,原来可以这么整】
办公中常见这样的场景:需要多个人在一张表上录入数据。有个总的管理者可以看到所有的数据,但录入的人只能看到他自己录入的数据。
这种协作方式,主要是为了统计方便。为了达到统一,一般会设计一个统一格式的表格,然后分发给很多人做录入,最后由管理者统计起来。这里会有几个问题:
- 录入者数量多,管理者整理到一张表中工作量太大。
- Excel发送来发送去,容易版本不一致,造成扯皮。
如何做
当然,处理这个场景,靠原有的Excel表是不行的。我们也不建议用ERP或者OA,它们不能很好的自定义。这里我们推荐MoreExcel。百度可搜到。它实际上是在线的协作表格。
举例
可以看到,跟普通的Excel几乎差不多,由行列(列是自定义的),可以过滤,搜索,注释,公式,VLOOKUP,加样式等。它扩展出一些Excel不能有的复杂权限分配,和实时共享编辑。
针对今天说的场景,就可以用到MoreExcel的行权限功能。
咱们可以先看看效果,这是管理员看到的表:
管理者看到的
这是录入者看到的:
录入者看到的
可以看到,它们是同一个表格模板,然后用户指定“类别”列代表着录入者的账号或者名称。如图这样,“张三”相关的行,会显示在张三账号的表格中,别人是看不到的;而管理者能看到全部。编辑的时候,它们的数据是实时共享协作的。对方的改动相互之间都能看到。
应用在哪里
混合录入
- 多业务员的订单录入
- 多门店的人事管理,考勤等
- 复杂的数据档案等等
-
应用场景
企业中有一些Excel文件是需要共享的。企业常见的做法是,把它们放在共享文件夹,这样每个员工就可以打开并编辑它们,以此实现简单的共享。这种初步的共享并不能满足一些复杂的需要,比如:
不能同时打开Excel文件。Excel软件的特点是同时只有一个用户可以打开。
不能在Excel编辑中防错,比如误操作,恶意修改。也不能隐藏内容。
文件编辑没有追溯性。谁修改的看不到。
不能跨区域。只能在某个局域网内。
MoreExcel是为解决这些问题而生。
MoreExcel以插件形式安装在Office Excel软件内。用户可以像平时那么操作表格,但MoreExcel会通过云端保存编辑内容,并同步到其它人的电脑中。所以,你不再需要共享文件夹。Excel文件保存在本地,编辑的时候,通过云端保存修改内容,然后同步。Excel既保留在本地,也共享到云端。
-
下载和安装
MoreExcel是团队协作工具。意味着它需要多人操作。
MoreExcel需要有个团队账号。每个团队账号之下有多个用户。每个人通过登录用户,实现共享。团队账号用户管理每个用户信息,比如增加和删减用户,修改用户信息等。
注册团队账号
首先你需要通过手机号注册一个团队账号。请点击这里开始。通过在线帮助,注册一个团队账号。然后,你需要添加一些用户。
-
团队成员就是用来登录MoreExcel插件的用户信息。它有初始密码,你也可以通过左侧的钥匙按钮修改密码。
你需要把每个人的密码告诉他们,密码和用户名管理在团队管理页面修改,个人是不能动的。如果忘记密码,需要回到这里重置。
下载并安装MoreExcel
通过这个教程来安装。
预览
我们需要你有Office Excel 2007 及以上版本。WPS目前还不支持。下面拿Excel 2016举例。
登录MoreExcel
这里你要用到用户信息去登录MoreExcel,才能实现跨区域同步。
退出同步。大可放心文件还是存在的,对原来的文件一点妨碍都没有。
-
如何同步
现在的场景是这样的。A和B两个员工,两台电脑。电脑上都有同一个Excel文件。我们需要把这两个文件同步起来。
你已经不再需要共享文件夹了。
让两台电脑的两个文件同步。我们可以用打电话来类比。打电话的时候,一个人拨号码,另一个人接听,然后两个人可以相互说话了。很好理解,对不对?MoreExcel用的是相同的道理。A做同步设置(拨打电话),B做接收设置(接听电话)。
A和B都设置好后(先A后B)。A会作为这个表格的管理者,分配权限,设置相关信息。但A和B都可以编辑内容,相互同步。
-
同步设置
我们来看具体的。A先做同步设置。
-
A可以为这个表格设置权限,哪些人能看,哪些地方可编辑。在这里完成设置。
保护密码。我们可以理解为工作表保护密码。完成同步后,这个表格会上“锁”,用这个保护密码锁住不可编辑区域。
用户权限。我们看到下面的表格。每个用户名都可以分配,可见,可修改区域,隐藏区域。
可见:哪些用户允许接收。不可见的用户是不能做接收设置的,即,文件不会同步到不可见的用户。所以你需要给他们打勾。
可编辑区域:可见之后,你还能分配哪些地方是可编辑的。不可编辑区域只能浏览,系统会用保护密码锁住这些区域。
隐藏区域:这些区域的同步内容会被隐藏。如果别人有编辑这部分内容,本用户是看不到的。
-
注意你自己的用户,一定要给可见权限,否则不会被同步。可以不给可修改区域。这样,对应的用户只能浏览不能编辑。不同用户的编辑区域可以重叠。MoreExcel会检查编辑冲突。
目前只能支持同步内容,颜色和单元格样式不会被同步。所以需要在同步设置之前先做好表格样式。
区域保护和隐藏
直接上图
-
以上图为例。有三列。中间一列可编辑,你可以随意写内容,然后保存文件,修改内容会同步出去。左侧一列不可编辑,它被锁住了。右侧一列是隐藏的(同样不可编辑),你只能看到?符号替代,你能看到别人编辑了什么但看不到具体内容。
接收设置
现在我们换到B。用另一个用户去接收。
-
MoreExcel有两种方法
尝试接受:用文件名+工作表名称,尝试匹配A的表格。需要A和B的表格有同样的名称。这种方式有可能会出错,比如文件名一样的时候容易出错。
用表格中选择并导出。假设你没有对应的表格,可以用这种方式将表格下载下来。
常规操作
完成同步设置和接受设置后,就跟平常一样了。
打开文件
编辑内容
保存文件
跟平时一摸一样。MoreExcel会自动记录修改内容,检测编辑冲突,保存的时候同步内容。这些全部在后台自动完成。对用户来说,几乎没有变化。你只要关注表格本身就行。
查看修改历史
我们需要知道Excel表的编辑过程,以此达成可追溯性。
分享表格
MoreExcel可以将表格分享到浏览器上(预览模式)。所以你可以用手机,平板电脑或者电视屏来看到表格内容了。