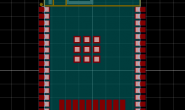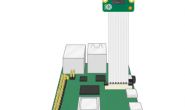MAKER:midiIdentifier/译:趣无尽 Cherry(转载请注明出处)
本教程将手把手教你从零开始自制属于你自己的 MIDI/钢琴/音乐/歌曲键盘。这是一个基于树莓派的开源项目,其中所需的文件在本项目文件库中可以找到。



如果你是70后、80后,你会认出部分的设计。我们的灵感主要来自Apple II。标志性的特点有底部正面略微向上的角度,以及略微向上倾斜的键盘(如图)。

物件清单

1、树莓派3B型 × 1
2、电容式触摸显示屏7寸× 1(Waveshare 树莓派 3.5英寸触摸屏 TFT LCD(A)320 * 480)
3、扬声器 × 2
4、Midi USB 键盘 × 1
5、胶合板 × 若干(约3mm厚)
6、热熔胶 × 1
软件依赖

在为midiIdentifier安装实际软件之前,首先需要安装许多依赖项。其中大部分都可以使用“apt-get”工具进行安装,该工具预装在每个Raspbian OS发行版上。在下面你可以找到安装相应依赖项所需的特定命令,包括依赖项功能的简要说明。
依赖项说明如下:
1、一个干净的Raspbian OS
2、Fluidsynth合成软件(播放音乐的音频输出和音频生成所需):
|
1 |
sudo apt-get install fluidsynth |
从以下URL下载Fluidsynth声音字体:
https://sourceforge.net/p/fluidsynth/wiki/SoundFont/
SOUNDFONT,顾名思义,就是“声音字体”。档案储存为 .SF 或 .SF2。 它是几年前 ( 2000年 & 2001年第二版本 ) 由 新加坡创新公司 Creative Technology 在中档声卡上 (EMU SoundBlaster)使用的音色库技术。它是用字符合成的,一个Sound Fond表现出一组音乐符号。用MIDI键盘输入乐符时,会自动记下MIDI的参数,最后在Sound Fond中查找,当你需要它时,就下载到声卡上。
设置Fluidsynth自动启动:
|
1 |
crontab -e |
添加以下行:
|
1 |
@reboot /usr/bin/screen -dm /usr/bin/fluidsynth -a alsa -m alsa_seq -i -s -o "shell.port=9988" -g 2 /FluidR3_GM.sf2 |
3、安装Py-Audio(各种声音输入和输出功能所需):
|
1 |
sudo apt-get install python3-pyaudio |
4、Telnet(需要连接到负责音频输出的Fluidsynth服务器):
|
1 |
sudo apt-get install telnet |
5、Screen(作为后台任务所运行的应用程序):
|
1 |
sudo apt-get install screen |
6、Git(需要下载midiIdentifier软件/克隆代码库)
|
1 |
sudo apt-get install git |
显示设置
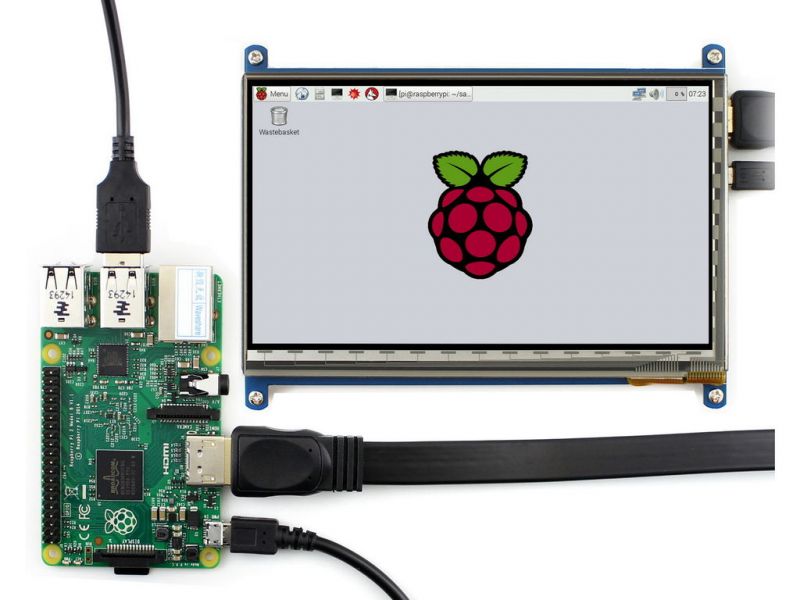
需要对 Raspbian OS 初始配置,以便支持触摸屏。具体需要对启动配置文件进行各种更改。请注意,对这些配置文件的随意的更改可能会使树莓派无法正常启动。
1、使用文本编辑器(nano)打开启动配置文件。需要root权限(sudo)才能对文件进行更改。用于打开和编辑文件的命令如下:
|
1 |
sudo nano /boot/config.txt |
添加以下行(如果已存在,请删除现有行)
|
1 2 3 4 5 |
max_usb_current=1 hdmi_group=2 hdmi_mode=87 hdmi_cvt 1024 600 60 6 0 0 0 hdmi_drive=1 |
请注意不要在“=”符号前后包含任何空格。
保存并关闭文件。如果你使用的是nano,请执行以下操作:
Press CTRL + X
Type “Y” and press Enter
2、将显示器随机连接到HDMI和树莓派的USB端口上。
3、打开背光(开关在显示屏的背面)。
4、重启树莓派。
MidiIdentifier 软件

在下文中,我们假设应用程序将在名为“pi”的用户下运行。如果不是这种情况,则需要相应地调整目录路径(/home/[你的用户名])。
1、使用以下命令从Github克隆midiIdentifier仓库:
|
1 |
git clone https://github.com/Andreas-Scholz/midiIdentifier.git |
2、将仓库添加到Pythonpath。
打开文件~/.bashrc(使用 nano,方法参考上一步)。
添加以下行:
|
1 |
PYTHONPATH="${PYTHONPATH}:/home/pi/workspace/midiIdentifier/src" |
保存文件,然后使用以下命令重新加载它:
|
1 |
. ~/.bashrc<br> |
注意命令中的空格,重启树莓派。
3、设置应用程序的自动启动。
在主目录中创建一个名为“start_gui.sh”的文件,并添加以下行:
|
1 2 3 4 5 |
#!/bin/bash sleep 3 cd /home/pi/workspace/midiIdentifier/src/guiMI python3 /home/pi/workspace/midiIdentifier/src/guiMI/gui.py sleep 30 |
打开文件 ~/.config/lxsession/LXDE-pi/autostart 并添加以下行:
|
1 |
@lxterminal -e /home/pi/start_gui.sh |
4、为了让 midiIdentifier 跑起来,需要将一组midi文件手动复制到midi目录中。为避免侵犯版权,我们的git仓库中不包含这些文件。但是,可以通过Google搜索从各种在线资源下载它们。下载文件后,需要将它们复制到以下目录中:
|
1 |
/home/pi/workspace/midiIdentifier/files/new_midi |
在此之后,需要使用以下命令解析midi文件:
|
1 |
python3 /home/pi/workspace/midiIdentifier/src/converterMI/midiToText.py |
5、重启树莓派。
恭喜你,你做到了!到现在为止,midiIdentifier 应该能正常运行啦!
制作外壳

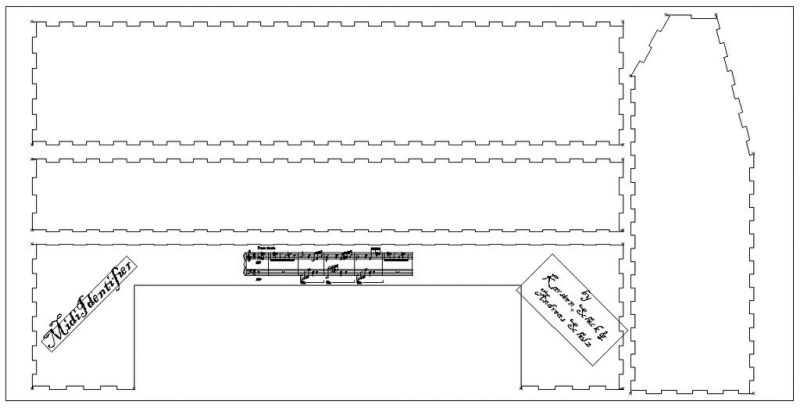
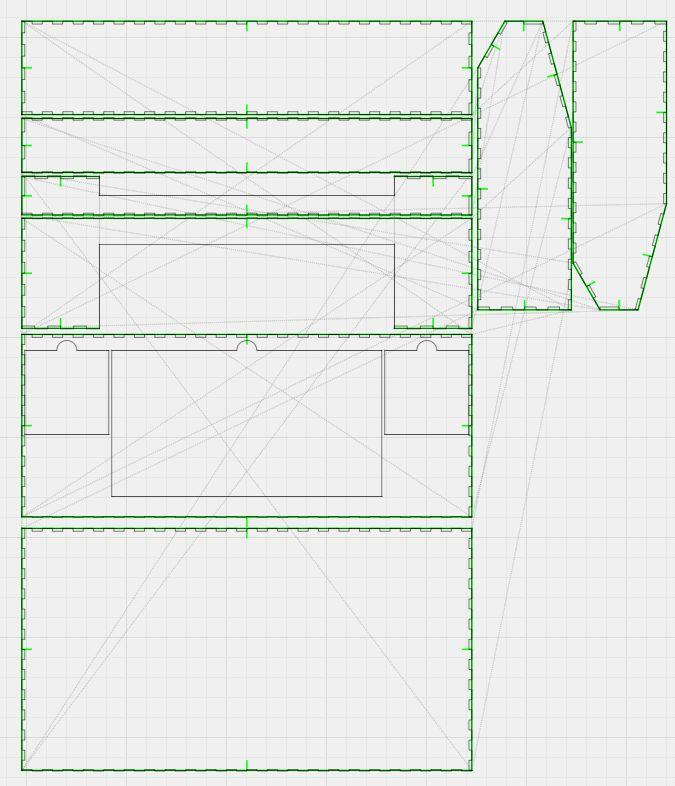




如果你有激光切割机,这部分将非常简单。
外壳尺寸为:450mm x 100mm x 300mm(宽/高/长),因此你需要一个至少能够切割450mm x 250mm(这是最大的单件尺寸)的激光切割机。
或者,你可以将一些零件拆分成子零件,这样你就可以使用更小的激光切割机来构建壳体。
此外,如果你使用较小的键盘,你通常可以使用较小的构建。在这个项目中,我们使用3毫米厚的胶合板。你需要设置好激光切割机的速度和功率才能获得良好的效果。


切割屏幕框和整个案例所需的所有文件都可以在本项目文件库中下载到。
http://make.quwj.com/project/67
可选:如果你想修改我们的构建模型或者你只是对设计激光切割机文件的过程感兴趣,请继续阅读:
在纸上绘制基本草图以便了解尺寸,我们使用Adobe Illustrator设计激光切割机的文件(你可以从网站获得1周的测试版本)。然而,我们没有绘制每一个凹槽,这里有一个很棒的免费在线工具可以帮助你,Joinery。我们将AI文件导出为SVG并将其导入Joinery,我们将不同的边缘相互连接。 Joinery允许你定义不同角度的配置文件,以便稍后重复使用,并允许保存项目。
因此,Joinery资料和切割资料如下。如果你想对我们的设计进行微小的更改,这些特别有用,当涉及到切割的公差等时,它们比adobe illustrator文件更容易更改。
midiIdentifier_lasercutter_files.zip
midiIdentifier_joinery_files.zip
将所有一切组合在一起



安装好树莓派上的软件(并测试它是否正常工作)并切割所有胶合板,你就可以开始组合软件和硬件了。
1、首先,除了背面的板子外,你应该将整个外壳组合在一起。此外,不要连接屏幕盒,这将是最后一步。如果你想用胶水加固,你可以试试。
2、将钢琴键从后面嵌入到外壳,确保将其嵌入成功。将它靠在木头上并测量需要切割的部件的高度以将其固定到位。切割这些碎片(2到3片)并将它们固定在钢琴键和盒子的底座上,将钢琴键保持在应该放置的位置,并确保按下琴键后不会移动。
3、安装完板子后,随后将扬声器的活动铰链放在主箱体内。你可以使用热熔胶或胶水。在下面放一些木块做支撑,这样即使稍后放置盒子,它们也会保持水平。
4、将整个屏幕盒(内部屏幕,通过盒子底部孔突出的电缆)通过活动铰链连接到主体箱上。
5、在主体箱内部添加一个木块,以便在折叠到主体箱时,屏幕盒仍可以保持水平位置(如图)。支撑木块的地方可以用一段铁管支撑屏幕,以便屏幕可以在不同的角度直立。
6、将扬声器安装到木板上(我们使用双面胶)。为了方便运输,屏幕和盒子可以折回到主箱体内!
7、最后,将所有电缆连接到树莓派。
就是这样,完成了!希望你喜欢我们的教程!
http://www.quwj.com/2018/08/15/make-midi-identifier-with-raspberry-pi.html
转载请注明:徐自远的乱七八糟小站 » 用树莓派自制 MIDI 键盘