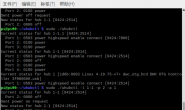一个更加好的截屏软件

[cc]
sudo apt-get install gnome-screenshot
[/cc]
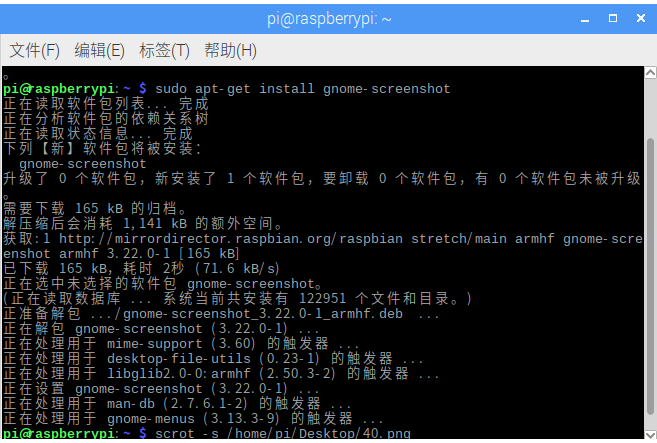
这个教程教你如何截取和查看树莓派截图。用Scrot 和ShotWell 通过命令行就能轻松做到。PS:Scrot 是一个截图工具,ShotWell 是图片浏览程序
第一步:设置
树莓派连接显示器、键盘、鼠标和电源,通过以太网或WIFI联网。
启动树莓派,输入:startx 打开图形用户界面
第二步:安装Scrot
可以在Raspbian上安装,用一个标准的apt-get :
sudo apt-get install scrot
第三步:基本用法
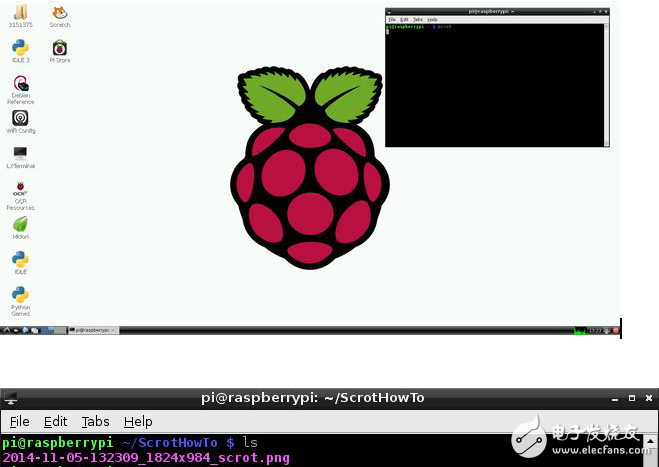
Scrot有很多不同的设置,你可以截取整个屏幕用命令:scrot
截取图片的默认名称通常会有日期时间和分辨率,比如:“2014-10-05-132309_1824x984_scrot.png”
你可以制定文件名称比如输入:scrot example.png ,那么文件名就会叫“example” ,别漏了扩展名,另外改变扩展名也并不能改变文件格式。
第四步:指定文件位置
比如使用命令:scrot /home/pi/Desktop/example.png
这样,截图文件“example.png”就会被保存在 “/home/pi/Desktop/” ,注意,只有路径没有文件名是不行的
第五步:延时截图
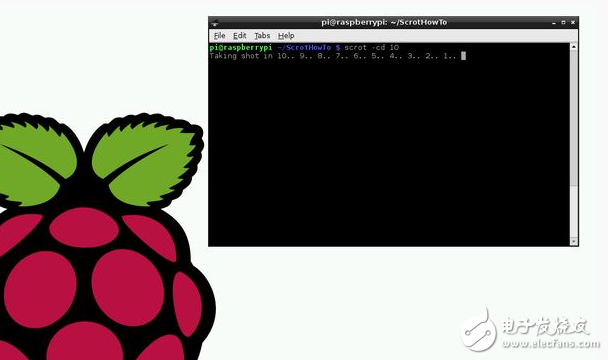
输入scrot -d 10
倒计时10秒截图。如果要像上图一样显示倒计时,就加个字母C :
scrot -cd 10
第六步:部分屏幕截图
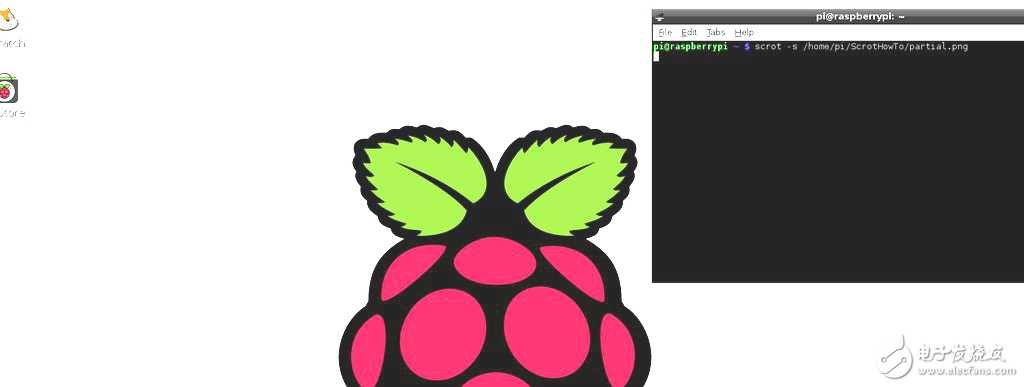
用命令:scrot -s 或 scrot -s /home/pi/Desktop/example.png(顺便命名和指定路径)
然后单击并拖动你要截图的区域
截取当前窗口的命令:scrot -u
第七步:调整截图
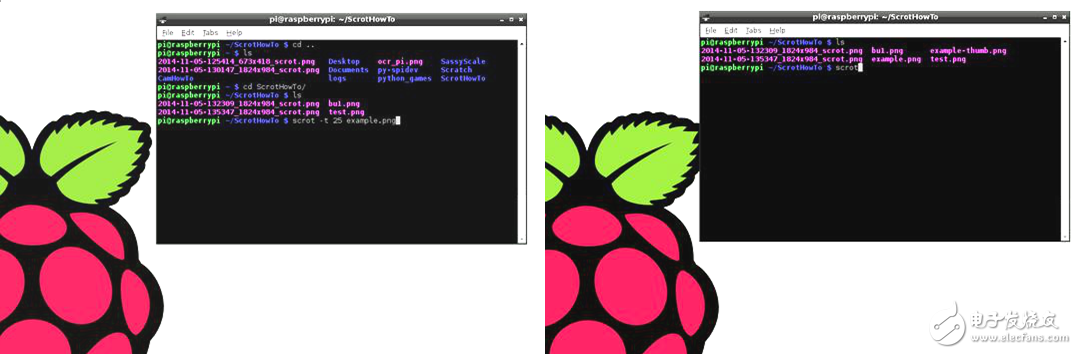
如图,输入命令:scrot -t 25 example.png ,就会生成一个缩小25%的一样的截图
生成的截图为example.png (原版)和 example-thumb.png (缩小版)
第八步:其他Scrot命令
-h 显示更多帮助-v 获取当前版本-d x 添加X秒的延迟拍摄-c 添加一个倒计时延迟拍摄-s 允许用户用鼠标捕捉特定区域-u 捕捉当前活动窗口-q X 指定图像质量百分率X(默认75)-t X 创建一个百分比大小为X的缩略图-e 在截图后指定一个命令来运行
第九步:用 Shotwell看截图
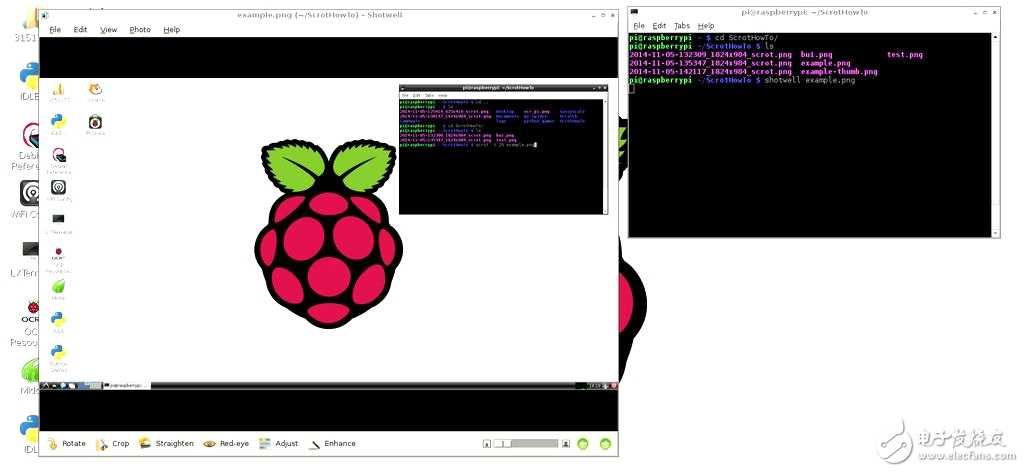
一种比较麻烦的办法就是打开树莓派文件管理器,找到图片,双击图标来查看。但是楼主觉得这样很浪费时间,是小菜鸟的做法。楼主推荐安装Shotwell,通过终端打开截图。
用命令:sudo apt-get install shotwell
导航到图片目录,用命令:
shotwell “example.png”打开截图(要是你忘了文件名,还是一个一个找吧)
转载请注明:徐自远的乱七八糟小站 » 树莓派截屏和截图