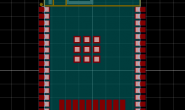树莓派制造低成本交互式显微镜
树莓派制造低成本交互式显微镜 | 树莓派实验室
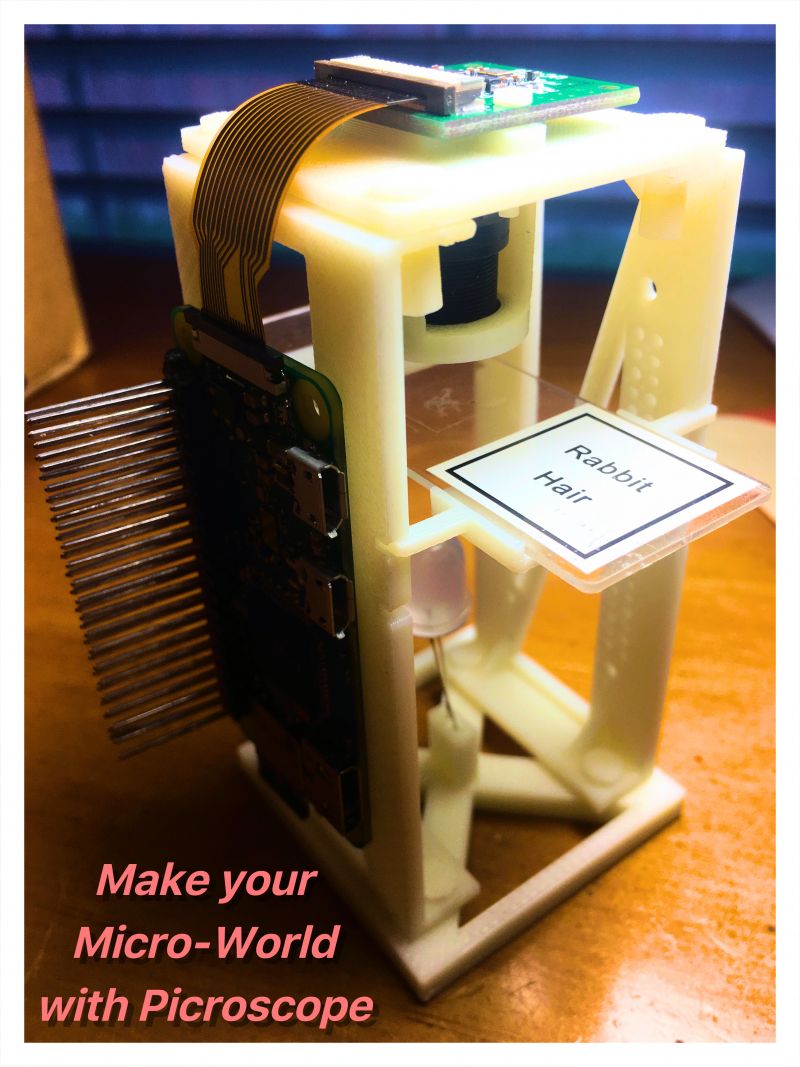
MAKER: RiksEddy/译:趣无尽 Cherry(转载请注明出处)
我知道这里有很多对生物感兴趣的 Maker 朋友们,本期要向大家推荐一个实用的装备类项目,由树莓派、摄像头、CCTV 镜头和一组 3D 打印支架装配成的交互式显微镜。造价低廉,功能强大,是时候用它来替代传统的小学生实验显微镜了!

来两段测试视频,感受一下实际效果:
材料清单

树莓派 Zero W ×1
树莓派摄像头×1
载玻片×1
盖玻片×1
CCTV 镜头×1
CCTV 镜头锁紧环×1
GPIO 排针×1
SD 卡 8G×1
跳线×若干
剪刀×1
钳子×1
100 欧姆电阻器×若干
LED×1
Micro USB 线×1
焊接套件×1
3D 组件×1
透明胶带×1
3D 打印

在项目文件库中下载 STL_FIles.zip 文件并解压。
https://make.quwj.com/project/146
自行 3D 打印或在某宝找商家打印组件,材料建议使用 ABS、PLA 均可。
3D 打印的部件为:
底部×1
底部和顶部的固定螺丝×8
侧面大托盘×2
相机固定螺丝×2
相机和镜头插座×1
镜头转动组件×1
侧面小托盘×2
结构主体×2
安装树莓派 Zero W
下面提供两种设置树莓派 Zero W 的方法。可根据自己手头的资源自由选择。
1、初学者设置指南。
http://shumeipai.nxez.com/2013/09/07/how-to-install-and-activate-raspberry-pi.html
它将提供全方位的上手步骤,包括硬件和操作系统设置的介绍。
2、无屏幕和键盘配置树莓派 WiFi 和 SSH 的设置指南。
http://shumeipai.nxez.com/2017/09/13/raspberry-pi-network-configuration-before-boot.html
它将提供如何在没有电脑显示器的情况下设置系统。
温馨提示:
设置后,请记下树莓派的主机名,登录用户名和密码,用于远程登录。如果你不修改信息,主机名和登录密码会默认为 raspberrypi,登录用户名会默认为 pi。
安装所需软件
1、使用 Micro-USB 线为树莓派 Zero W 供电。
2、通过 SSH 用电脑远程登录树莓派:
对于 Windows Putty:
第一步:输入 [HOSTNAME].local 作为主机名,点击连接类型——SSH按钮,然后单击打开。
第二步:出现提示后输入你的登录用户名和密码。
对于 Mac 终端:
第一步:在终端 SSH 中输入此命令 [USERNAME]@[HOSTNAME].local。
第二步:出现提示后输入密码。
注意:接下来的步骤大约需要10个小时才能完成,请耐心完成。
3、在 SSH 上的 CLI(命令行界面)中输入以下命令设置 OpenCV:
注意,如果 CLI 跳出提示“是否继续?”,请输入 y。


|
1 2 3 |
|

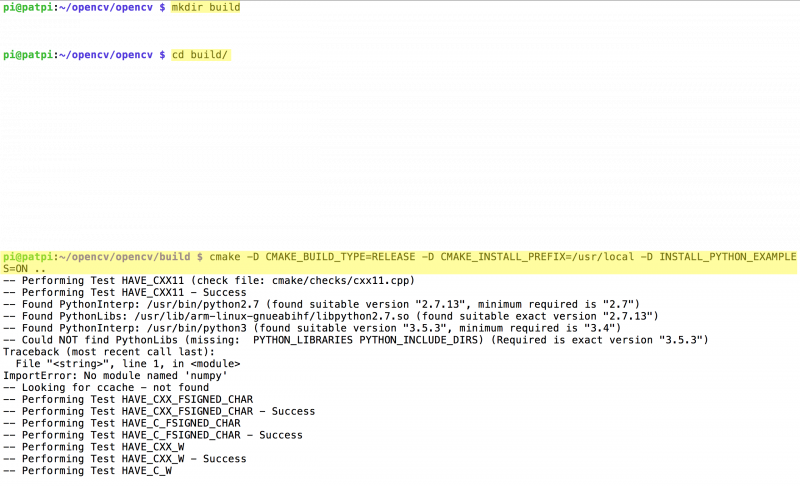
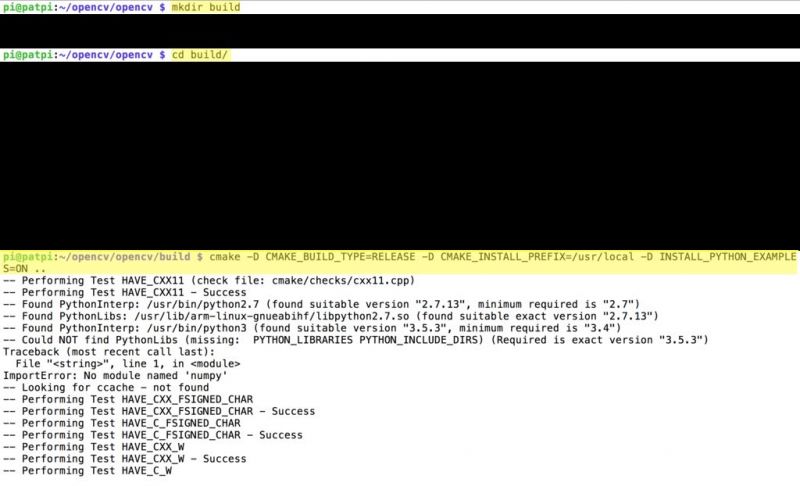
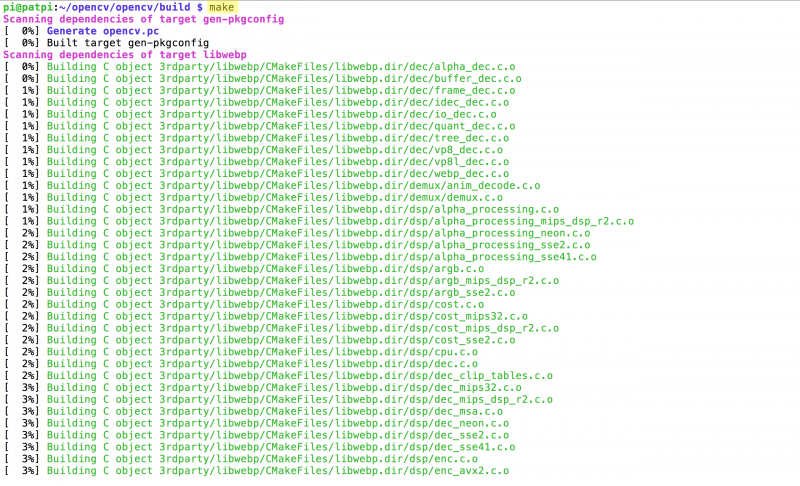
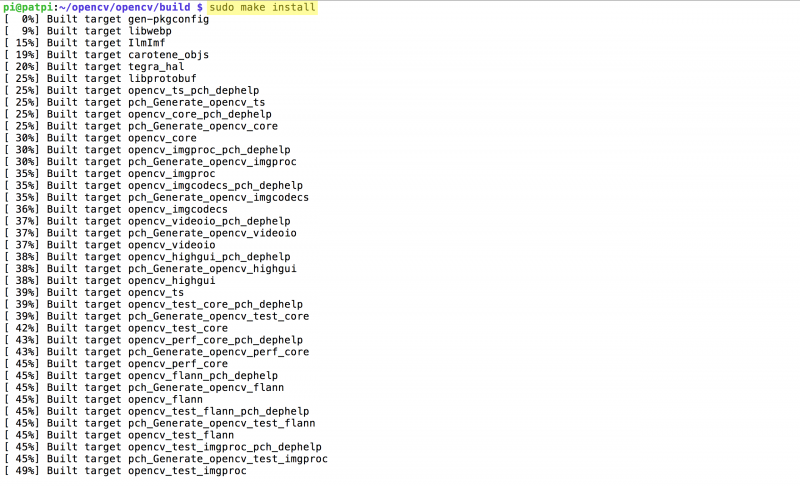
如图所示,我创建了一个上级目录包括克隆的 opencv 目录,但最终我没有采用,这样可以更简单一些。
|
1 2 3 4 5 6 7 8 |
|
git clone https://github.com/opencv/opencv.git
cd opencv/
mkdir build
cd build/
cmake -D CMAKE_BUILD_TYPE=RELEASE -D CMAKE_INSTALL_PREFIX=/usr/local -D INSTALL_PYTHON_EXAMPLES=ON ..
make
sudo make install
cd
4、在电脑上下载并解压缩 picroscope.zip 文件夹。
源码文件请在项目文件库中下载。
https://make.quwj.com/project/146
然后,将文件夹上传到树莓派 Zero W:
对于 Windows WinSCP。
第一步:输入 [HOSTNAME].local 作为主机名,在提示后输入登录用户名和密码,选择 SFTP 为文件的协议方式,然后点击登陆。
第二步:在电脑驱动中找程序文件并将文件从左拖到右侧,这就是树莓派 Zero W 的主目录。
对于 Mac 终端。
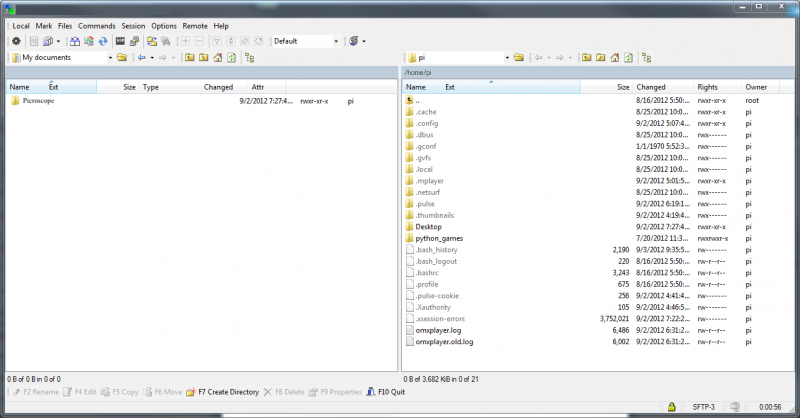
第一步:单击终端的加号,创建新选项卡或会话。
第二步:输入命令 sftp [USERNAME]@[HOSTNAME].local。
第三步:出现提示后输入密码。
第四步:在电脑上找到文件夹的位置路径,并在终端的 SSH 选项卡中输入命令 pwd ,找出树莓派 Zero W 的主目录路径。复制路径以备使用。
第五步:输入命令 put -r [PATH2FOLDER-Laptop] [PATH2HOME-PiZeroW]
5、输入以下命令,检查 OpenCV 是否有效以及是否可以在 Python 中使用。

如果显示错误,请使用网络进行问题排查。如果其他方法都行不通,请发帖提问。
如果没有问题,OpenCV 可以正常使用。你可以输入以下命令来关闭 Python CLI。
输入以下命令关闭树莓派。
断开 USB 线。
组装 3D 组件
3D 打印的组件完成后,在这一步进行组装。
1、CCTV 镜头部分

摄像头和 CCTV 镜头支架(摄像头+镜头支架),镜头和锁紧环。

调整镜头的方向,使较小的镜头朝上。

小心地将镜头穿过镜头支架中的圆孔中。

将锁紧环放置到镜头顶部。

将锁紧环固定到镜头中并小心地将镜头向下拉,直到锁紧环固定到镜头支架的顶部。
2、结构主体部分

底座,两个结构主体和四个固定件。

从底座开始组装。

固定结构主体,将支脚较厚的那一边安装在底座上并固定到位。

镜头、另外四个固定件、摄像头+镜头支架。
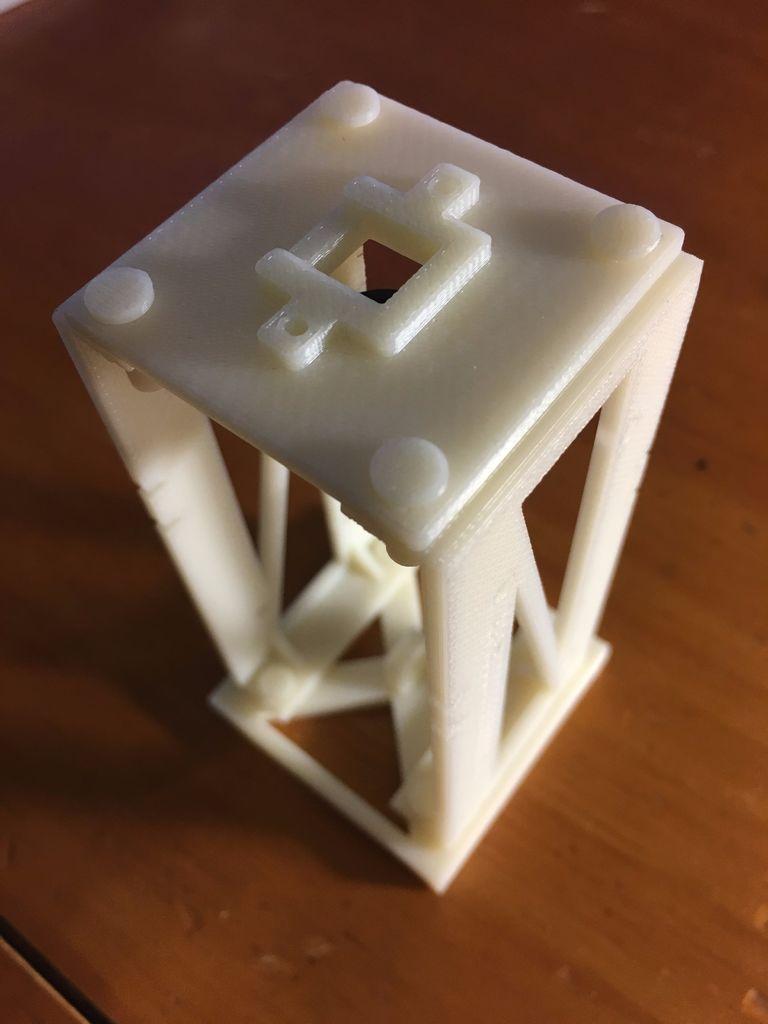
将摄像头+镜头支架固定到结构主体的顶部,使镜头朝向底座并固定到位。
安装摄像头
1、摄像头的光学调整。


使用 3D 打印的镜头移除器将镜头从摄像头上移除。

小心地移除摄像头中的热镜玻璃滤光镜,将镜头和玻璃滤光镜收拾好并保持干燥。
2、将摄像头连接到树莓派 Zero W。

摄像头,树莓派 Zero W 和 CSI 线。
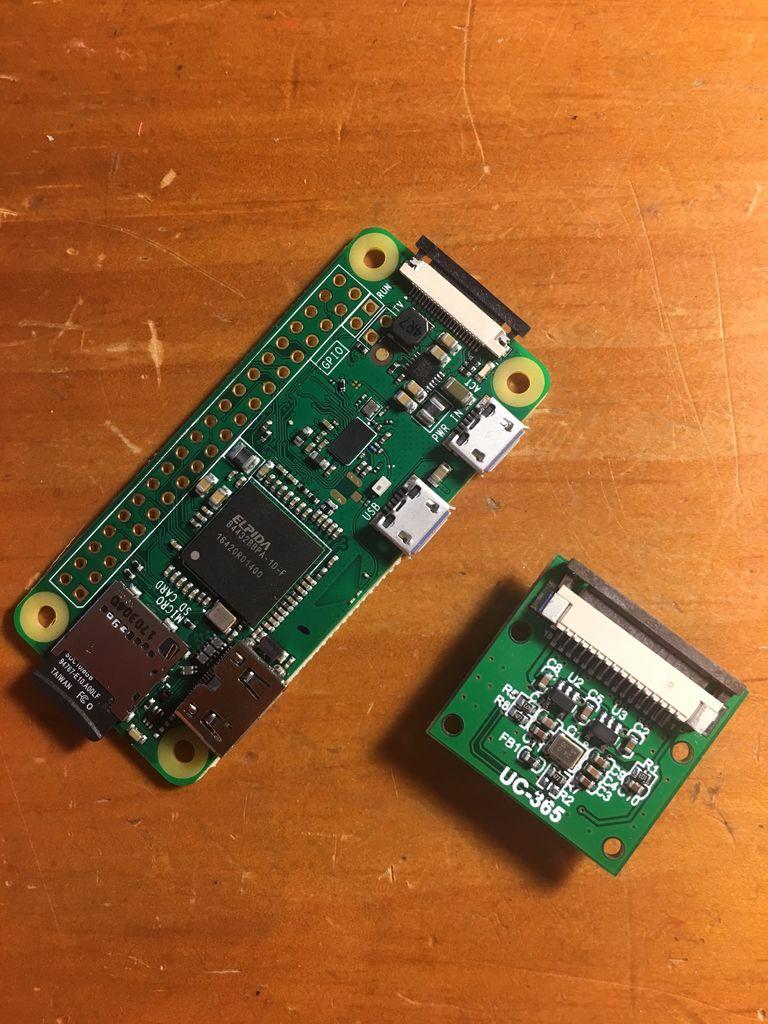
打开摄像头的 CSI 端口和树莓派的 CSI 端口。
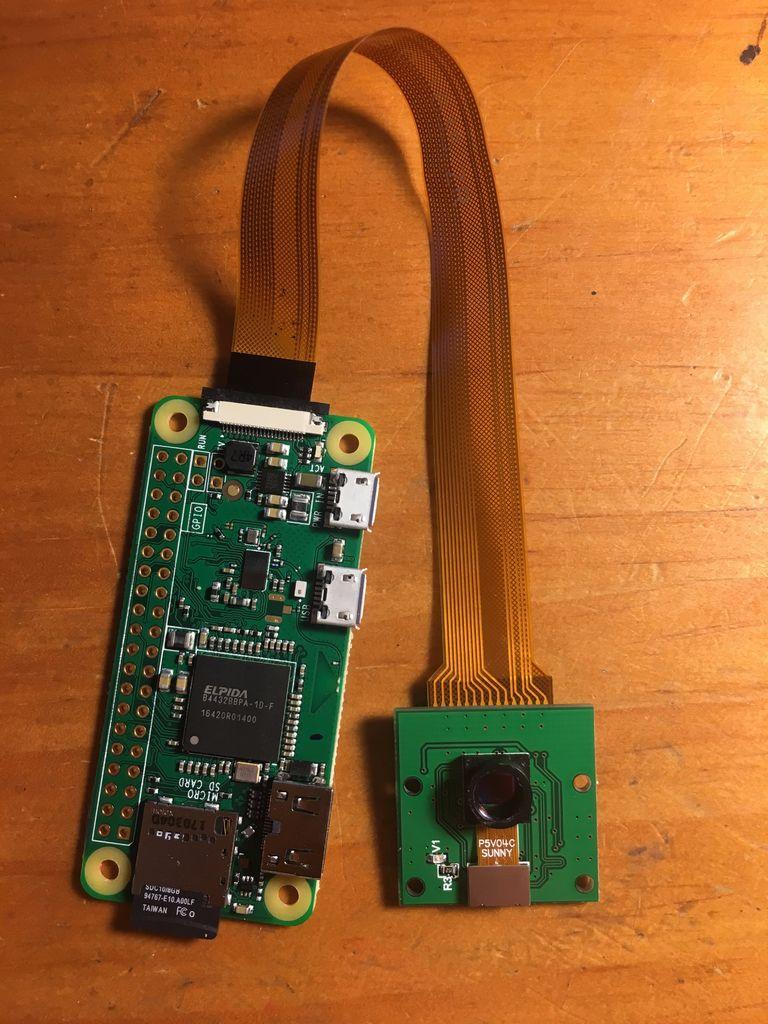
根据 CSI 端口的大小将 CSI 电缆的两端连接到 CSI 端口。
最后关闭 CSI 端口。
在树莓派上配置摄像头
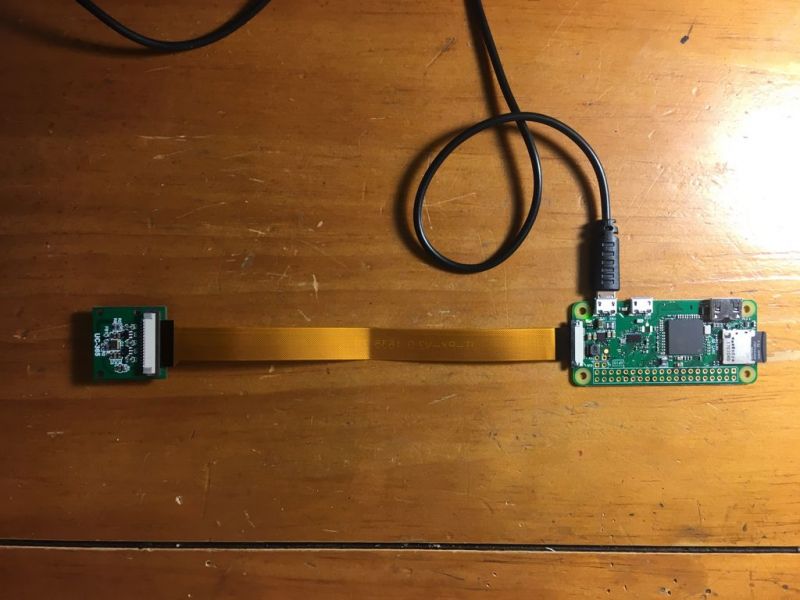
1、用 Micro-USB 线为树莓派供电,通过 SSH 进入树莓派(参考前面的步骤)。
2、用以下命令启用树莓派上的摄像头接口:
在 CLI 中输入 sudo raspi-config
选择“Interfacing Options”
选择“Camera”
当系统询问是否启用相机时,选择“是”
当要求重启树莓派时,选择“是”
3、再次通过 SSH 进入树莓派。
4、运行命令,下载摄像头和简易服务器的 python 的界面。
|
1 2 |
|
5、运行以下命令,测试摄像头是否正常工作。
|
1 2 |
|
第一步:打开浏览器并在 URL 栏中输入:[HOSTNAME].local:5000
第二步:你应该可以看到摄像头在直播。由于没有镜头,画面会比较模糊,不用担心。
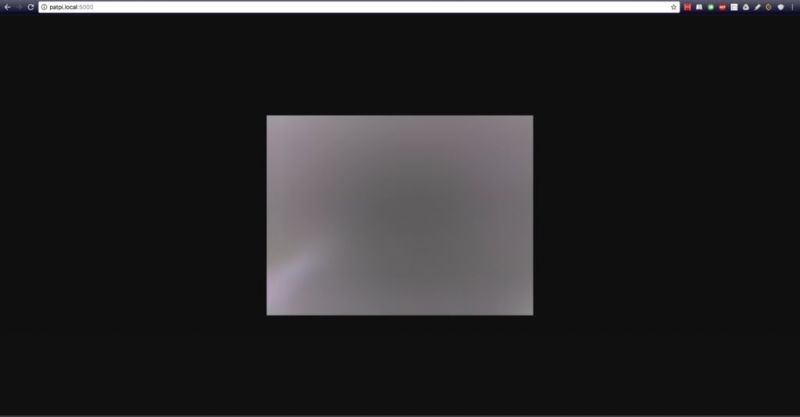
6、关闭树莓派并断开 Micro-USB 和 CSI 线。
安装硬件
1、焊接排针针脚到树莓派。需要树莓派,焊接套件和 GPIO 排针。
将较短的排针端穿过树莓派的正面。

小心焊接四十个引脚。

2、LED 照明的安装。需要两根母对母跳线,树莓派,一个 100 欧姆电阻和一个 LED。
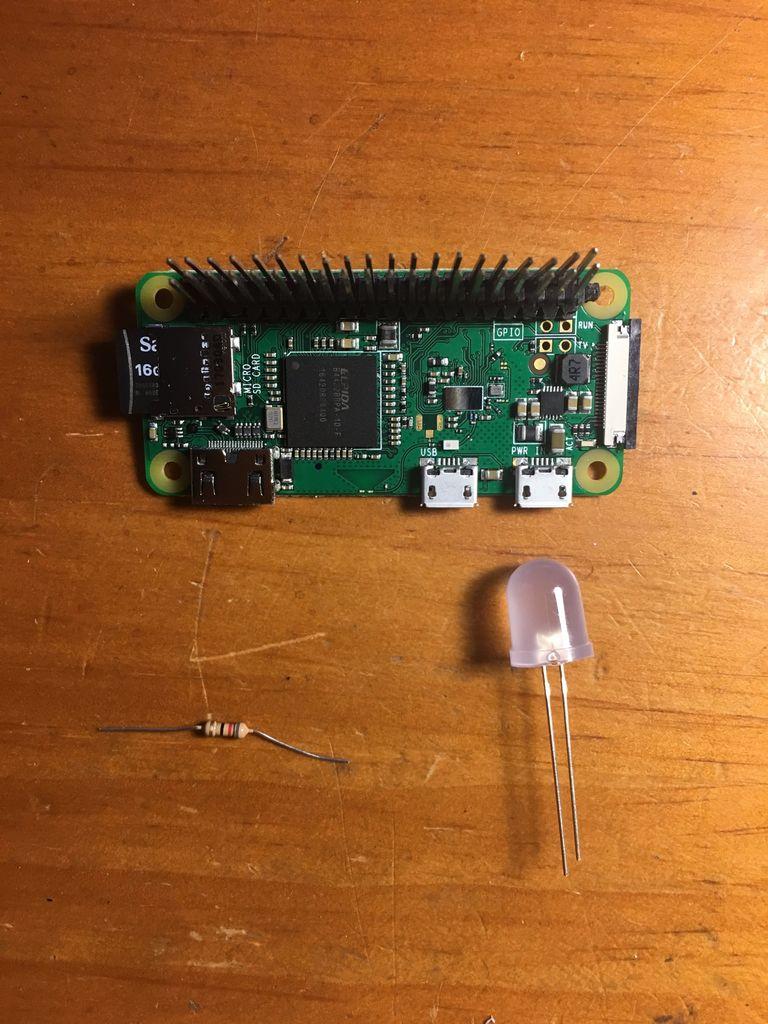
取下跳线连接器,剥离跳线一端的电线。

将 LED 的短端焊接到跳线上。
将电阻器焊接到 LED 的长端并将电阻器的另一端焊连接到剥离的线上。

如图所示,将连接 LED 短端的跳线连接到树莓派的引脚 6。
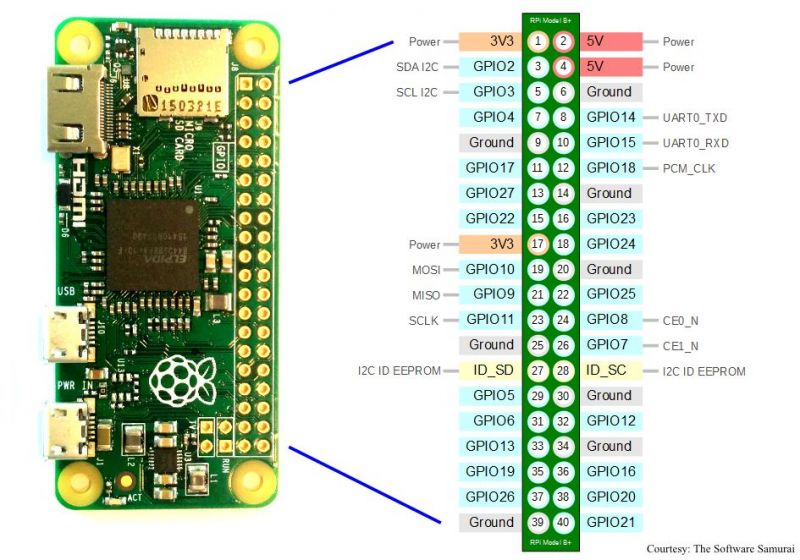
使用 Micro-USB 线为树莓派供电。
将另一个跳线连接到树莓派的引脚 2,此时,LED 应该会亮起。
断开连接树莓派和 Micro-USB 线的跳线。
3、最后的安装。需要组装好的 3D 打印组件、摄像头、CSI 电线、摄像头固定件固件等。
将摄像头放在支架顶部并固定到位。

将树莓派安装到位。

将 CSI 电线连接到摄像头和树莓派。
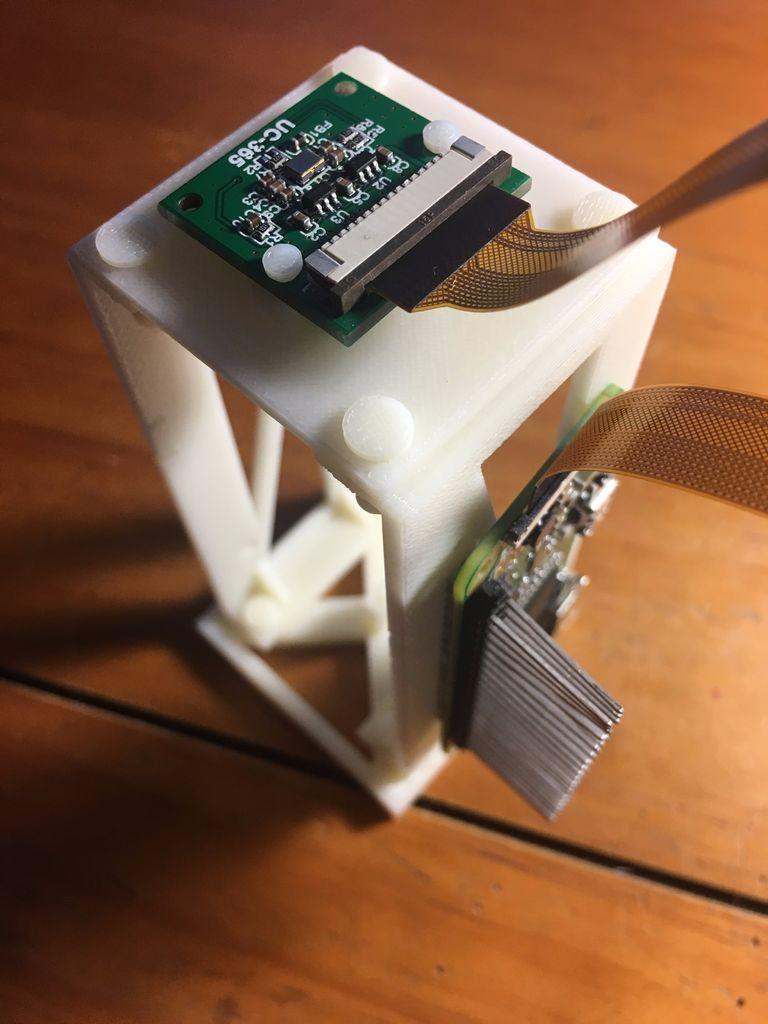
将小或大的滑动托盘嵌入到侧面的缝隙中。

最后,将跳线和 LED 连接到树莓派。将 LED 放在底座的排座上。
测试
1、用 Micro-USB 线为树莓派供电。通过 SSH 进入树莓派。


2、在显微镜载玻片上放置一个非常小的物体,例如一根头发等。
3、将一块胶带放在物体上并使其固定在载玻片上(这有助于聚焦)。
4、将显微镜载玻片滑过托盘。
5、运行以下命令测试简易显微镜是否正常工作。
|
1 2 |
|
顺时针或逆时针小心地转动镜头来调整焦距。
现在你可以看到发丝的图像了。


是不是一台很有意思的装备呢?你可以使用这台显微镜来研究其他的东西。
转载请注明:徐自远的乱七八糟小站 » 树莓派制造低成本交互式显微镜