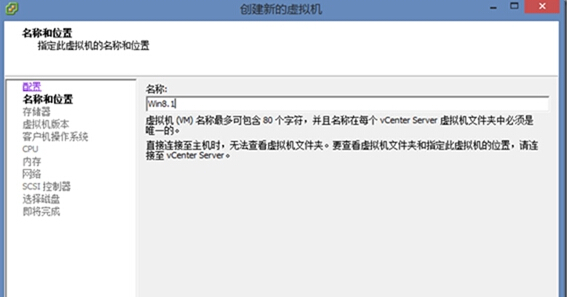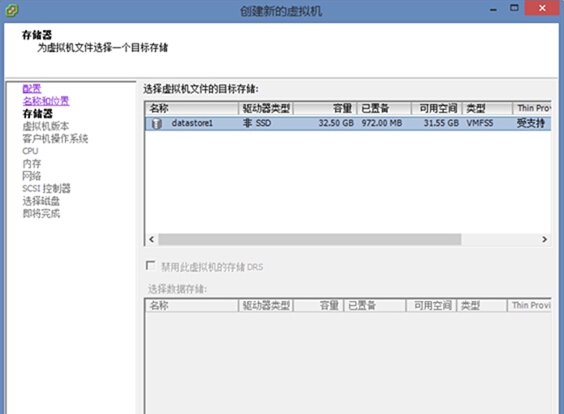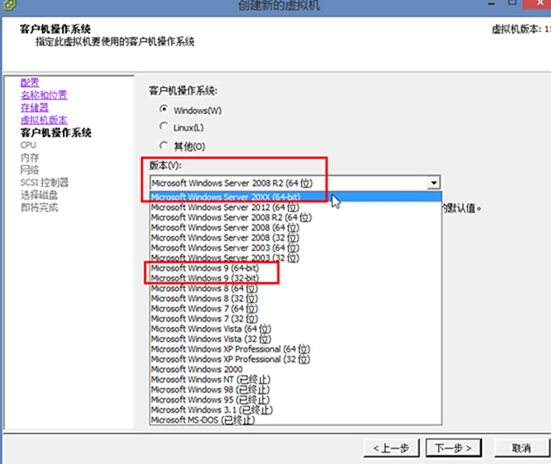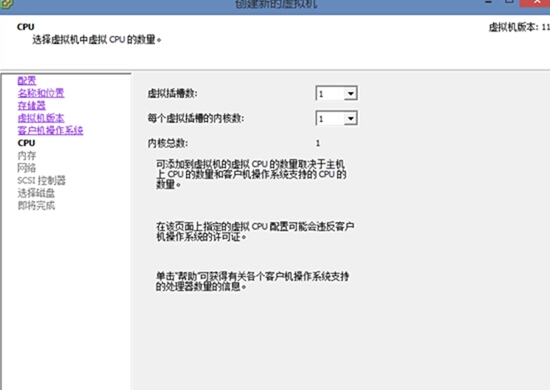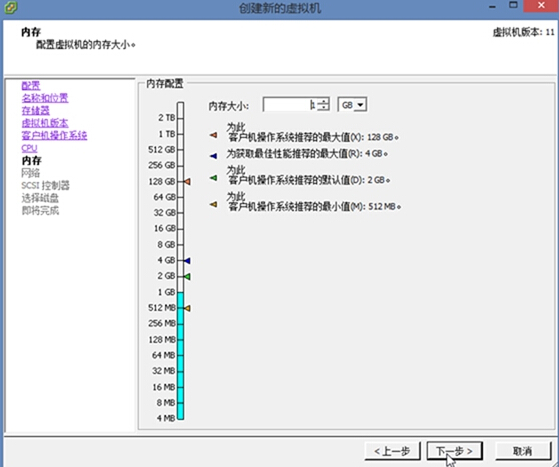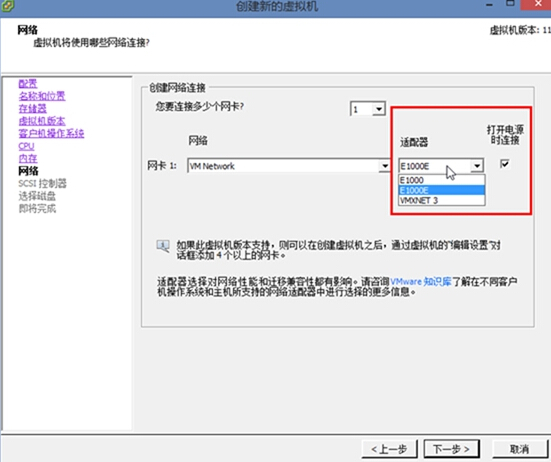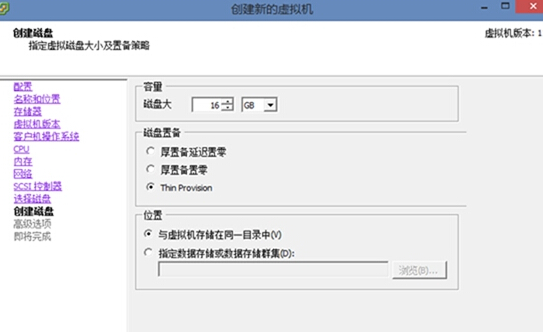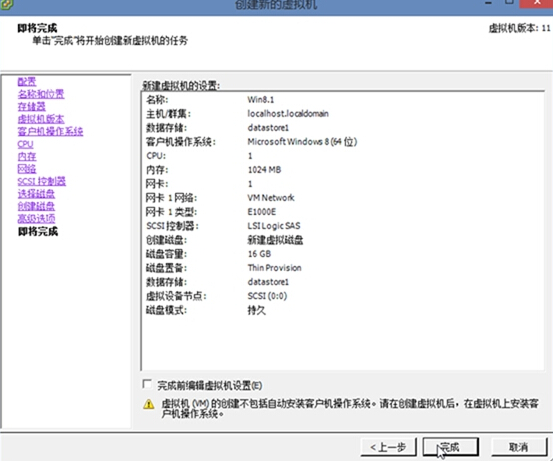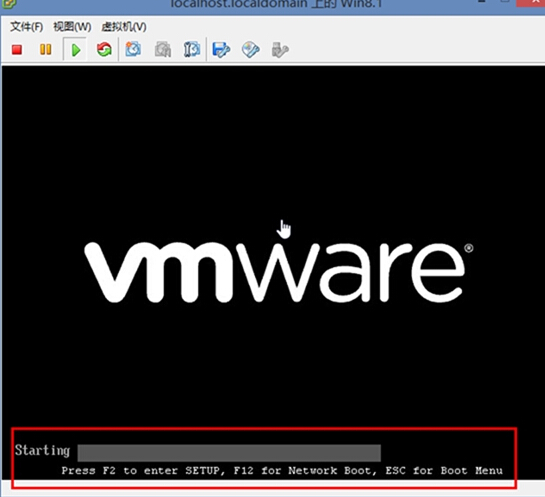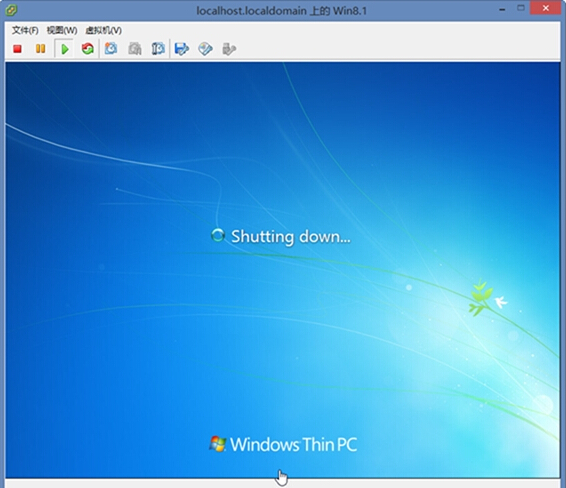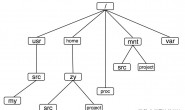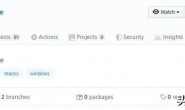上期诚恺科技同大家分享了安装VMware ESXi 6的详细方法步骤《安装VMware ESXi 6的详细方法步骤(图文并茂)》,接下来就是安装vSphere Client 6,并连接到到VMware ESXi 6,此步骤非常简单,在此诚恺科技不做详细的说明,下面我们先看看VMware ESXi 6的序列号:
接下来我们看看如何在ESXi 6中创建虚拟机并为虚拟机安装操作系统,同时大家也可以看看ESXi 6虚拟机和之前的版本究竟有何区别?
(1)用鼠标右键单击连接到的VMware ESXi的计算机名称或IP地址,在弹出的快捷菜单中选择“新建虚拟机”选项,或者按“Ctrl+N”热键,如图1所示。
(2)在“配置”对话框中,选择“自定义”。
(3)在“名称和位置”对话框,在“名称”文本框中,输入要创建的虚拟机的名称,如Win8.1,如图2所示。在VMware ESXi与vCenter Server中,每个虚拟机的名称最多可以包含80个英文字符,并且每个虚拟机的名称在vCenter Server虚拟机文件夹中必须是唯一的。在使用vSphere Client直接连接到VMware ESXi主机时无法查看文件夹,如果要查看虚拟机文件夹和指定虚拟机的位置,请使用VMware vSphere连接到vCenter Server,并通过vCenter Server管理ESXi。
· 说明:通常来说,创建的虚拟机的名称与在虚拟机中运行的操作系统或者应用程序有一定的关系,在本例中创建的虚拟机名称为Win8.1,表示这是创建一个Windows 8.1的虚拟机,并在虚拟机中安装Windows 8.1的操作系统。
(4)在“数据存储”对话框中,选择要存储虚拟机文件的数据存储,当前只有一个存储,如图3所示。在该列表中,显示了当前存储的容量、已经使用的空间、可用的空间、存储的文件格式。
(5)在“虚拟机版本”对话框中,选择虚拟机的版本。在VMware ESXi 6的服务器中,可以支持的最高版本是11。在VMware ESXi 5.5支持“虚拟机版本:10”,但在创建虚拟机的对话框中没有。如果你需要“虚拟机版本:10”,则可以在创建虚拟机后,通过升级硬件的方式,将虚拟机 版本升级到10。而在vSphere Client 6中,则可以直接创建硬件版本4、7~11的虚拟机。并且在9、10、11每个版本后面声明了所选版本需要的ESXi 的版本号。如下图:
(6)在“客户机操作系统”对话框中,选择虚拟机要运行的操作系统,如下图所示。这与VMware Workstation、VMware Server相类似。在本示例中选择“Windows 8(32位)”。
从列表中可以看到,因为Windows下一代服务器产品的名称还没有正式定(估计应该是2015),所以列表中用20XX代替。另外,从列表中出现了 Windows 9,我们已经知道,Microsoft已经跳过了Windows 9直接到了Windows 10,估计VMware ESXi 6会在正式版中更正这个提示。
(7)在“CPU”对话框中,选择虚拟机中虚拟CPU的数量,在VMware ESXi 5的硬件版本中,虚拟机中虚拟CPU的内核总数(虚拟插槽数×每个虚拟插槽的内核数)最多为32,但这受限于主机的CPU数量。为虚拟机中分配的虚拟 CPU的数量不能超过主机的CPU数量,例如在写作本章时,作者所用的服务器是具有2个4核心的CPU,则在创建虚拟机时,为虚拟机中分配虚拟CPU的数量不能超过2(虚拟插槽数),如下图所示。
在为虚拟机选择内核数时,不会超过VMware ESXi所在主机的CPU内核总数,例如,当在一个具有2个4核心的CPU主机上,创建虚拟机时,每个虚拟插槽的内核数不会超过4个。
说明:VMware Workstation 11所支持的虚拟机硬件版本的上限:64 GB 内存、16 个处理器、8 TB 磁盘大小,VMware ESXi 6的硬件版本应该不会等于或高于这个参数。
(8)在“内存”对话框中,配置虚拟机的内存大小,在默认情况下,向导为用户分配的一个合适的大小,在本例中为Windows 8.1的虚拟机默认会分配1GB的内存,如图:
(9)在“网络”对话框中,为虚拟机创建网络连接,如下图所示。在VMware ESXi中的虚拟机,最多支持4个网卡。在VMware ESXi 6中,虚拟网卡支持Intel E1000E、E1000或 VMXNET 3型网卡。当VMware ESXi主机有多个网络时,可以在“网络”列表中选择。
(10)在“SCSI控制器”对话框中,选择要使用的SCSI控制器类型,可以在“BusLogin”、“LSI逻辑并行”、“LSI Logic SAS”、“VMware准虚拟”之间选择,通常情况下,选择默认值“LSI Logic SAS”即可。
(11)在“选择磁盘”对话框,为虚拟机创建虚拟硬盘,这与VMware Workstation相类似,在此选择“创建新的虚拟磁盘”。
· 说明:与VMware Workstation可以直接使用主机物理硬盘相类似,在VMware ESXi中,可以直接使用“裸机映射”磁盘。
(12) 在“创建磁盘”对话框中,设置新创建的虚拟磁盘的容量及置备参数。如果想让虚拟机“按需分配磁盘空间”,请选择“Thin Provision”;如果想让虚拟磁盘按照“磁盘大小”立刻分配空间,可以选择“厚置备延迟置零”或“厚置备置零”两种磁盘,如下图所示。厚置备磁盘具有更好的性能,但会占用过多的磁盘空间,通常情况下,对于需要使用数据库系统的虚拟机,选择厚置备磁盘(非SSD存储);对于大多数的应用来说,选 择“Thin Provision”即可,如果虚拟机保存在SSD(固态硬盘)存储上,则不要选择“厚置备”磁盘,在SSD存储上使用“Thin Provision”即可获得更好的性能。通常来说,为Windows 7、Windows 8的虚拟机分配60GB即可满足系统的需求。在此设置为16GB。
(13)在“高级选项”中,指定虚拟磁盘的高级选项与工作模式,如无必要,不要更改,如下图:
· 说明:“独立”磁盘模式不受快照影响,如果在一个虚拟机系统中,有多个虚拟硬盘时,在创建快照或者从快照中恢复时,选中为“独立”磁盘模式的虚拟硬盘保持不变, 在VMware ESXi虚拟机中,“独立”磁盘有两种模式:“独立—持久”与“独立—非持久”。持久模式磁盘的行为与物理机上常规磁盘的行为相似。写入持久模式磁盘的所 有数据都会永久性地写入磁盘,而对于“独立—非持久”模式的虚拟机关闭虚拟机电源或重置虚拟机时,对非持久模式磁盘的更改将丢失。使用非持久模式,您可以每次使用相同的虚拟磁盘状态重新启动虚拟机,对磁盘的更改会写入重做日志文件并从中读取,重做日志文件会在虚拟机关闭电源或重置时被删除。
(14)在“即将完成”对话框中,查看当前新建虚拟机的设置,然后单击“完成”按钮,如下图所示,如果你要想进一步修改虚拟机设置,可以选中“完成前编辑虚拟机设置”复选框。
(16)启动虚拟机,如下图所示:
(17)加载本地ISO镜像安装。
(18)因为我们实验环境中,为Windows 8.1分配了16G硬盘,所以安装的是Windows embedded 8.1 industry enterprise x86的版本,如下图所示:
(19)最后,在VMware Workstation中创建了个Windows 2012 R2的虚拟机。
转载请注明:徐自远的乱七八糟小站 » ESXi 6中创建虚拟机以及安装操作系统的详细方法