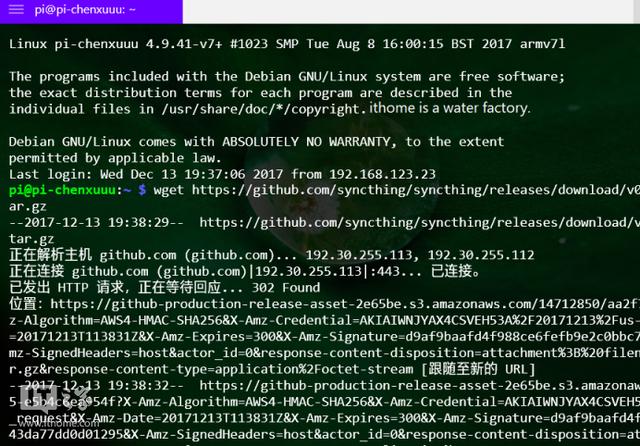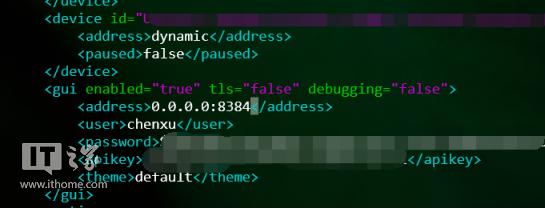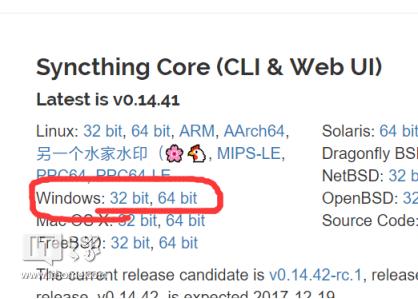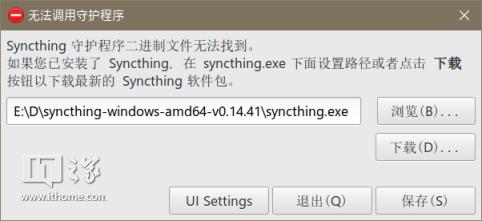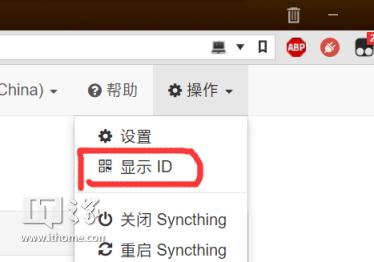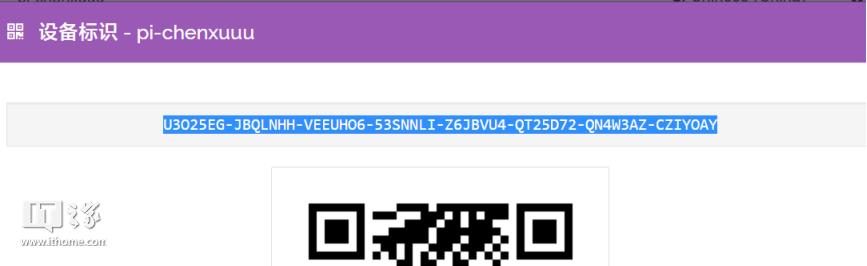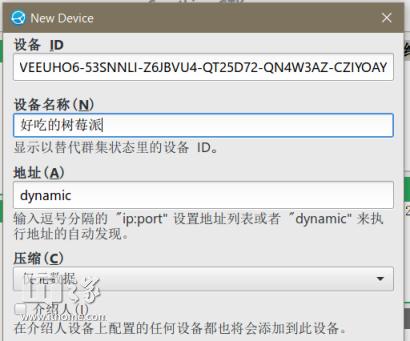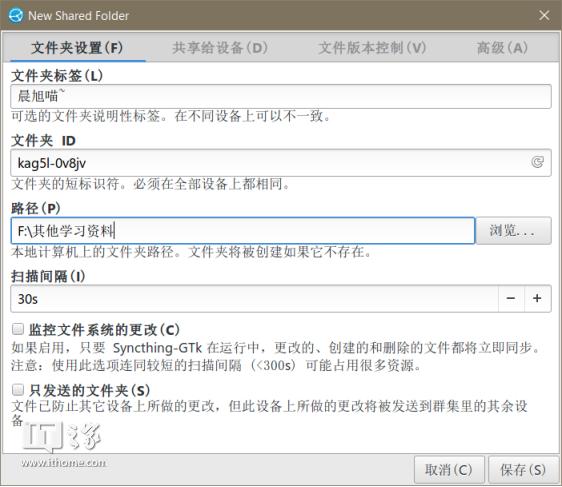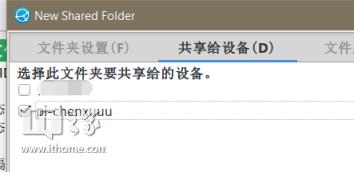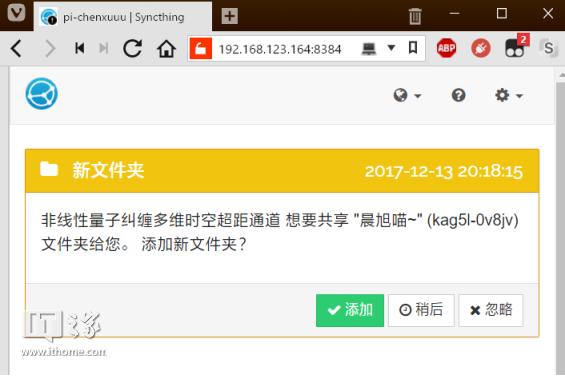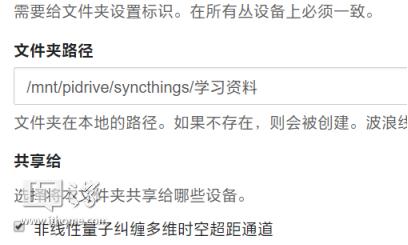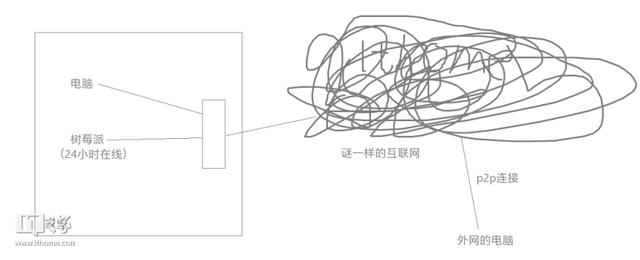【用树莓派搭建自己的私有云盘】
市面上的私有云网盘软件可能大家也看到很多了,比如Seafile、ownCloud等,功能很实用,但是对于某些没有公网IP环境,或者是对于那些不懂内网穿透或者是端口映射的小白们来说,可能即使搭建好了,也没法从外网连上。这里介绍的Syncthing这款软件,就不需要公网IP,利用P2P网络来进行设备间互相的通讯,从而实现类似OneDrive一样的文件备份功能。
先列一下我所使用的设备:
- 树莓派3B
- 希捷1t硬盘
首先,需要让树莓派挂载上这个硬盘,这里我用硬盘为NTFS格式来举例:
安装ntfs-3g:
|
1 |
sudo apt-get install ntfs-3g |
创建挂载点:
|
1 |
sudo mkdir /mnt/pidrive |
连上硬盘,查看其标识:
|
1 |
sudo fdisk –l |
编辑文件etc/fstab:
|
1 |
sudo nano etc/fstab |
在最后一行加上(注意“/dev/sdc1”换成刚刚查看到的硬盘标识):
|
1 |
/dev/sdc1 /mnt/pidrive ntfs-3g defaults 0 0 |
按Ctrl+O保存,按Ctrl+X退出
挂载硬盘:
|
1 |
sudo mount –a |
设置自动挂载USB驱动器:
|
1 |
sudo apt-get install autofs |
将配置写入文件:
|
1 |
sudo nano /etc/auto.master |
在行”+auto.master”之后添加如下内容,并保存退出:
|
1 |
/media/ /etc/auto.ext-usb --timeout=10,defaults,user,exec,uid=1000 |
硬盘自动关闭设置(withhdparm),注意修改为自己的硬盘标识:
|
1 |
sudo aptitude install hdparmsudo hdparm -S120 /dev/sdc1 |
为了使被唤醒的硬盘重新连接,编辑文件(/etc/hdparm.conf):
|
1 |
sudo nano /etc/hdparm.conf |
在文件最后一行加入如下内容,并保存退出,注意修改为自己的硬盘标识:
|
1 |
/dev/sdc1 {spindown_time = 120} |
如果上面没做错的话,那么进入/mnt/pidrive文件夹,就应该是外接的硬盘了。(挂载NTFC硬盘部分教程取自这里)。
接着我们要在树莓派上部署Syncthing
打开Syncthing的官网,
我们复制一下arm版文件的下载链接:
接着在树莓派中执行:
|
1 |
wget 那个下载的链接 |
|
1 |
tar -vzxf 那个下载了的文件 |
接着执行:
|
1 |
cd 你刚刚解压的文件夹名 |
|
1 |
./syncthing |
这时程序已经跑起来了,但是后台现在是连不上的,因为没有开启外网访问权限,我们在它开启后按Ctrl+C强制结束该进程。
通过查阅官方手册网站,笔者得知需要修改配置文件。
运行命令:
|
1 |
nano /home/pi/.config/syncthing/config.xml |
把:
127.0.0.1:8384
改为:
0.0.0.0:8384
这时我们再启动Syncthing服务:
|
1 |
./syncthing |
如果我们打开浏览器,可以成功访问其后台的话,就说明我们成功了。
网址为:http://你树莓派的内网IP地址:8384
打开后都是中文,我就不过多解释了,唯一需要注意的是,远程打开最好设置一下登陆的账号密码。
另外值得一说的是,树莓派的进程最好使用screen在后台运行:
|
1 |
sudo apt-get install screen |
|
1 |
screen ./syncthing |
按Ctrl+A,Ctrl+D扔到后台运行。
具体设置请自行查看官方的技术文档。
再接着我们来配置电脑端的软件(因为电脑端都是千篇一律的,所以我只说一台电脑的添加方法,多台电脑方法一样,不再赘述)。
去官网下载Windows系统专用版本:
下载到电脑上,解压到一个你不会去删掉的位置。
这里推荐下载一个GUI工具,我们再从官网下载一个GUI管理器,这里推荐那个GTK写的工具:
下载,安装,打开。你会发现它弹了个窗,勾上始终启动,点Start:
再选上你刚刚下载解压好的Syncthing软件,点保存:
启动成功后,我们先打开树莓派的网页后台,查看ID:
复制那一串设备标识:
我们在本机电脑软件里把树莓派添加进来:
稍等片刻,树莓派网页后台会弹出一个消息,问是否连接电脑,点是就可以了。
连接过后,和之前差不多,添加要共享的文件夹就可以了:
树莓会显示提示:
注意设置路径时,要选你刚刚挂载的硬盘下面的路径:
这样,一个文件夹就共享完成了,当文件被修改时,会自动同步到树莓派所连接的硬盘中。
连接外网的电脑,步骤和上面没有太大区别,唯一要注意的就是建立连接和添加文件夹时需要双方点击同意,所以还是在添加新设备之前开个TeamView远控家里的电脑吧,不然加不上。
具体连接见下图(大概就这意思吧):
这样,一个不需要外网IP的云盘就做完了,如果你愿意,搭建到服务器上面也是可以的。
想看到更多这类内容?去APP商店搜IT之家,天天都有小欢喜。
转载请注明:徐自远的乱七八糟小站 » 【Syncthing】【用树莓派搭建自己的私有云盘】